Windows XP から Windows 11 まで、共通しているのは 1 つだけです。それは、昔ながらの「 コントロールパネル ' アプリ。 「コントロール パネル」は、ユーザーがシステム設定を表示および構成できるようにする Windows 組み込みツールです。 「コントロール パネル」アプリには、Windows アプリと機能を構成できるすべての設定が含まれています。ただし、初心者レベルのユーザーにとって、「コントロール パネル」アプリですべての設定を見つけるのは難しい場合があります。この問題を解決するために、God Mode が存在します。
概要:
Windows のゴッド モードとは何ですか?
ゴッド モードは、さまざまな詳細設定にアクセスできる Windows の機能です。 ” 良いファッション 」フォルダーには、「コントロールパネル」設定のショートカットがたくさんあります。たとえば、タイムゾーンを変更するには、ユーザーは「」に移動する必要があります。 [コントロール パネル] > [時計と地域] > [タイム ゾーンの変更] ' 設定。しかし驚いたことに、ショートカットが存在します。」 タイムゾーンを変更する 」をクリックして「God Mode」フォルダ内のタイムゾーンを変更します。したがって、「コントロール パネル」自体よりも、God Mode フォルダー内の「コントロール パネル」設定を見つける方が簡単です。
Windows でゴッド モードを有効にする必要があるのはなぜですか?
” 良いファッション 」フォルダーを使用すると、250 を超える「コントロール パネル」設定リストにアクセスでき、すべての Windows 設定が 1 か所で提供されます。 「God Mode」フォルダーは、Windows を使い始めたばかりの初心者レベルのユーザーにとって非常に便利な機能です。 「ゴッド モード」フォルダの形で 1 か所からすべての Windows 設定にアクセスできるため、Windows を設定するためにあちこち歩き回る必要はありません。
Windows 11でゴッドモードを有効にする方法?
- 「」を有効にする手順は次のとおりです。 良いファッション Windows 11 の場合:
- ステップ 1: デスクトップに新しいフォルダーを作成する
- ステップ 2: フォルダの名前を変更してゴッドモードを有効にする
- ステップ 3: God Mode フォルダーにアクセスする
ステップ 1: デスクトップに新しいフォルダーを作成する
まず、空のスペースを右クリックし、「」をクリックします。 新しい 」ボタンを押して「 フォルダ ' オプション:
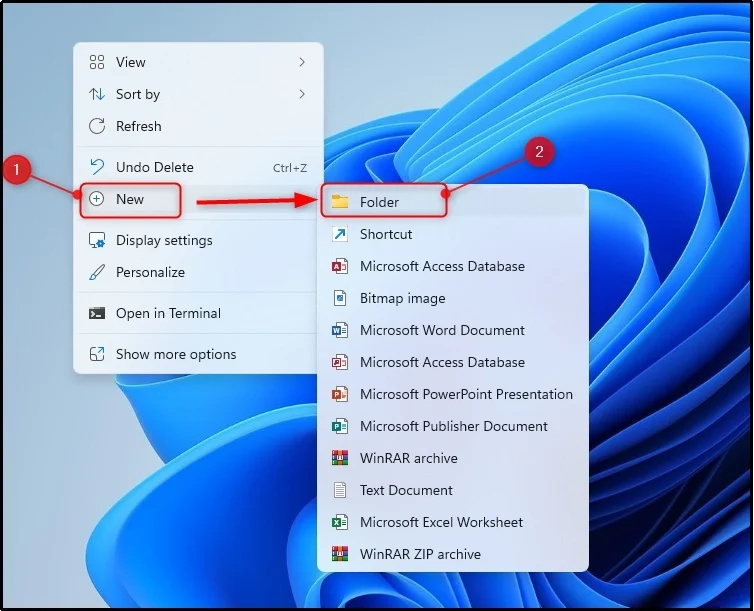
ステップ 2: フォルダの名前を変更してゴッドモードを有効にする
フォルダーにこの名前を付けます。 ゴッドモード。{ED7BA470-8E54-465E-825C-99712043E01C} 」を実行して、Windows 11 でゴッド モードを有効にします。
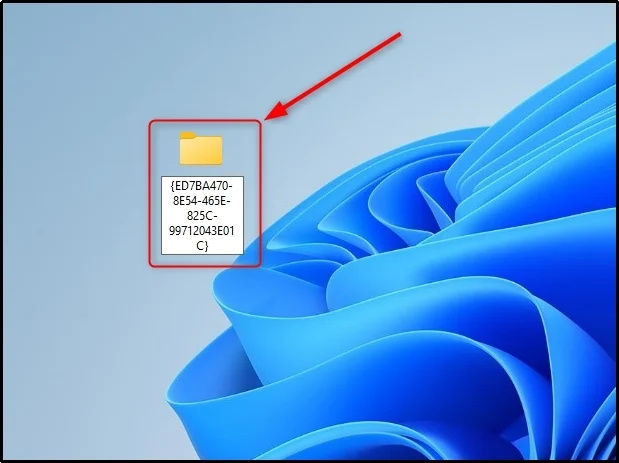
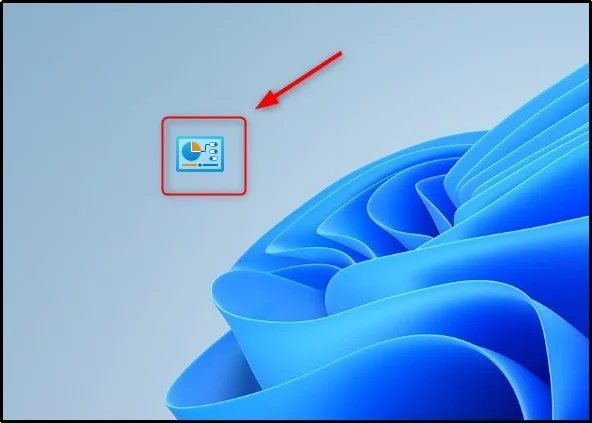
注記: 既存のフォルダーを「 良いファッション ” に名前を変更します。 ゴッドモード。{ED7BA470-8E54-465E-825C-99712043E01C} ' 名前。
ステップ 3: God Mode フォルダーにアクセスする
フォルダーをダブルクリックして開きます。 God Mode が有効になったフォルダーにさまざまなユーティリティが存在することがわかります。
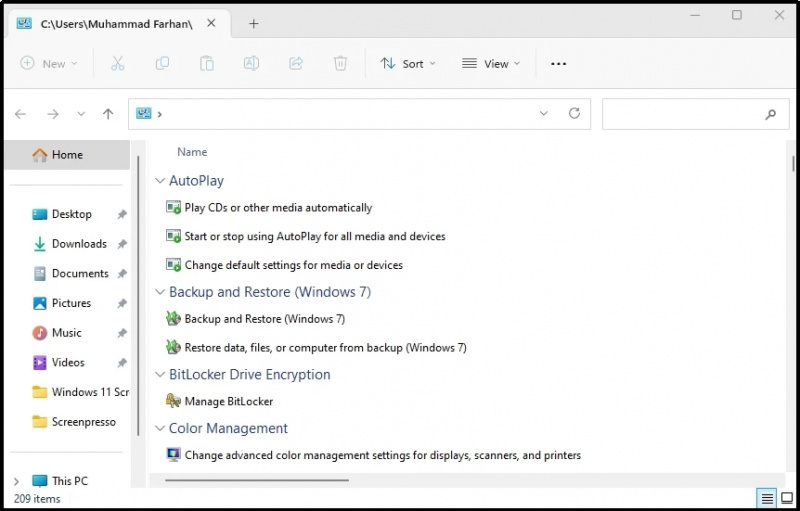
重要な注意点: 「」を作成する方法は、 良いファッション 」は、Windows 10、Windows 8.1、Windows 7、Windows Vista、Windows XP を含むすべての Windows エディションで同じです。
結論
Windows 11 でゴッド モードを有効にするには、デスクトップの空きスペースを右クリックしてコンテキスト メニューを開きます。ヒット ' 新しい 」ボタンをクリックし、「 フォルダ ' オプション。その後、フォルダーの名前をこの「 ゴッドモード。{ED7BA470-8E54-465E-825C-99712043E01C} 「名前を付けて「」を押します 入力 ' ボタン。 Windows 11 でゴッド モードを有効にする実践的なデモについては、上記のガイドをお読みください。