リモート デスクトップ (RDP) は、別のデバイス/場所からリモート コンピューターまたは仮想マシンにアクセスして制御できるようにする、Windows でよく使用されている機能です。 RDP のデフォルトのポートは「」です。 3389 」として有名な移植版です。そのため、攻撃者は既知のポートを検索して脆弱なシステムを頻繁にターゲットにするため、悪意のある攻撃の可能性が高まる可能性があります。したがって、リモート デスクトップのリスニング ポートを変更すると、セキュリティ層を追加できます。
この投稿では、Windows でリモート デスクトップのリスニング ポートを変更する次の方法を説明します。
レジストリ エディターを使用して RDP のリスニング ポートを変更するにはどうすればよいですか?
レジストリ エディターは、RDP のリスニング ポートを変更する最も簡単で便利な方法です。これを行うには、以下に示す段階的な手順に従う必要があります。
ステップ 1: レジストリ エディタを起動する
Windows の検索バーから「レジストリ エディター」を開きます。
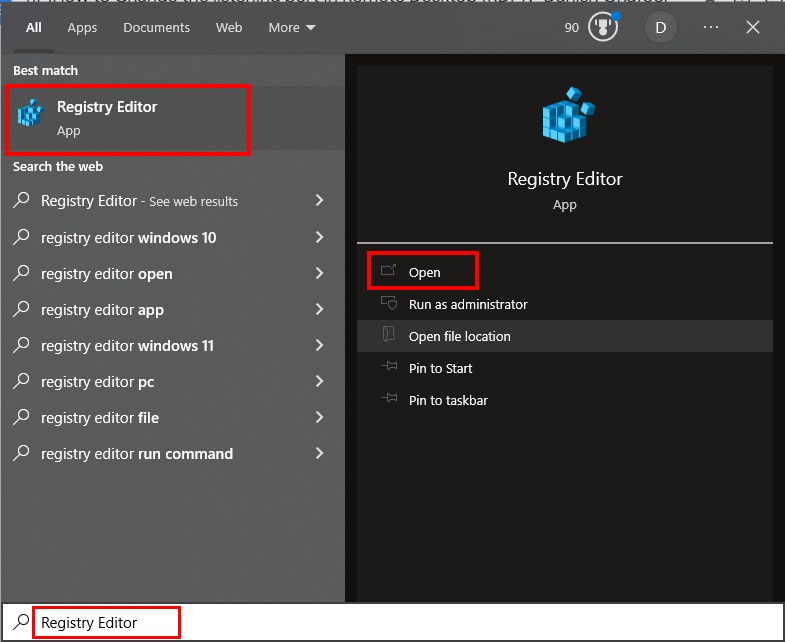
ステップ 2: レジストリ サブキーに移動する
レジストリ エディターの検索ボックスに次のパスを入力します。
「HKEY_LOCAL_MACHINE\System\CurrentControlSet\Control\ターミナル サーバー\WinStations\RDP-Tcp」:
指定されたパスにより、「RDP-Tcp」フォルダーに移動します。
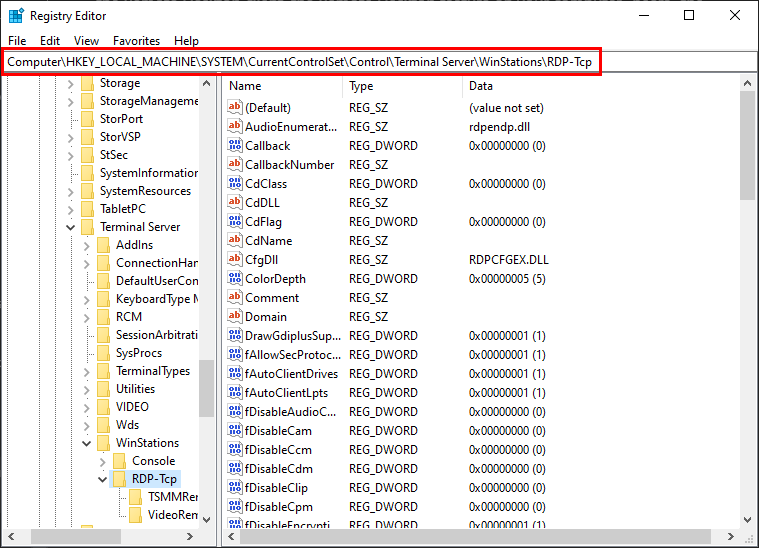
ステップ 3: ポート番号を検索して変更する
「」を見つけます。 ポート番号 」を右クリックし、「 変更… ' オプション:
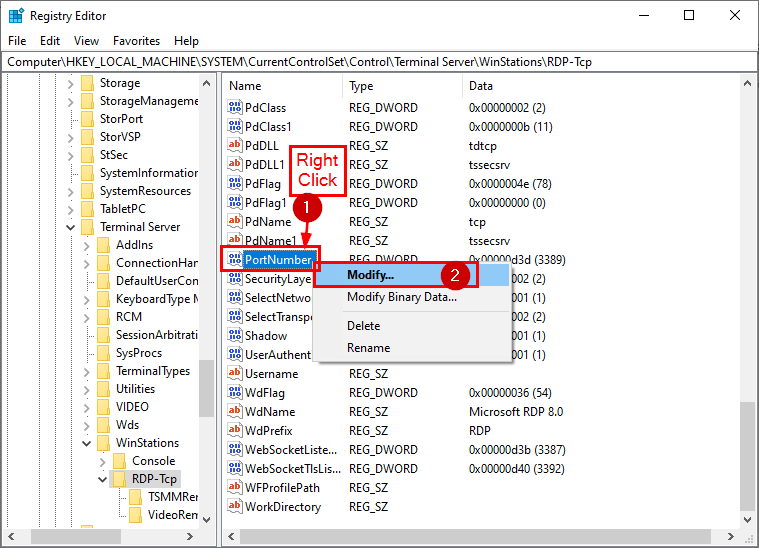
ベースを「」として選択します 10進数 」にポート番号を指定します。 価値 データ '、 ヒット ' OK 「」ボタンを押して「」を閉じます。 レジストリエディタ '、 と ' 再起動 変更を実装するシステム:
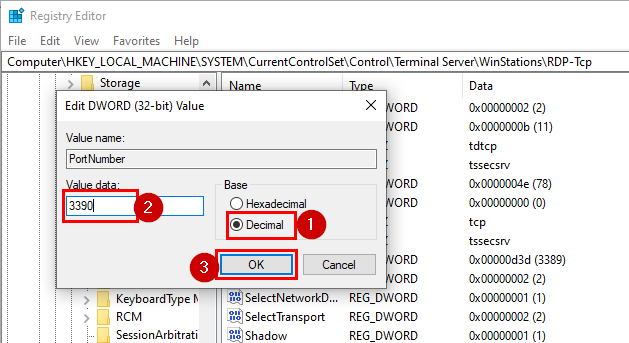
システムを再起動すると、リモート デスクトップ サービスは新しく指定されたポートでのリッスンを開始します。
Windows PowerShell を使用して RDP のリスニング ポートを変更/設定するにはどうすればよいですか?
上記の方法が効果的でない場合、または CLI ベースのアプローチを好む場合は、次の手順に従って、PowerShell を使用してリモート デスクトップのリスニング ポートを変更します。
ステップ 1: PowerShell を開く
Windows の検索ボックス/メニューで「PowerShell」を見つけて、管理者として開きます。
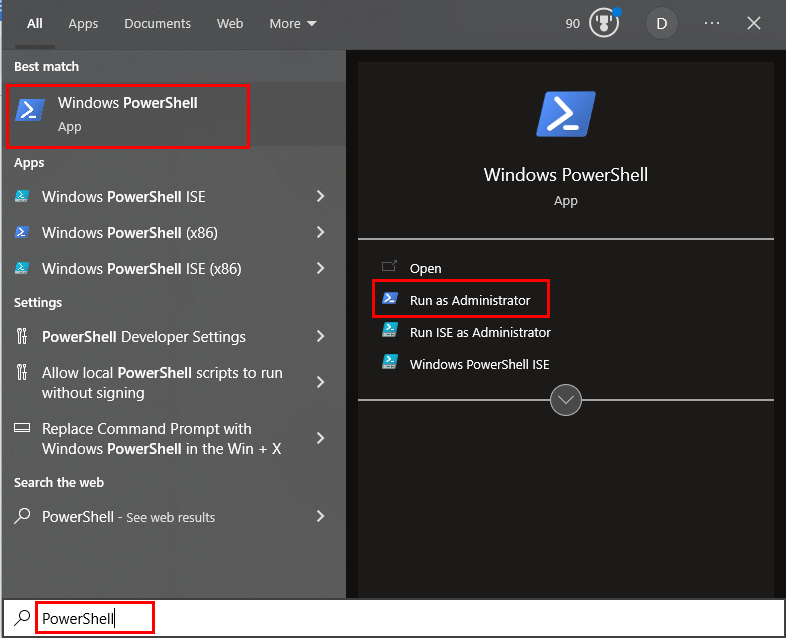
ステップ 2: 現在のポートを見つける
次のコマンドレットを実行して、RDP の現在のリスニング ポートを見つけます。
Get-ItemProperty -道 'HKLM:\SYSTEM\CurrentControlSet\Control\ターミナル サーバー\WinStations\RDP-Tcp' -名前 'ポート番号'
次のスニペットは、「 Get-ItemProperty 」コマンドが正常に実行され、すべての詳細が取得されます。
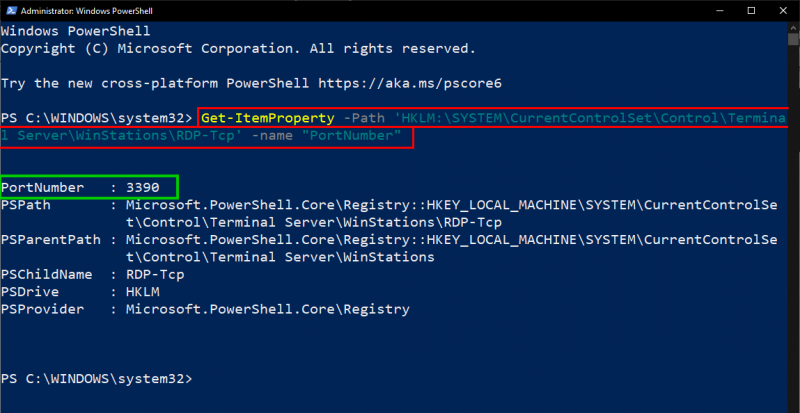
次のステップでは、ポート変更のプロセスに進みます。
ステップ 3: 現在のポートを変更/変更する
現在のポートを変更するには、以下に提供されているコマンドレットを使用します。
$ ポート値 = 3389
上記のコマンドレットは、RDP の新しいリスニング ポートを指定します。つまり、「 3389 ”:

ステップ 4: RDP ポートをレジストリに追加する
次のコードを実行して、新しい RDP ポートをレジストリに追加/設定します。
Set-ItemProperty -道 'HKLM:\SYSTEM\CurrentControlSet\Control\ターミナル サーバー\WinStations\RDP-Tcp' -名前 'ポート番号' -価値 $ポート値
カーソルが次の行に移動し、RDP ポートがレジストリに正常に追加されたことを示します。

カーソルが次の行に移動し、RDP ポートがレジストリに正常に追加されたことが示されます。
ステップ 5: TCP と UDP を変更する
RDP は、リモート接続を設定するためのデフォルトのトランスポート プロトコルとして TCP を使用します。ただし、RDP ポートは必要に応じて Windows で変更できます。次のコマンドレットを実行して、TCP ポートを変更します。
新しい NetFirewallRule -表示名 「RDPPORT最新-TCP-In」 -プロフィール '公共' -方向 インバウンド -アクション 許可する -プロトコル TCP -ローカルポート $ポート値
指定されたコマンドレットが正常に実行されると、ユーザーは「名前」、「表示名」、「プロファイル」、「ステータス」などを含む次の出力を取得します。
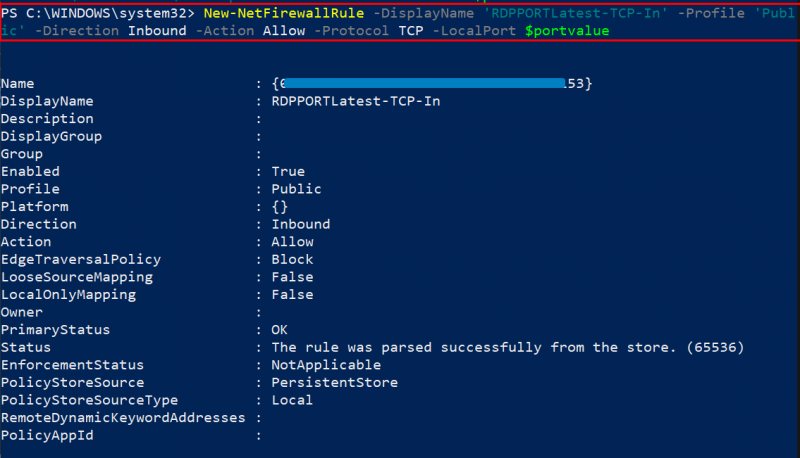
同様に、ユーザーは以下のコマンドを実行して UDP ポートを変更できます。
以下のスニペットは、指定されたコマンドレットを実行すると、「名前」、「表示名」、「プロファイル」、「方向」、「プライマリ ステータス」などの UDP ポート変更の詳細が取得されることを示しています。
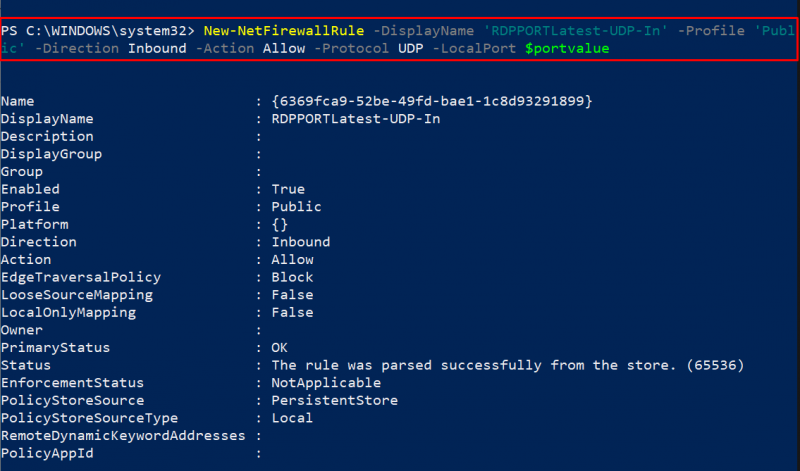
ステップ6: 確認
次のコマンドレットを使用して、リモート デスクトップのリスニング ポートが変更されたかどうかを確認します。
Get-ItemProperty -道 'HKLM:\SYSTEM\CurrentControlSet\Control\ターミナル サーバー\WinStations\RDP-Tcp' -名前 'ポート番号'
以下に示すスニペットには、ポート番号と「PSPath」、「PSProvider」などのその他の詳細が表示されており、ポートの変更が確認されます。
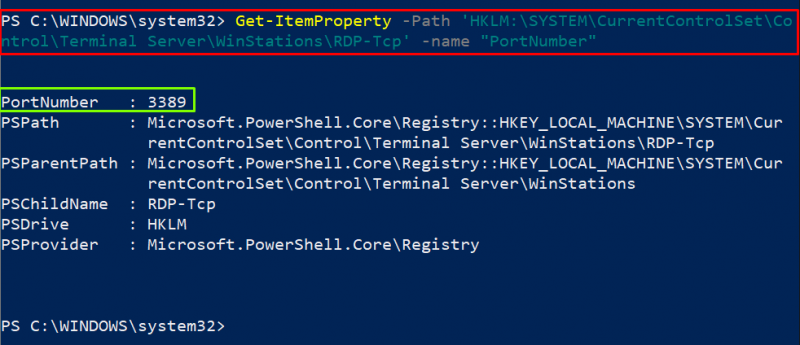
Windows での RDP のリスニング ポートの変更については以上です。
結論
レジストリ エディターまたは PowerShell を使用して、Windows の RDP (リモート デスクトップ) のリスニング ポートを変更します。たとえば、RDP のリスニング ポートを変更するには、レジストリ エディタを起動し、レジストリ サブキーに移動して PortNumber を見つけ、Base を「Decimal」として選択し、「value data」でポート番号を指定し、「OK」ボタンを押します。 「レジストリ エディタ」を閉じ、システムを「再起動」して変更を反映します。この投稿では、RDP のリスニング ポートを変更するいくつかの方法について詳しく説明しました。