Emacs を使用すると、テキスト ドキュメントを作成、編集、管理できます。さらに、Emacs Lisp プログラミング環境を使用すると、その拡張性を活用できます。 Emacs は、使いやすさを高める多数のキー バインディングをサポートするテキスト エディタとして傑出しています。この記事の焦点は、Emacs が提供するモード機能です。特に、Org Mode について説明します。詳細については、この投稿で説明します。
Emacs の Org モードとは何ですか?
Org Mode はアウトラインベースのマークアップ モードで、Emacs で使用するように設計されており、情報を管理および整理するための多用途の環境を提供します。組織モードは、構造化されたドキュメント形式の実現に役立つアウトラインの作成をサポートします。それでも、Org Mode ではさまざまなアクティビティの TODO リストを作成でき、「DONE」や「TODO」などの状態を定義できます。
組織モードを使用すると、テーブル、スケジュール、期限を作成し、コード ブロックを埋め込み、ドキュメントをさまざまな形式でエクスポートして、さまざまなコンテキストで利用できます。これは複雑に聞こえるかもしれませんが、Emacs で Org Mode を使用するには十分な練習が必要なだけです。次のセクションで紹介する例を使用すると、Emacs Org Mode の力を簡単に活用してパワー ユーザーになることができます。
Emacs 組織モードの使用方法
このセクションでは、Emacs Org Mode の機能のさまざまな例を取り上げることによって、Emacs Org Mode の使用方法を理解します。そうすることで、これらの機能のいくつかを理解し、実装方法を確認できるようになります。さぁ、始めよう!
まず、Emacs がインストールされていることを確認してください。それ以外の場合は、次の「install」コマンドを実行します。
$ 須藤 適切な インストール emacs
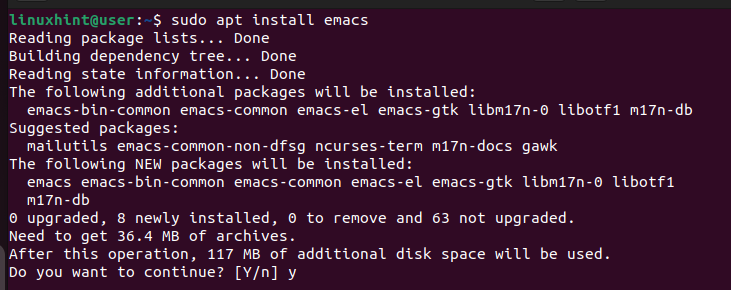
Emacs を使用するには、ターミナルから Emacs を開きます。初めて Emacs を使用する場合は、次のウィンドウが開きます。
$ emacs
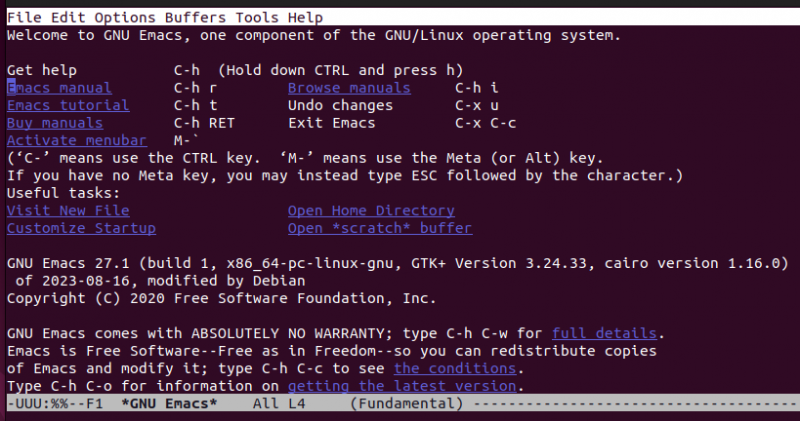
Emacs がインストールされているので、使用例に進みましょう。
例 1: 組織ファイルの作成
Emacs で新しいドキュメントを開くには、次のコマンドを使用します。 Emacs では、「C」はキーボードの「Ctrl」キーを表すことに注意してください。たとえば、次のコマンドでは、「Ctrl + x」を押して放し、「Ctrl + f」を押す必要があります。
ファイルを保存する場所を選択します。次に、Org Mode を扱うことを指定する必要があります。そのためには、ドキュメントの先頭に次の行を追加して、Org Mode を使用していることを Emacs に理解させます。 「First Emacs」を任意の名前に置き換えます。
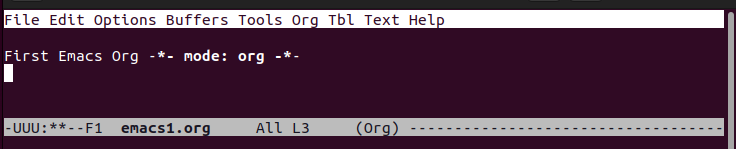
ファイルを保存するには、次のコマンドを使用します。
C-x C-s 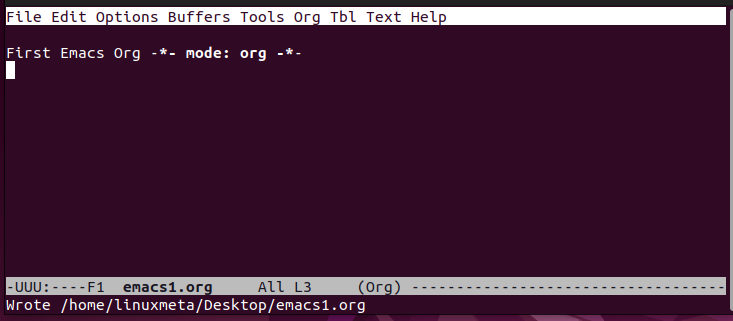
例 2: 見出しの作成
組織モードでは 3 つの見出しレベルを作成できます。レベル 1 の場合、アスタリスク (*) を使用して見出し名を入力します。レベル 2 の場合は、2 つのアスタリスクを使用します。レベル 3 の場合は、3 つのアスタリスクを使用します。以下に示すように、各見出しレベルが異なる色になっていることがわかります。白い文字はプレーンテキストです。
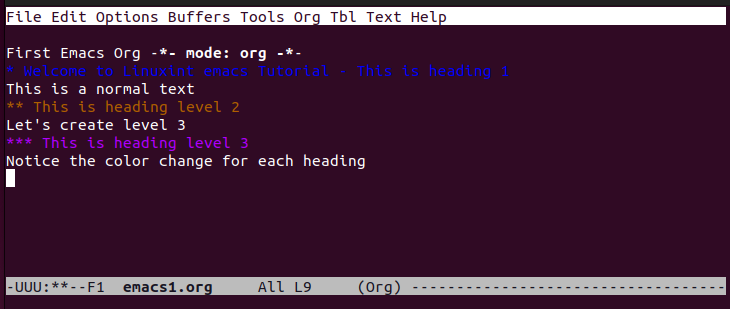
例 3: テキストの書式設定の使用
組織モードでは、太字、斜体、その他のテキスト書式設定オプションを使用できます。太字の場合は、テキストを二重アスタリスクで囲みます。斜体の場合は、テキストをスラッシュ (/) で囲みます。テキストに下線を付けるには、テキストをアンダースコアで囲みます。等号で囲んで逐語的なテキストを作成することもできます。すべての書式設定は次の例で表されます。
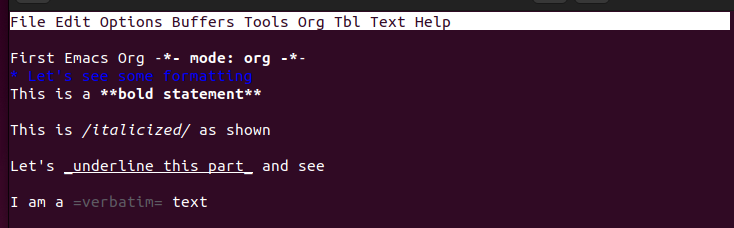
例 4: リストの操作
順序なしリストを作成するには、項目の先頭に「+」、「-」、または「\*」を追加するのが最善の方法です。ただし、順序付きリストを作成する場合は、リストを表示するレベルに応じて、各項目の先頭に番号を使用します。
以下は順序付きリストの例です。
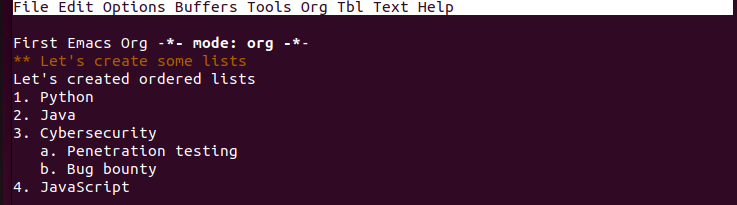
例 5: コンテンツの折りたたみ
大きなドキュメントを扱う場合、コンテンツを整理し、すべてのコンテンツを見やすくするための最良の方法は、折りたたむことです。リストや見出しなどの特定の項目を折りたたむことも、文書全体を折りたたむこともできます。文書全体に対して「Ctrl + tab」を押すか、特定のセクションに対して「tab」を押します。
たとえば、順序付きリストと順序なしリストを含む次のドキュメントがあるとします。
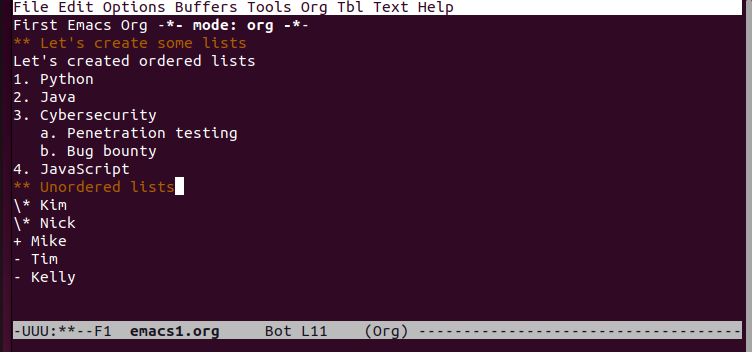
文書全体を折りたたむと、その内容が絞り込まれ、折りたたまれたバージョンが次のように表示されます。
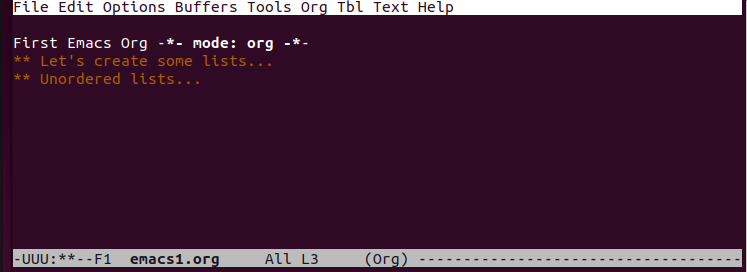
例 6: TODO タスクの作成
Org Mode を使用すると、各項目に TODO キーワードを追加することで、タスクの TODO をすばやく作成できます。ここでは、TODO リストのレベル 2 の見出しを使用しました。
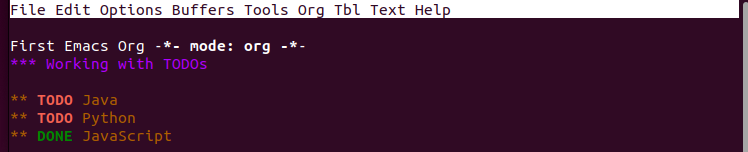
あるいは、リストされたタスクを含む TODO を作成することもできます。そのためには、次のように [ ] を使用してタスク リストを作成します。 TODO を「DONE」としてマークして、その状態を表示できます。
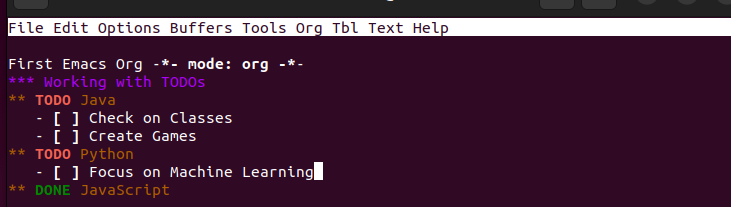
例 7: スケジュールと期限の作成
TODO だけでは十分ではありません。スケジュールと期限を設定することは、今後のタスクを把握するためのより良い方法です。 「SCHEDULED」キーワードを使用してアクティビティをスケジュールし、日付を追加します。タスクを監視するには、タスクを完了する期限を設定します。
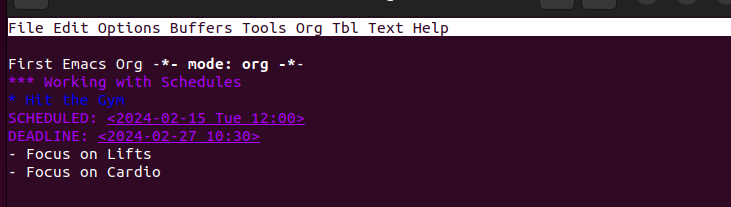
例 8: 組織モード ファイルのエクスポート
組織モード ファイルを作成した後、それをさまざまな形式でエクスポートして、結果を操作できます。サポートされている形式には、HTML、PDF、LaTeX などが含まれます。
まず、ファイルを保存します。次に、「C-c C-e」コマンドを使用してエクスポートウィンドウを表示します。使用するエクスポート形式に応じて、関連するキー バインドを押します。
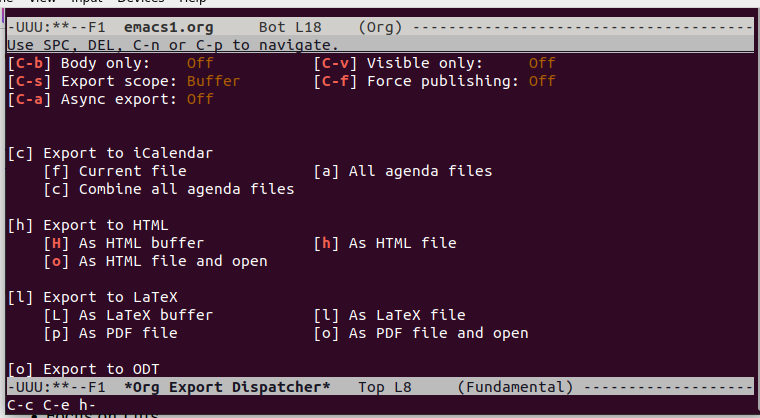
この例では、HTML 形式を選択し、エクスポートされたファイルをブラウザで開くと次のように表示されます。
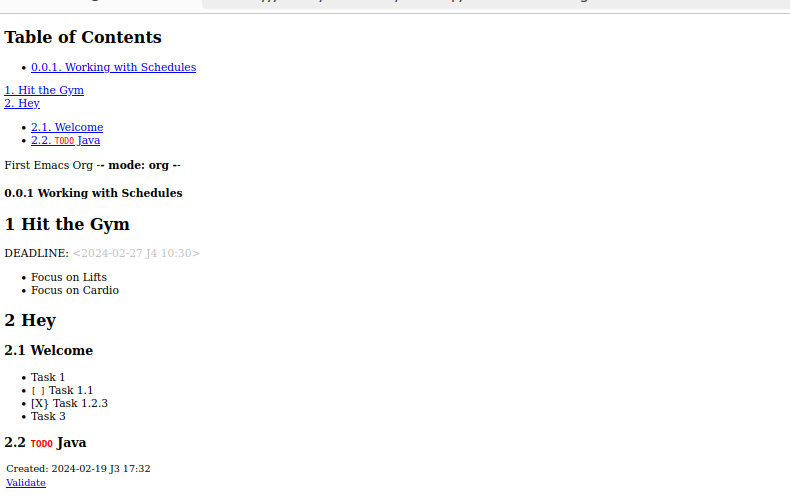
結論
Emacs は、ドキュメントの構造化を支援すると同時に、さまざまな目標を達成するためのより多くの機能を提供する Org Mode をサポートしています。 Org Mode を紹介し、Emacs での使用方法の例を提供しました。これで、Org Mode で Emacs を快適に使用できるようになりました。