Docker は、プロジェクト、アプリケーション、ソフトウェアの開発と配布に使用される最も人気のあるコンテナ化ツールの 1 つです。これにより、開発者は、実行するための個別の OS を持たずに、ホスト システムから分離されたさまざまなアプリケーションを実行できるようになります。複数の Docker コンポーネントによってサポートおよび管理されるコンテナーが導入され、ボリュームもその 1 つです。
この包括的なチュートリアルでは、Docker ボリュームをホストにマウントする最も簡単な方法を提供します。
Docker ボリュームをホストにマウントするにはどうすればよいですか?
Docker ボリュームをホストにマウントするには、次の手順を確認してください。
- を実行して新しいボリュームを生成します。 ドッカーボリュームの作成
- ボリューム検証をリストします。
- Docker イメージを表示して選択し、ボリュームのマウントとともに新しいコンテナーを作成します。
- を実行します。 docker exec -it
sh コンテナを実行するコマンド。 - コンテナ内に新しいファイルを追加し、テキストを追加します。
- 別の Docker コンテナを作成し、最初のコンテナからボリュームをマウントします。
- 既存のデータ ボリューム ファイルを編集し、コンテナを再起動します。
- を実行します。 猫 コマンドを使用して、検証のために 2 つの異なるコンテナーを通じて追加されたファイルの内容を表示します。
ステップ 1: ボリュームの作成
最初に、次のコマンドを使用して新しいボリュームを生成します。
ドッカーボリュームの作成 - 名前 V1.0
ここ:
- ドッカーボリューム 作成する コマンドはボリュームの生成に使用されます。
- -名前 タグはボリューム名の指定に使用します。
- V1.0 は新しいボリューム名です:

これにより、ボリュームが作成されます。
ステップ 2: ボリュームをリストする
次に、以下のコマンドを実行して既存のボリュームをすべてリストし、新しいボリュームが作成されたかどうかを確認します。
ドッカーボリューム ls
以下の出力によると、新しいボリュームが正常に作成されました。

ステップ 3: Docker イメージを表示する
次に、指定されたコマンドを実行して Docker イメージを表示します。指定された出力から、 新しい画像:最新の さらなるプロセスのために:
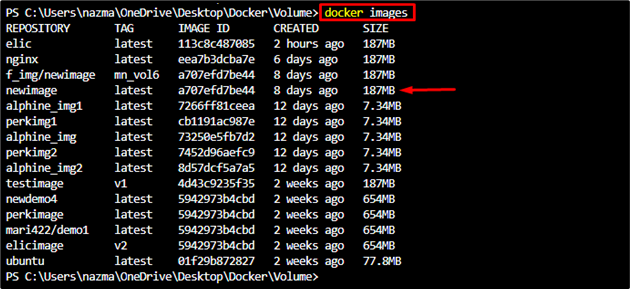
ステップ 4: Docker ボリュームをマウントする
その後、以下のコマンドを使用して、ボリュームが接続された新しい Docker コンテナを生成します。
ドッカーラン -d -の - 名前 =with_img2 -で V1.0: / V1.0 新しいイメージ:最新
ここ:
- -d バックグラウンドでコンテナを実行するために使用されるフラグ。
- -名前 オプションはコンテナ名の指定に使用します。
- with_img2 は新しい Docker コンテナ名です。
- -で オプションはボリュームを表します。
- V1.0 は、以前に作成された新しいボリュームです。
- 新しい画像: 子供たちから 新しいコンテナを生成する既存の Docker イメージです。

ステップ 5: データ ボリューム内にファイルを作成する
次に、新しいファイルを生成し、それにテキストを追加します。これを行うには、提供されたコマンドを実行して Docker シェルに移動します。
港湾労働者 実行する -それ with_img2 しー
次に、 エコー 新しいファイルを生成および編集するコマンド。その後、 出口 コンテナを終了するコマンド:
# echo 'con_img2 データです' > /V1.0/sample1.txt# 出口

ステップ 6: コンテナーを作成し、データ ボリュームを追加する
新しい Docker コンテナを作成し、それにデータ ボリュームを追加するには、提供されているコマンドを実行します。
ドッカーラン -d -の - 名前 =with_img3 --ボリューム-元 con_img2 新しい画像:最新
上記のコマンドでは次のようになります。
- -名前 コンテナ名を追加するために使用されるフラグ。
- — ボリューム-から タグは、別のコンテナからボリュームをマウントするために使用されます。
- with_img2 ソースコンテナです。
- 新しい画像:最新の はビルドされた Docker イメージ名です。

ステップ 7: データ ボリューム内のファイルを編集する
ここで、次を使用して Docker コンテナを実行します。 ドッカー実行 コマンドを実行し、そのシェル モードに移動します。
港湾労働者 実行する -それ with_img3 しー
その後、次のコマンドを実行して、新しいコンテナ内で以前に作成したファイルを編集します。 エコー 指示:
# echo 'con_img3 データです' >> /V1.0/sample1.txt# 出口
その結果、 サンプル1.txt ファイルは正常に更新されます。

ステップ 8: Docker コンテナを再起動する
Docker ボリュームがマウントされているかどうかを確認するには、次のコマンドを実行します。 ドッカーの再起動 コンテナ名に沿ったコマンド:
docker restart con_img3

ステップ 9: コンテナを実行する
最後に、コンテナーを実行して特定のファイルのデータを表示し、次のコマンドを実行して両方のコンテナーが同じデータ ボリュームの読み取りと書き込みができることを確認します。 猫 指示:
港湾労働者 実行する -それ with_img3 しー#猫/V1.0/サンプル1.txt
2 つの異なるコンテナから同じデータ ボリュームに追加されたテキストが正常に表示されていることがわかります。

それでおしまい! Docker ボリュームをホストにマウントするための詳細な手順を提供しました。
結論
Docker ボリュームをホストにマウントするには、まず、次のコマンドを実行して新しいボリュームを生成します。 ドッカーボリュームの作成 コマンドを実行し、検証のためにリストします。その後、Docker イメージを選択して、ボリュームをマウントするとともに新しいコンテナーを作成します。次に、コンテナーを実行し、ファイルを作成し、データを追加します。次に、別の Docker コンテナを作成し、別のコンテナからボリュームをマウントします。データボリュームファイルを変更し、コンテナを再起動します。最後に、を実行します 猫 追加されたコンテンツを検証するためのコマンド。この記事では、Docker ボリュームをホストにマウントする方法を説明しました。