Discord は、テキスト メッセージ、音声通話やビデオ通話、その他の形式のコミュニケーションを可能にするソーシャル ネットワーキング プラットフォームです。プライバシー上の懸念から、人々はライブ ストリーミングやビデオ通話中に背景や散らかった部屋のビデオを共有したくありません。対応する目的のために、Discord は、ビデオの背景を調整して、ビデオ通話中に背景ビューを非表示にするための優れた機能を提供します。
このブログでは、Discord ビデオの背景を変更する方法を説明します。それでは始めましょう!
Discord ビデオの背景を変更する方法
Discord は、ビデオの背景を設定するための優れた機能を提供します。ユーザーは、通話のためにカメラをオンにするときに、カスタムまたは組み込みの背景を使用して、ビデオ ブロードキャストを強化し、背景ビューをブロックできます。
ビデオの背景を変更または設定するには、以下の手順を参照してください。
ステップ1:Discordを起動
まず、Windows のスタートアップ メニューから Discord アプリケーションを開きます。
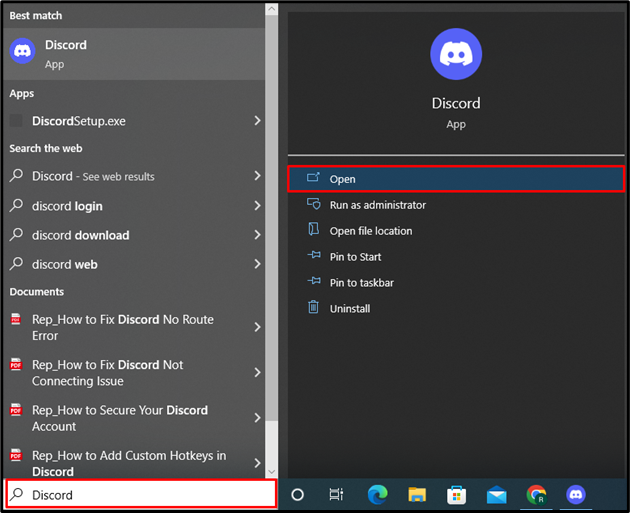
ステップ 2: ユーザー設定をナビゲートする
次に、強調表示された「」を押して、Discordユーザー設定を開きます 装備 」アイコン:
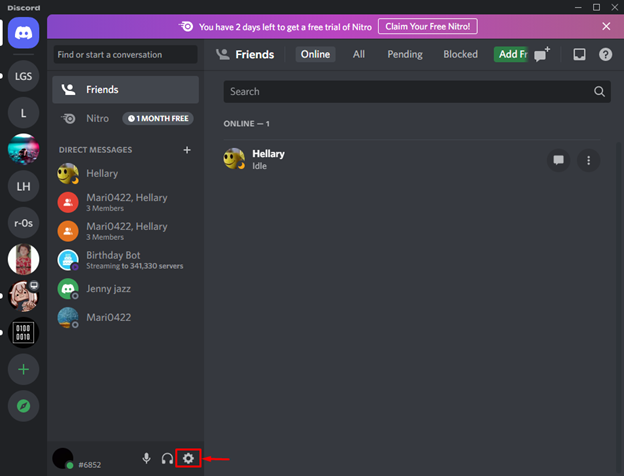
ステップ 3: 音声とビデオの設定を開く
次に、「 音声とビデオ 」の設定をユーザー設定の下に表示し、「 ビデオの背景 ' セクション:
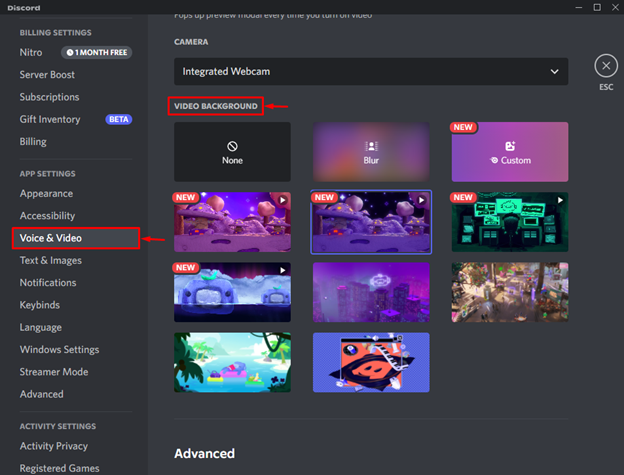
ステップ 4: ビデオの背景を設定する
選択に応じて、リストからビデオの背景を選択します。
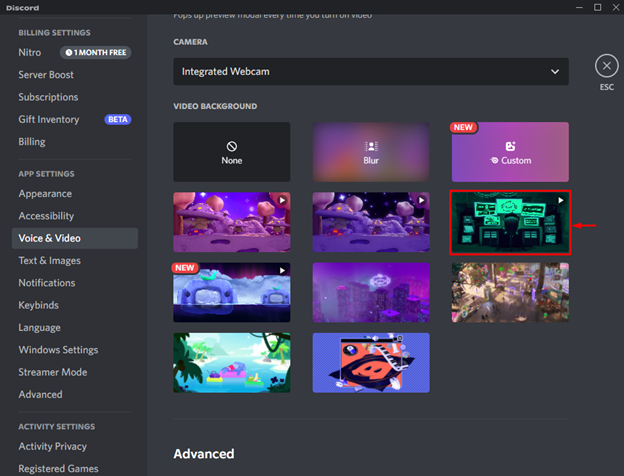
ステップ 5: ビデオ背景の設定を確認する
から ' ビデオ設定 」オプションで、「 テストビデオ 」 ボタンをクリックして、ビデオの背景が設定されているかどうかをテストします。
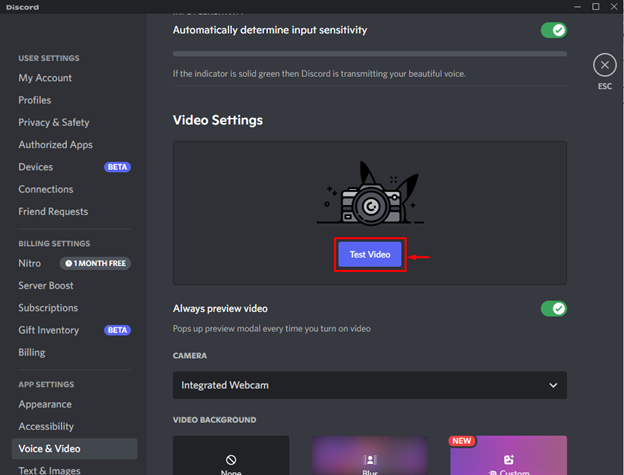
ここでは、ビデオの背景が正常に設定されていることがわかります。
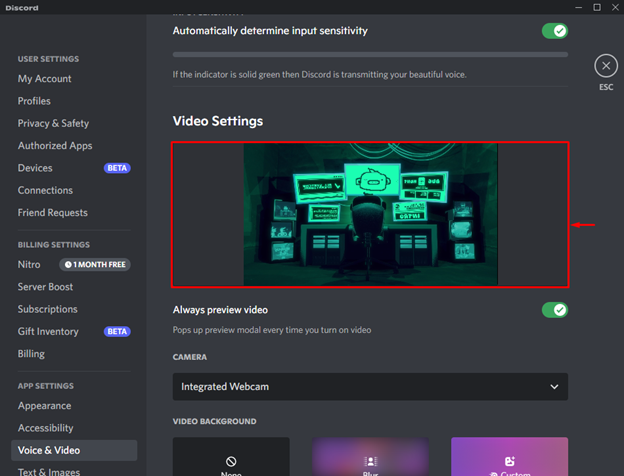
ステップ 6: ビデオを開始する
ビデオの背景を変更した後、友人にビデオ通話を発信します。これを行うには、まず、友達を選択して「 ビデオ 」 アイコンをクリックしてビデオを開始します。
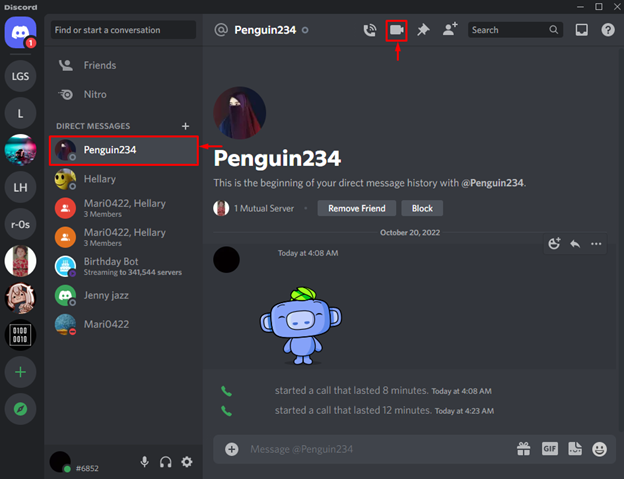
ビデオの開始時に新しい背景を設定することもできます。
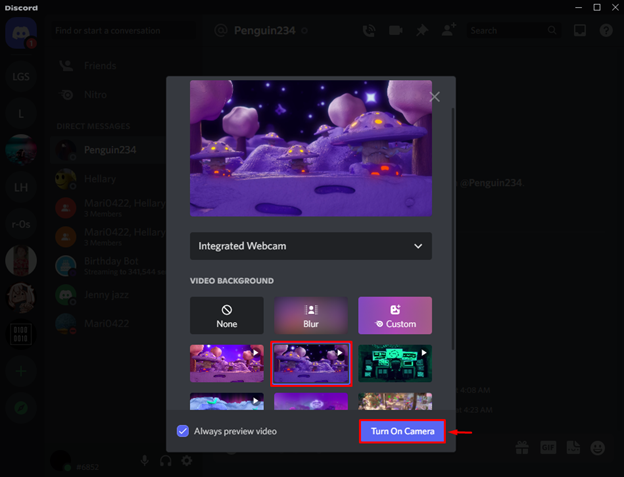
ビデオの背景が正常に変更されたことがわかります。

Discord Video の背景を変更する方法を学びました。
結論
Discord のビデオ背景を設定または変更するには、まず Discord ユーザー設定を開き、音声とビデオの設定を表示します。から ' ビデオの背景 」オプションで、ビデオの背景を設定または変更します。次に、友達の DM を開き、ビデオを開始するには、「 ビデオ 」アイコン。このブログでは、Discord の背景を変更する手順を説明しました。