GRUB ブートローダーには、ブートの問題を解決するために使用できる強力なコマンド ライン インターフェイスがあります。これは GRUB レスキューと呼ばれます。
この記事では、GRUB の GRUB Rescue コマンドライン インターフェイスの使用方法を紹介します。デモンストレーションには Ubuntu 18.04 LTS を使用しています。始めましょう。
GRUB Rescue コマンド ライン インターフェイスに入る:
デフォルトでは、すべて問題がなければ、コンピューターを起動すると、インストールしたオペレーティング システムが起動するはずです。私の場合は、Ubuntu 18.04 LTS オペレーティング システムです。
何か問題が発生してブートの問題が発生した場合は、おそらく GRUB レスキュー コマンド ライン インターフェイスが表示されます。以下のスクリーンショットのようになります。

下のスクリーンショットのように GRUB メニューが表示される場合があります。ここから GRUB Rescue に移動するには、 c .
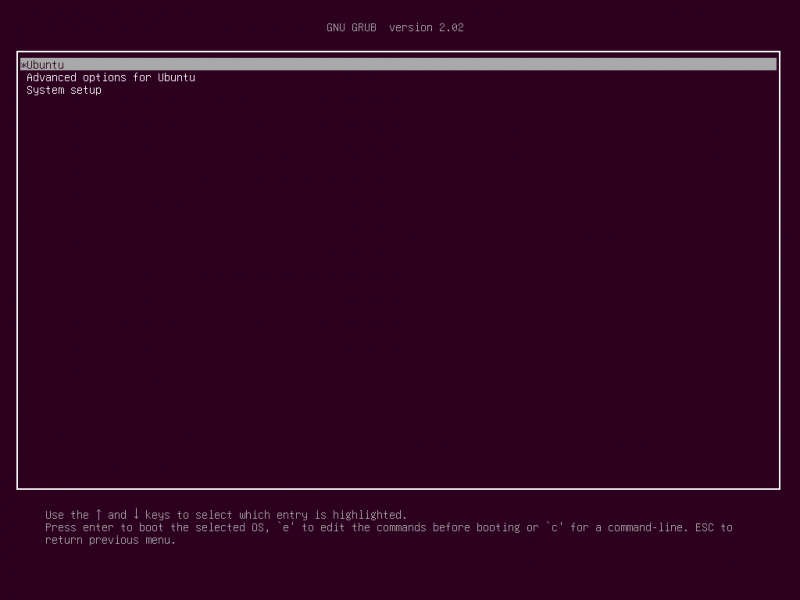
下のスクリーンショットからわかるように、GRUB Rescue コマンド ライン モードに移動できるはずです。

次のセクションでは、GRUB Rescue の使用方法を紹介します。最初に、インストールした Ubuntu 18.04 LTS オペレーティング システムを起動する方法を紹介します。次に、一般的な GRUB Rescue コマンドのいくつかについて説明します。
GRUB Rescue を使用して Ubuntu 18.04 LTS を起動します。
GRUB Rescue コマンド ライン インターフェイスでは、次のコマンドを使用して、インストールしたハード ドライブとパーティションを一覧表示できます。
グラブ > lsご覧のとおり、私は持っています (hd0) 、 (hd0、gpt1) と (hd0、gpt2) 利用可能。 (hd0) 生のハードドライブを表します。 (hd0、gpt1) と (hd0、gpt2) の最初と 2 番目の GPT パーティションです。 (hd0) それぞれ。

UEFI ハードウェアに Ubuntu 18.04 LTS をインストールしました。だから最初のパーティション (hd0、gpt1) は EFI パーティションであり、2 番目のパーティションです (hd0、gpt2) ルート パーティションです。オペレーティング システムを起動するために必要なファイルは、 /ブート のディレクトリ (hd0、gpt2) 私の場合はパーティション。あなたが持っているかもしれません /ブート その場合は、必要に応じてコマンドを変更してください。
特定のパーティションにあるファイルを一覧表示できます ls GRUB Rescue コマンド ライン インターフェイスからのコマンド。
ルート パーティションのファイルとディレクトリを一覧表示する (hd0、gpt2) 次のコマンドを使用します。
グラブ > ls ( hd0、gpt2 ) / 
ご覧のとおり、ファイルとディレクトリが一覧表示されます。

にあるファイルに興味があります /ブート ディレクトリ。
グラブ > ls ( hd0、gpt2 ) / ブートに 2 つのファイルがあるはずです。 /ブート ディレクトリ、 vmlinuz と 初期化 下のスクリーンショットに示されているとおりです。これらのファイルは、正しく起動するために必要です。

を設定します。 根 ルート パーティションを指す変数 (hd0、gpt2) 次のコマンドを使用します。
グラブ > 設定 根 = ( hd0、gpt2 ) 
今、あなたは使用する必要があります Linux 相対パスを作成するコマンド vmlinuz GRUB ブートローダーに認識されるファイル。
次のコマンドでそれを行うことができます。
グラブ > Linux / ブート / vmlinuz-4.15.0- 20 -ジェネリック 根 = / 開発者 / sda2 
ここに root=/dev/sda2 必要とされている。そうしないと、起動できない場合があります。 /dev/sda2 つまり、最初のハード ドライブの 2 番目のパーティションです。どのように機能するかを理解するのに役立つ表を追加しました。
| GRUB 識別子 | ハードドライブ | パーティション | Linux 識別子 |
| (hd0) | 初め | /dev/sda | |
| (hd0、gpt1) | 初め | 初め | /dev/sda1 |
| (hd0、gpt2) | 初め | 2番 | /dev/sda2 |
| (hd1) | 2番 | /dev/sdb | |
| (hd1、gpt2) | 2番 | 2番 | /dev/sdb2 |
| (hd1、gpt5) | 2番 | 5番目 | /dev/sdb5 |
また、ファイルとディレクトリのオートコンプリートを知っている <タブ> キーは、Linux ターミナルと同様に、GRUB コマンド ライン インターフェイスでも機能します。そのため、GRUB コマンド ライン インターフェイスをナビゲートするのに苦労する必要はありません。
今、あなたは実行する必要があります 初期化 コマンドを実行して、initrd イメージを GRUB ブートローダーに認識させます。
次のコマンドでそれを行うことができます。
グラブ > 初期化 / ブート / initrd.img-4.15.0- 20 -ジェネリック 
すべてが設定されたので、次の GRUB コマンドを実行して、Ubuntu 18.04 LTS オペレーティング システムを起動できます。
グラブ > ブート 
以下のスクリーンショットからわかるように、起動プロセスが開始するはずです。
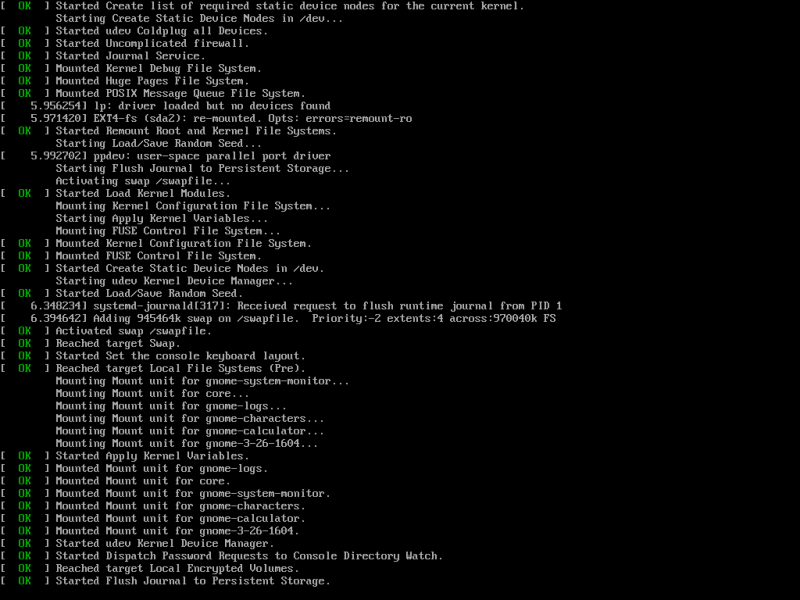
その後、ログイン画面が表示されます。 Ubuntu 18.04 LTS システムにログインします。
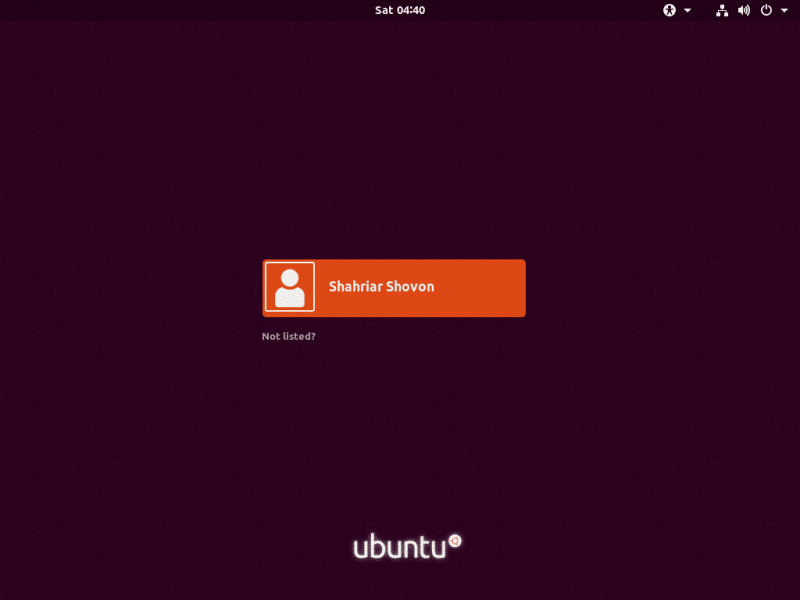
ログインしたら、次のコマンドを実行して GRUB 2 構成ファイルを更新します。
$ 須藤 更新 grub2 
GRUB 2 構成を更新する必要があります。
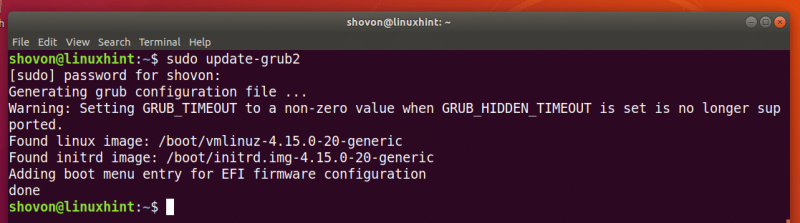
次のコマンドを使用して、GRUB ブートローダーを再インストールする必要がある場合もあります。
$ 須藤 grub-install / 開発者 / sdaここに /dev/sda は、GRUB ブートローダーをインストールするハード ドライブです。通常、ルート パーティションがあるハード ドライブです。

すべてが機能するようになったので、正常に起動できるはずです。それでも修正が必要な場合は、すぐに実行できます。
追加モジュールのロード:
場合によっては、GRUB コマンド ライン インターフェイス プロンプトが グラブレスキュー> それ以外の
グラブ >その場合、2 つの追加コマンドを実行する必要があります。デフォルトではロードされない GRUB モジュールをロードするために使用されます。しかし、システムを起動するために非常に重要です。
コマンドは次のとおりです。
グラブレスキュー > insmod ノーマルグラブレスキュー > insmod Linux
便利な GRUB レスキュー コマンド:
このセクションでは、ブートの問題をトラブルシューティングするために必要になる可能性のある一般的な GRUB レスキュー コマンドをいくつかリストします。
ポケットベルを 1 に設定 – コマンドの出力が長すぎて画面に収まらない場合、このコマンドは次のようにページャーに出力を表示します 以下 Linux ターミナルで。
lsmod – ロードされているすべての GRUB モジュールをリストします。
猫 – ファイルの読み取りに使用されます。
USB – システムに接続されているすべての USB デバイスを一覧表示します。
クリア – GRUB コマンド ライン ウィンドウからすべてのテキストをクリアします。
configfile grub.cfg_filePath – を追加できます grub.cfg このコマンドを使用してファイルを作成します。
インスモード – GRUB モジュールをロードします。
lspci – 接続されているすべての PCI デバイスを一覧表示します。
ls – コンピュータのファイル、ディレクトリ、およびブロック デバイスを一覧表示します。
この記事は Ubuntu 18.04 LTS を対象としていますが、GRUB ブートローダーを使用する他の最新の Linux ディストリビューションでも機能するはずです。この記事を読んでいただきありがとうございます。