ユーザーが Linux 環境をセットアップした後、ユーザーにとって最初に便利なのは、ユーザーのアクセスのしやすさに応じてキーマップを設定できることです。 Linux 環境には、ユーザーが簡単に変更できるデフォルトのキー マッピングが付属しています。
キーをマッピングするには、ユーザーは「 xmodmap ' 指示。このコマンドを使用すると、ユーザーはキーボード上の特定のキーを再マップできます。これは、デフォルトの Linux ディストリビューションを選択する代わりに、カスタマイズされた完璧なキーボード レイアウトを作成するのに役立ちます。
このコマンドは、アクセント文字の追加や壊れたキーのマップなど、他の方法では使用されていない可能性がある一部のキーに特定の機能をマッピングするためにも使用できます。
この記事には、キーマップを変更する 2 つの方法が含まれています。
基本的な方法から始めて、ステップバイステップのガイドを通じて xmodmap を使用してキーボード マッピングを変更する方法を学びましょう。
xmodmapを使用してキーボードマッピングを変更するにはどうすればよいですか?
「xmodmap」は、Xorg でキーを変更およびマッピングするために使用されるコマンド ライン ユーティリティです。
デフォルト(現在の)キーマップテーブルを取得するにはどうすればよいですか?
ユーザーは、次のコマンドを使用して現在のキーマップを確認できます。
xmodmap -pke
キーマップ テーブルは次のように表示されます。
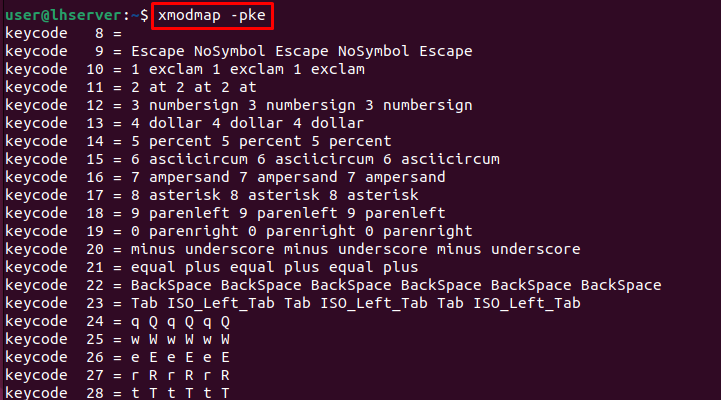
この表は、キーボードの各キー機能のキー マッピングと可能なすべての組み合わせを示しています。各行が何に対応するのか、そしてこれらのキーマップをどのように変更できるのかを理解しましょう。
KeyCodeとキーマッピングの説明
各キーコードは、マッピング先の keysym に対応します。上記のキー マッピングでは、キーコード 25 が小文字の w にマッピングされ、大文字の W がキーコード 25 とシフトにマッピングされる例を考えてみましょう。
各列は、次の組み合わせのセットに対応します。
- 鍵
- Shift+キー
- モード_シフト+キー
- モード_shift+Shift+キー
- ISO_Level3_Shift+キー
- ISO_Level3_Shift+Shift+キー
さて、明確に理解したら、先に進み、xmodmap を使用してキーマップを変更する実際の作業に直接進みましょう。
xmodmapを使用してキーマップを変更するにはどうすればよいですか?
キーマップを変更するには、「 ~/.Xmodmap ' 指示。キーマップを変更するには、次の手順に従います。
ステップ 1: 現在のマッピングのコピー
現在のマッピングを HOME ディレクトリ内の「.Xmodmap」という名前のファイルにコピーします。
xmodmap -pke > ~ / .Xmodmapステップ 2: 「~/.Xmodmap」ファイルを編集する
コピーしたら、次のコマンドを使用して「nano」エディタでファイルを開きます。
ナノ ~ / .Xmodmapの 「~/.Xmodmap」 ファイルが開かれ、デフォルトのマッピングが含まれます。
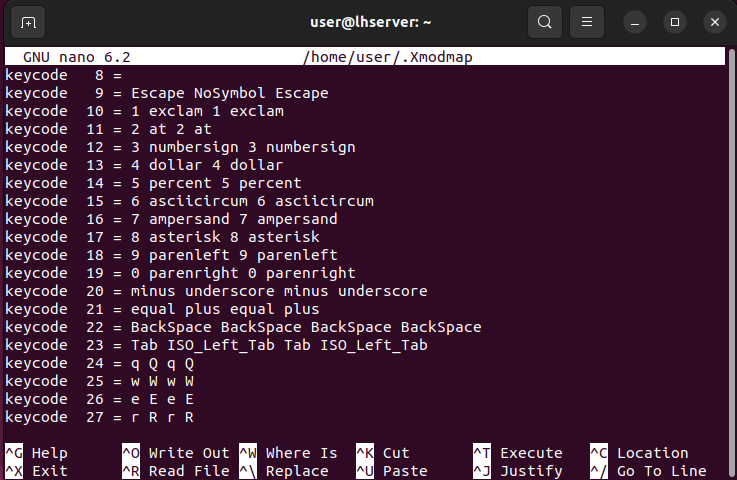
ステップ 3: 目的のキーのキー マッピングを変更する
ユーザーはデフォルトのキーマッピングを変更し、自分の適性に従ってキーをマッピングできます。たとえば、以下の画面では、キーコード 25 のキー マッピングが「w W w W」から「r R r R」に変更されています。
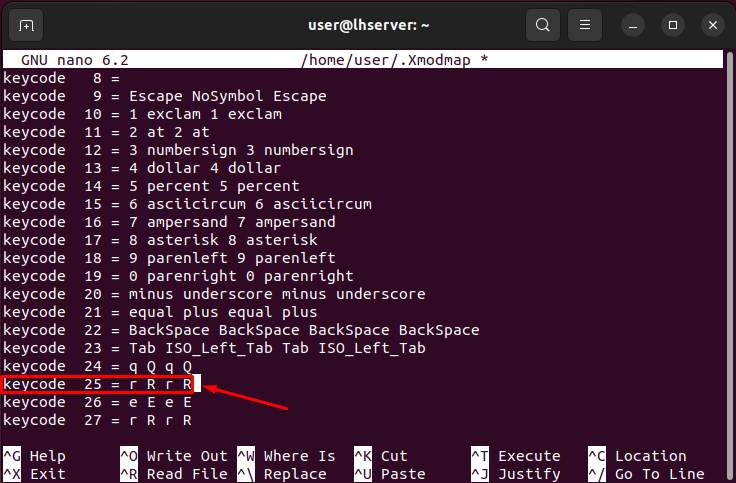
ステップ 4: 変更を保存する
変更を確実に行うには、次のコマンドを実行して構成を「」にロードします。 xmodmap ”。
xmodmap ~ / .Xmodmapステップ 5: 「~/.bashrc」ファイルを更新する
ターミナル/シェルが起動されるたびに設定の変更を維持するには、次のコマンドを使用して、上記で実行したコマンドを「~/.bashrc」ファイルの末尾に追加します。
エコー xmodmap ~ / .Xmodmap >> ~ / .bashrcステップ 6: キーマッピングを確認する
再度行われた変更を確認するには、次のコマンドを実行します。
xmodmap -pke 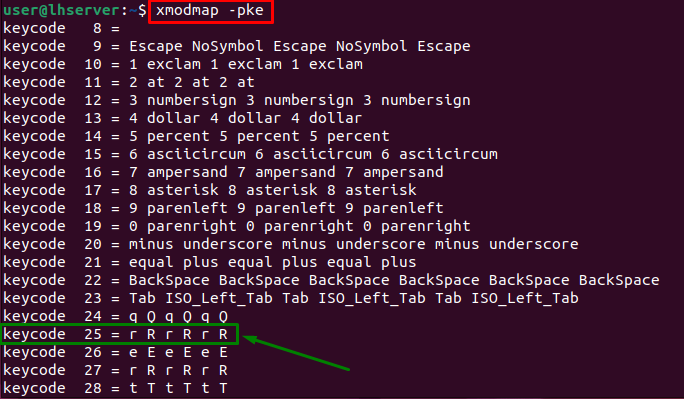
上の画面では、キーコード 25 のキー マッピングが効果的に変更されていることがわかります。
xmodmap を使用してキーマップを変更するのはこれだけです。 xkeycaps を使用してキーマッピングを変更する方法を学習しましょう。
xkeycaps を使用してキーボード マッピングを変更するにはどうすればよいですか?
「xkeycaps」は、キーボードのキーマッピングを変更するためのグラフィカル インターフェイスです (xmodmap へのグラフィカル フロントエンドとも呼ばれます)。このパッケージはプリインストールされていません。したがって、最初にインストールする必要があります。
前提条件: Linux での xkeycaps のインストール
「」をインストールするには xキーキャップ ” 以下に入力したコマンドを実行します。
須藤 適切な インストール xキーキャップ 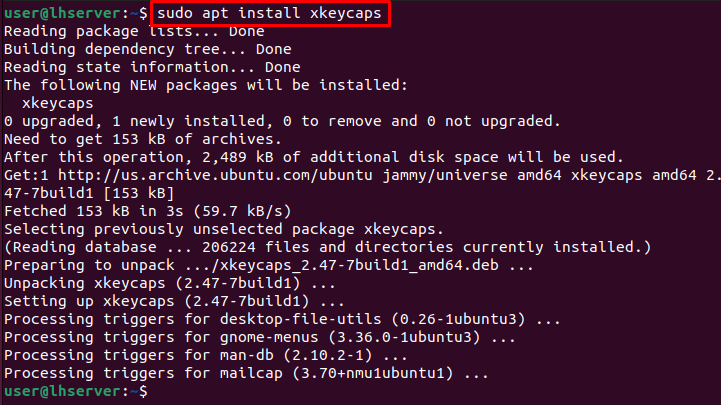
ステップ 1: xkeycaps を検索して開く
インストール後、「xkeycaps」を検索してアプリケーションを開きます。
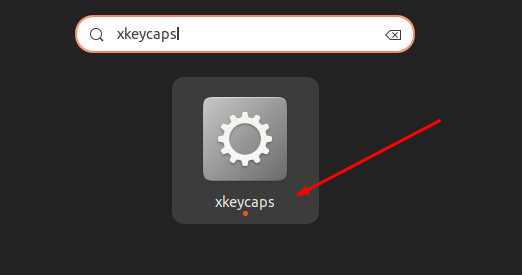
最初のインターフェースは次のようになります。
ステップ 2: キーボードとレイアウトを選択する
必要に応じてキーボードとレイアウトを選択できます。
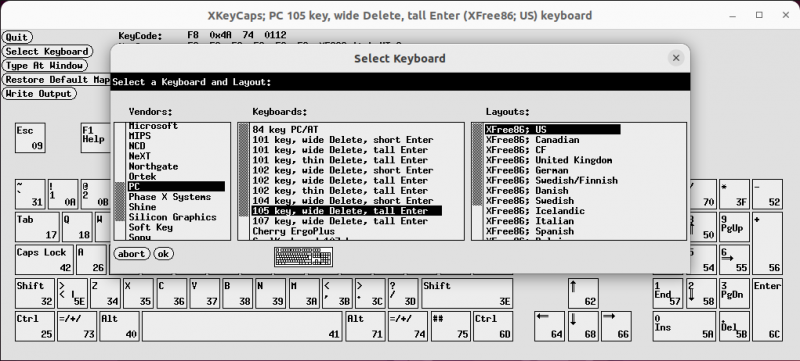
「OK」を選択します。
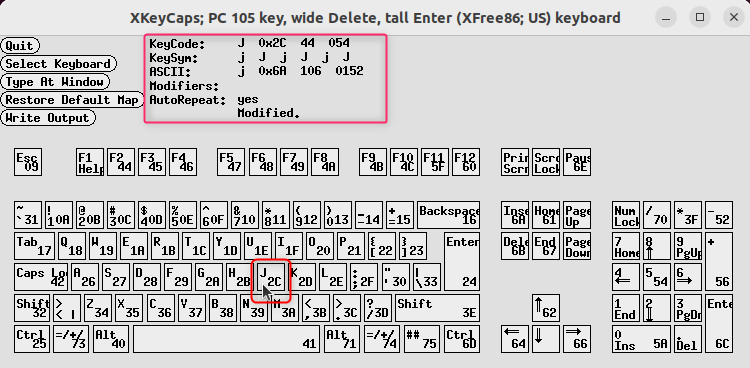
キーの上にマウスを置くと、そのことがわかります。 KeyCode、KeySym、および ASCII コードが詳細に表示されます (上のスクリーンショットで強調表示されているように)。
ステップ 3: キーの KeySym を編集する
KeySym を変更するには、その特定のキーを「右クリック」し続けると、コンテキスト メニューが表示されます。
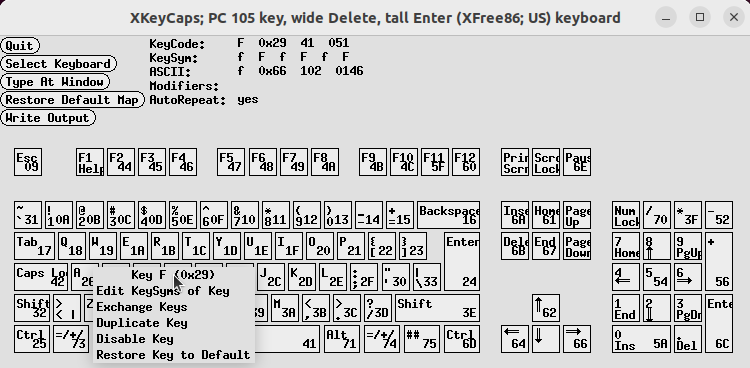
表示されたメニューから、キーの編集、交換、複製、無効化、復元などのいくつかのタスクを実行できます。
次に、メニューまで移動し(右クリックを放さないでください)、マウスの「右クリック」ボタンを放して「キーの KeySyms の編集」を選択します。
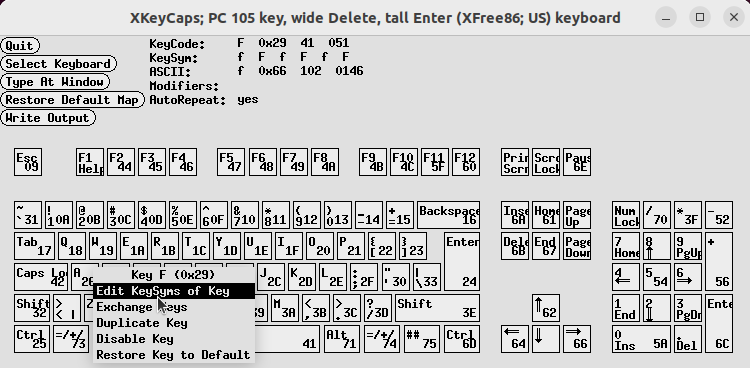
ステップ 4: 選択した KeyCode の文字セットと KeySym を選択します
以下の GIF に示すように、新しいポップアップ ウィンドウが表示され、選択した KeyCode の文字セットと KeySym を選択できます。
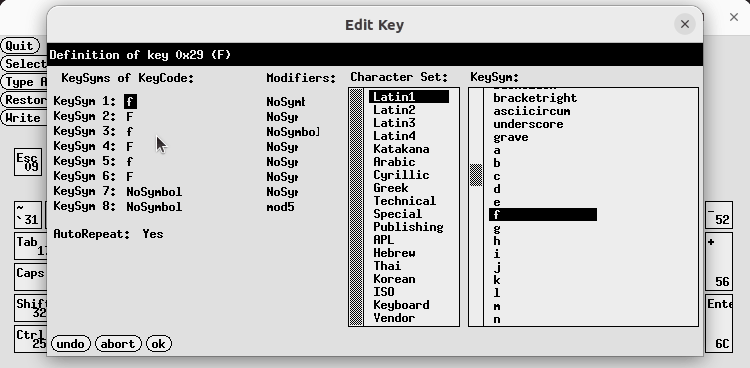
すべて完了したら、「ok」を選択して変更を保存します。
xkeycaps (xmodmap へのグラフィカル インターフェイス) を使用してキーマップを変更する方法は以上です。
結論
xmodmap コマンドを使用して Linux キーマップをカスタマイズすると、パーソナライズされたユーザーフレンドリーなキーボード レイアウトが提供されます。段階的な手順は、ユーザーの選択に従って目的のキーマップを設定するのに役立ちます。この記事では、キー マッピングを変更する完全な手順について説明します。また、「」の使用も強調しています。 $HOME/.bashrc 」コマンドを使用すると、Linux 環境のすべての端末で一貫したエクスペリエンスが保証されます。