使用中に問題が発生した場合 マイクロソフトストア ラップトップでクラッシュが続いたり、開くのに時間がかかったりする場合は、アプリケーションを再インストールできます。を再インストールする マイクロソフトストア システムにすでにインストールされているアプリケーションには影響しません。
概要
- Microsoft Storeをアンインストールする理由
- Microsoft Store アプリを再インストールする方法
- PowerShell を使用して Microsoft Store を再インストールする
- 設定から Microsoft Store をリセットする
- 結論
アンインストールの理由 マイクロソフトストア
アンインストールしたほうがいいかもしれません マイクロソフトストア 正しく動作していない、または必要がないため、 マイクロソフトストア もうあなたのデバイス上で。もし マイクロソフトストア が正しく動作しない場合は、次の理由が考えられます。
- 不足しているファイル: からのいくつかのファイル マイクロソフトストア 誤って削除されているか、システムに正しくインストールされていません。
- インターネットの問題: インターネットが遅くて不安定であることが原因である可能性があります マイクロソフトストア 正常に動作していない。
- サーバーの問題: サーバー側の技術的な問題。
- 技術的な問題: いくつかの基本的な問題により、次のような問題が発生する可能性があります。 マイクロソフトストア オープニングエラー。
Microsoft ストアを再インストールする前に、次の修正に従ってください
開封中または使用中に問題が発生した場合は、 マイクロソフトストア、 デバイスからアプリケーションをアンインストールする前に、次の修正に従うことができます。
1: Windows ストア アプリのトラブルシューティング ツールを実行する
Windows ラップトップのトラブルシューティングを実行すると、次のような問題が解決されます。 マイクロソフトストア 。トラブルシューティング ツールを実行するには、次の手順に従います。
ステップ 1: デバイスの設定を開きます
最初のステップは、システムの設定を開くことです。 設定 検索フィールドに。または、次のキーを押すこともできます。 Windows + 私 打ち上げへ 設定 :
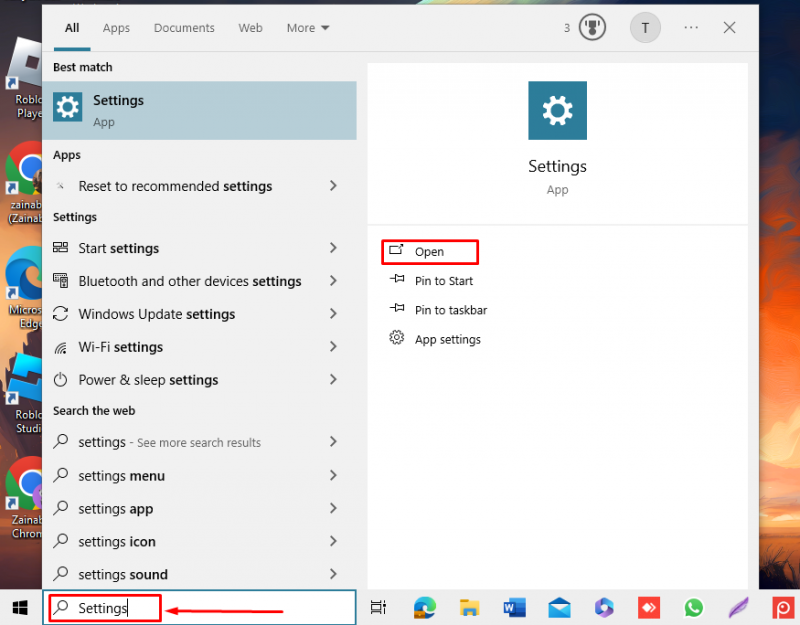
ステップ 2: トラブルシューティング ツールを実行する
クリック アップデートとセキュリティ Windows 10 で利用可能なオプションから、 システム Windows 11 ラップトップの場合:
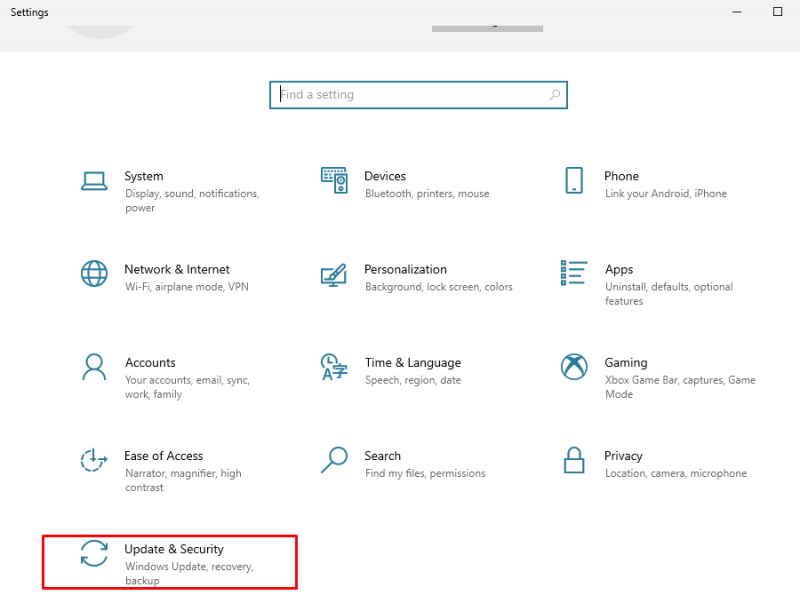
クリック トラブルシューティング 左側のパネルから選択します 追加のトラブルシューティングツール :
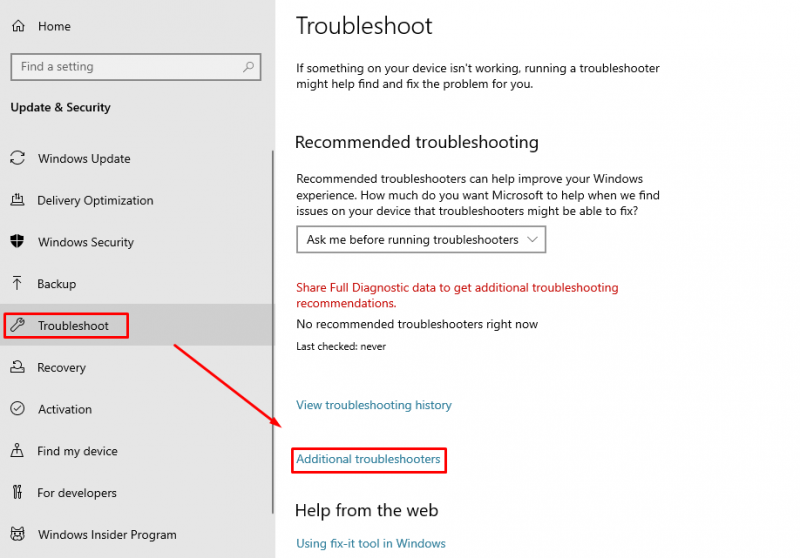
下にスクロールしてクリックします トラブルシューティングツールを実行する の隣に Windows ストア アプリ :
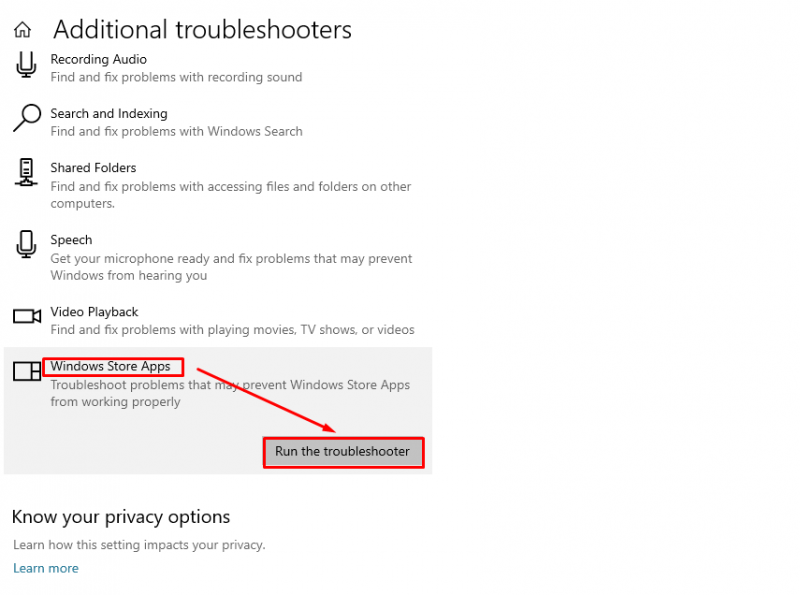
2: Microsoft Store アプリを修復する
もう一つの修正は修理です マイクロソフトストア アプリケーションを使用して、次の手順に従って組み込み設定を使用して破損したファイルを削除します。
ステップ 1: システムの設定を起動する
を開きます 設定 Windows アイコンをクリックし、 装備 アイコンまたは 設定 オプション:
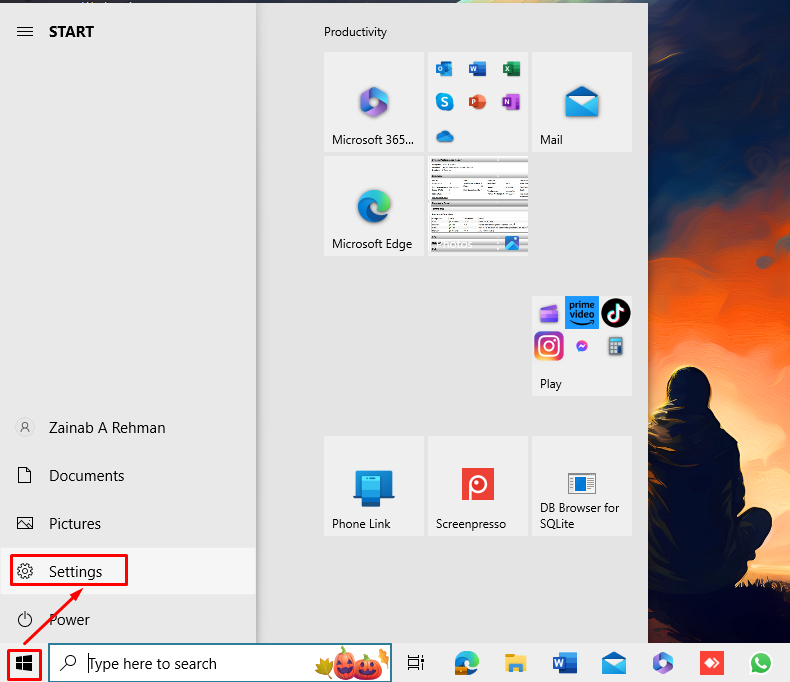
ステップ 2: Microsoft Store を修復する
次に、をクリックします アプリ 設定で:
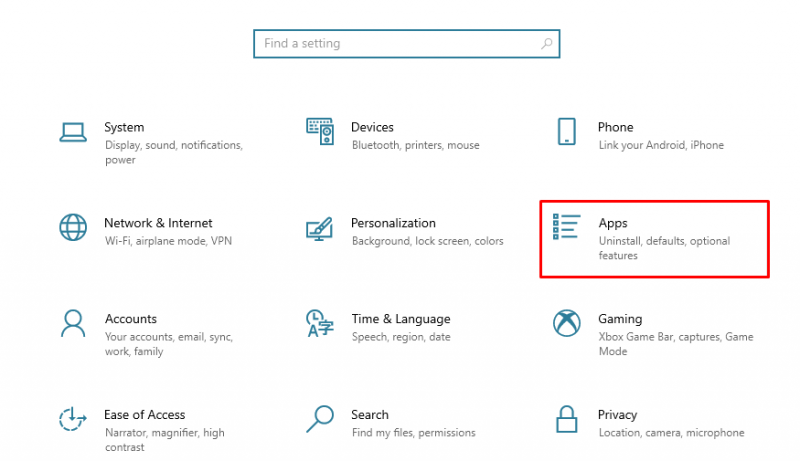
左側から選択してください アプリと機能 、 を見つける マイクロソフトストア 右側からアプリを選択し、その下にある をクリックします 高度なオプション :
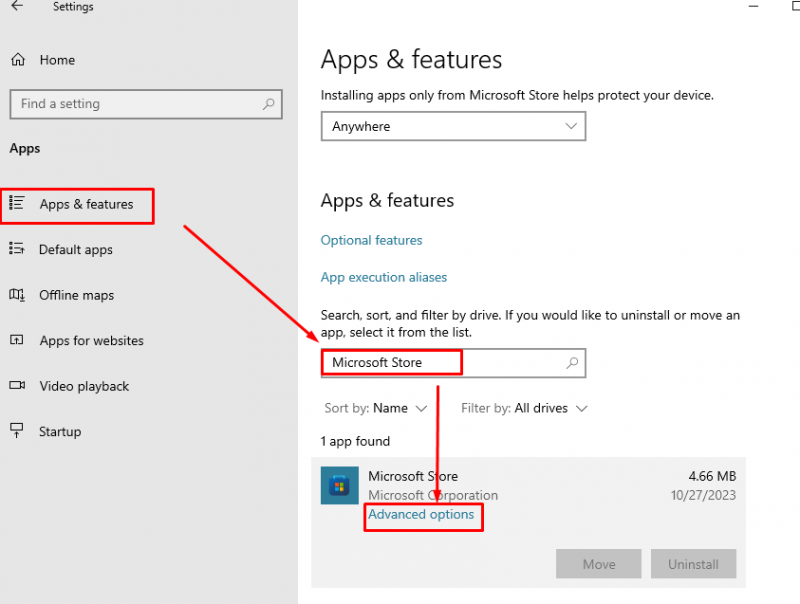
を見つける 修理 オプションを選択してクリックします。
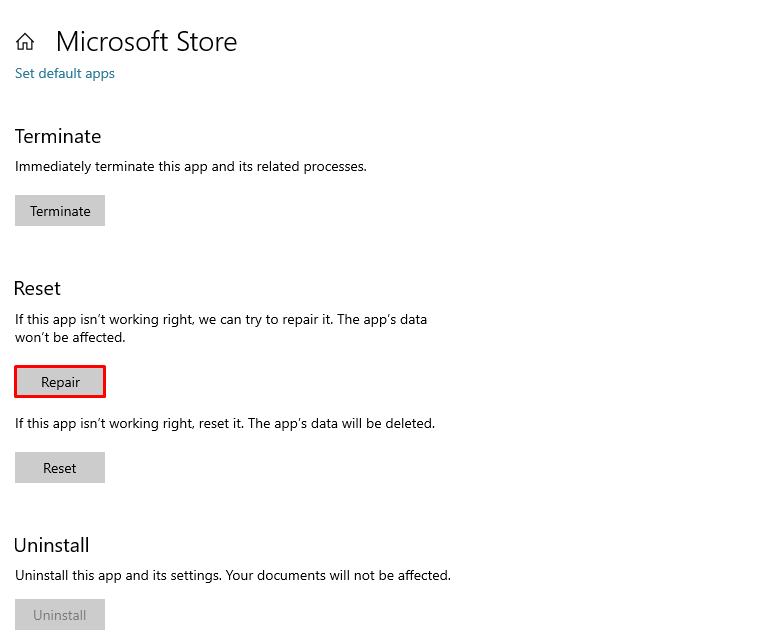
今すぐ開きます マイクロソフトストア 問題が解決されたことを確認します。
Microsoft Store アプリを再インストールする方法
使用中に、 マイクロソフトストア Windows ラップトップ上のアプリを使用すると、ユーザーは問題に直面します。この問題を修正するにはさまざまな方法がありますが、そのような修正の 1 つは、 マイクロソフトストア システム上のアプリ。 Windows ラップトップの GUI から組み込みアプリケーションまたはデフォルトのアプリケーションをアンインストールすることはできません。アンインストールするには、PowerShell コマンドを使用する必要があります。 マイクロソフトストア または Windows ラップトップのその他のデフォルト アプリケーション。
再インストールするには次の 2 つの方法があります。 マイクロソフトストア Windows ラップトップ上のアプリ:
1: PowerShell を使用して Microsoft Store を再インストールする
Windows ラップトップには、2 種類のコマンド ライン アプリケーションがあります。 コマンド・プロンプト そして パワーシェル 。の パワーシェル コマンド プロンプトの高度なバージョンで、ユーザーはコマンドを使用してシステムに変更を加えることができます。以下の手順に従って再インストールしてください。 マイクロソフトストア PowerShell から:
ステップ 1: Powershell を開く
プレス Windows + X メニューを開いて選択します Windows PowerShell(管理者) :
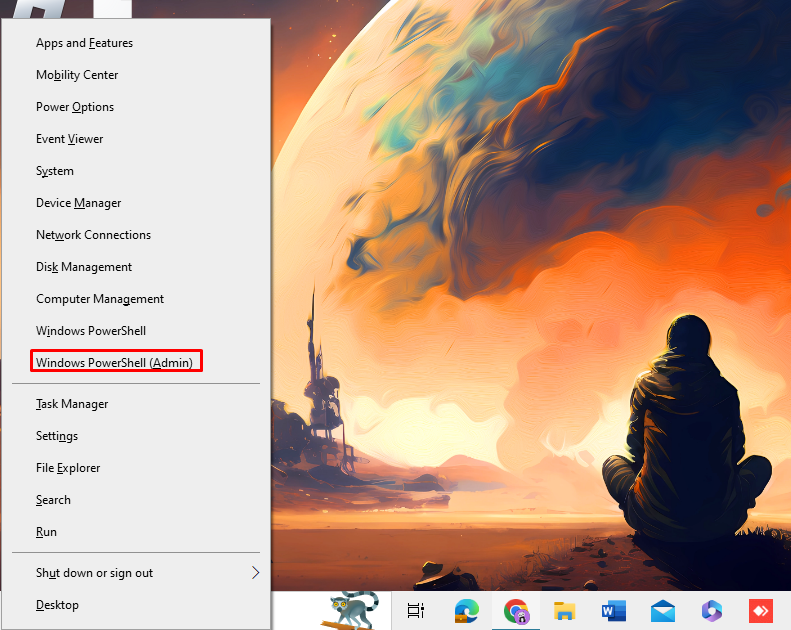
ステップ 2: Microsoft Store をアンインストールする
次のコマンドをコピーして PowerShell に貼り付け、 入力 キーボードから キーを押してアンインストールします マイクロソフトストア :
Get-AppxPackage -すべてのユーザー * Windowsストア * | 削除-AppxPackage 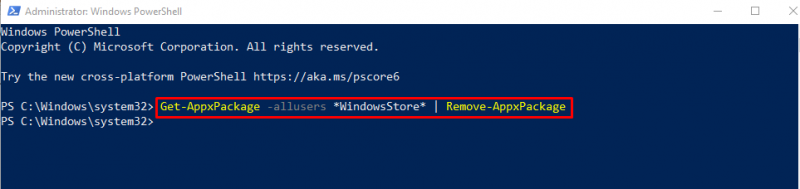
を検索すると、 マイクロソフトストア 検索フィールドからインストールされているアプリを選択すると、表示されなくなります。
ステップ 3: Microsoft Store を再インストールする
次のコマンドを実行して再インストールします マイクロソフトストア Windows ラップトップの場合:
Get-AppxPackage -すべてのユーザー Microsoft.Windowsストア | フォーリーチ { AppxPackage の追加 -DisableDevelopmentMode -登録する 「$ ( $_ .InstallLocation ) \AppXManifest.xml」 } 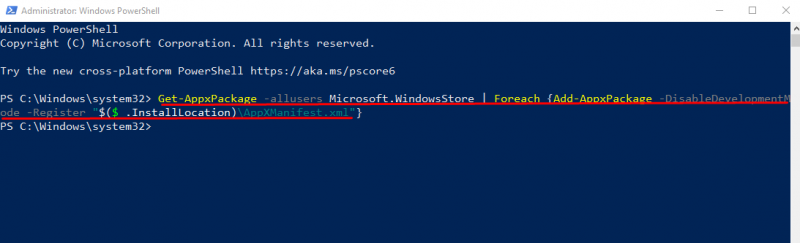
2: 設定から Microsoft Store をリセットする
ユーザーはラップトップの設定に簡単に移動して、設定をリセットできます。 マイクロソフトストア 。キャッシュされたデータはすべて、リセット後にクリアされます。 マイクロソフトストア これはアプリケーションを再インストールするのと似ています。リセットするには マイクロソフトストア [設定] から、次の手順に従います。
ステップ 1: デバイスの設定を開きます
最初のステップは、 を押してデバイスの設定を開くことです。 Windows + 私 キーボードから 、 そして見つけてください アプリ オプション:
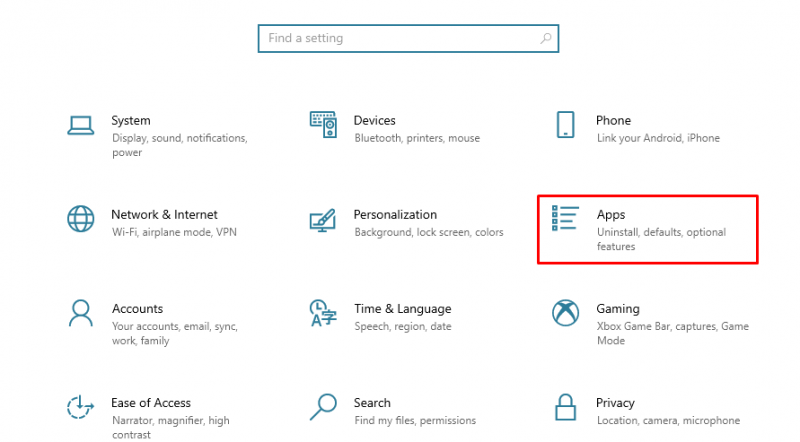
ステップ 2: Microsoft ストア アプリケーションを見つける
の中に アプリ セクションで、クリックします アプリと機能 左側のパネルから、検索フィールドで次のように検索します。 マイクロソフトストア :
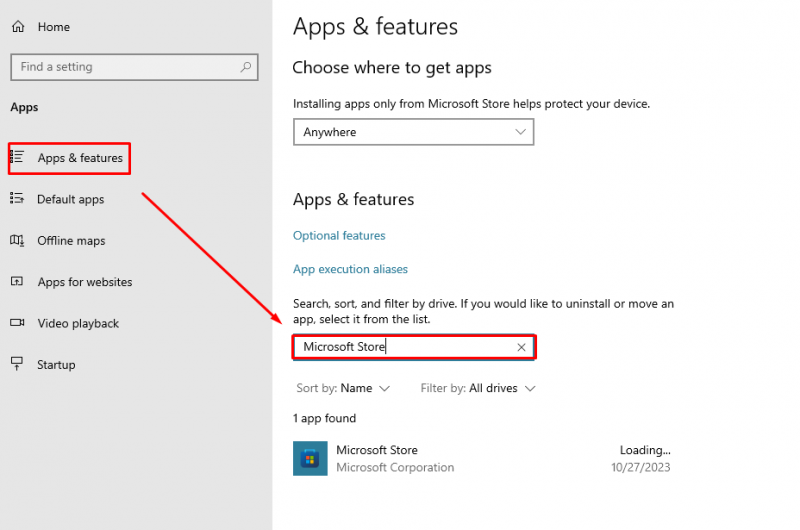
ステップ 3: Microsoft ストアをリセットする
クリック 高度なオプション 下 マイクロソフトストア その設定情報を開くには:
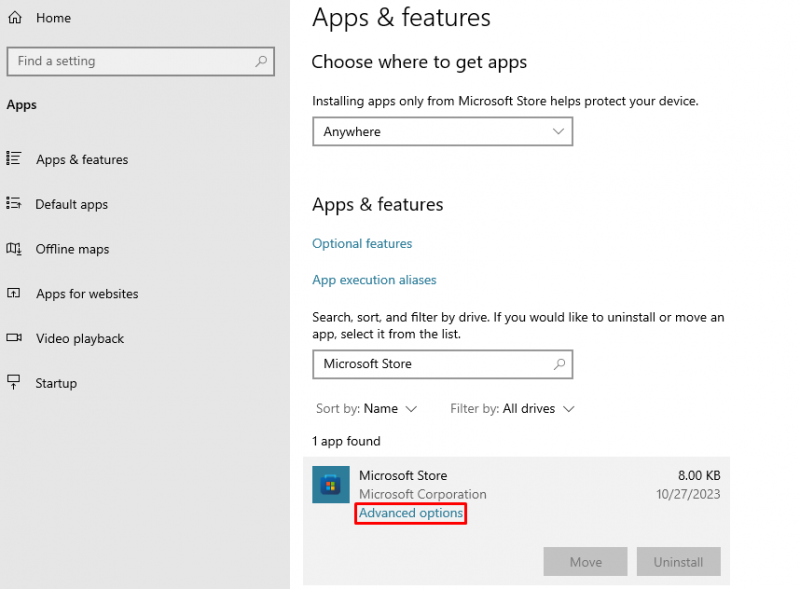
次に、をクリックします リセット アプリデータを削除するには:
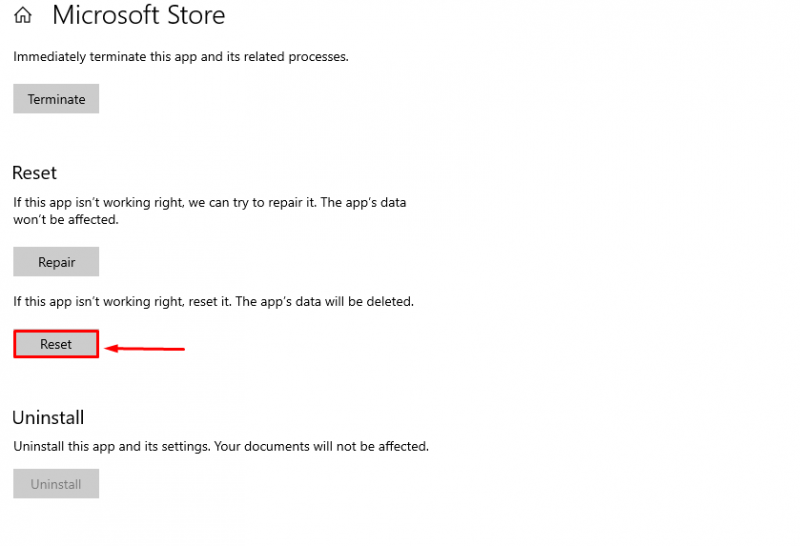
画面にダイアログボックスが表示されるので、 をクリックします。 リセット 、プロセスを確認するには:
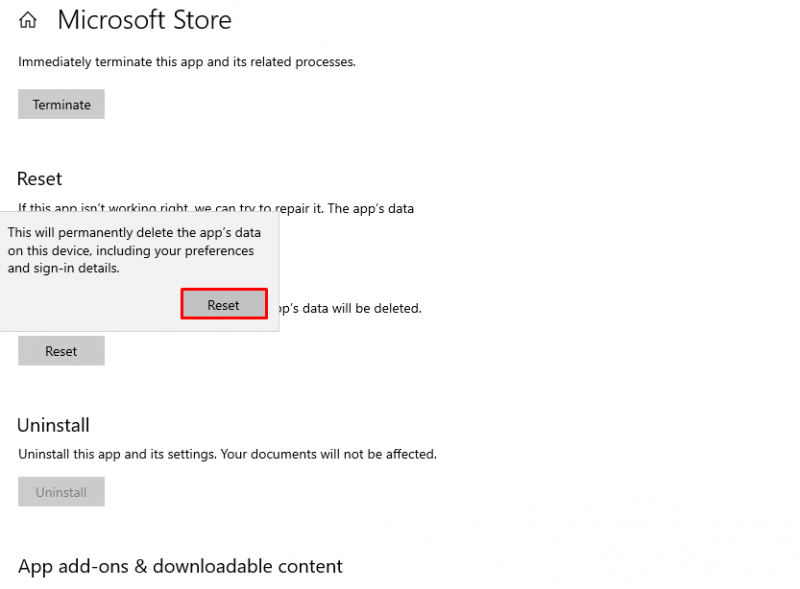
を開きます マイクロソフトストア アプリケーションとデータは消去されます。
結論
マイクロソフトストア は、ユーザーが自分のシステムにアプリケーションをインストールできるようにする Windows ラップトップのデフォルト アプリケーションです。これは安全でユーザーフレンドリーなアプリですが、ユーザーが使用中に問題に直面することがあります。 マイクロソフトストア 。一時的な不具合、ファイルの破損、不正な更新によって引き起こされるこれらの問題を解決するには、アプリケーションのトラブルシューティングを行うか、アプリケーションを再インストールします。アプリケーションを再インストールする 2 つの方法について説明しました。 Powershell からアプリケーションを再インストールする または 設定からアプリをリセットする システムの。アプリケーションのリセットは、リセット後にすべてのデータが消去されるため、アプリケーションの再インストールと似ています。