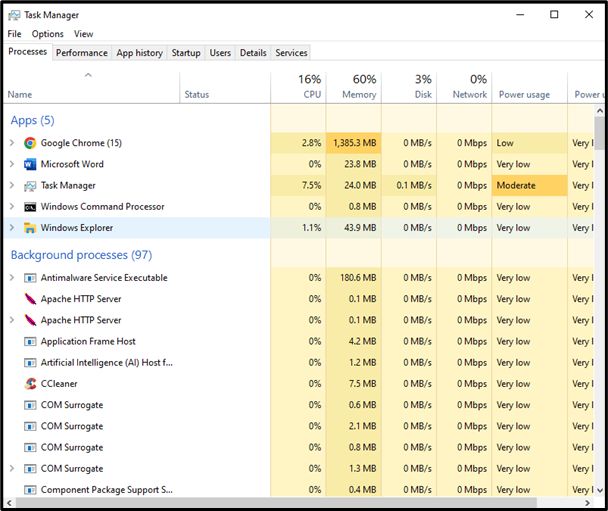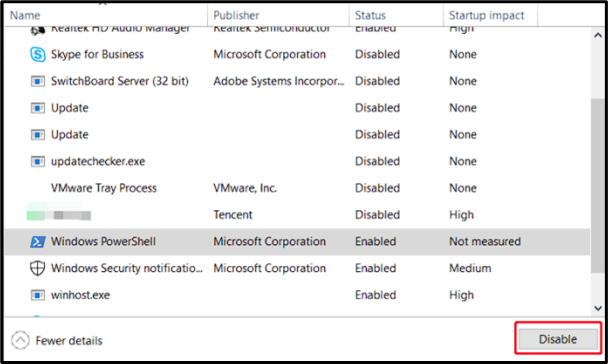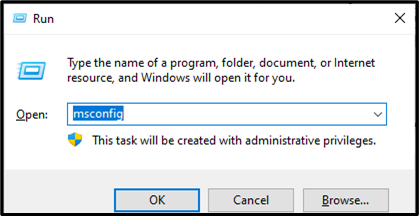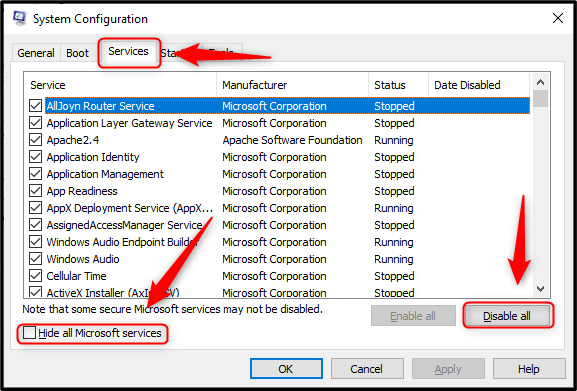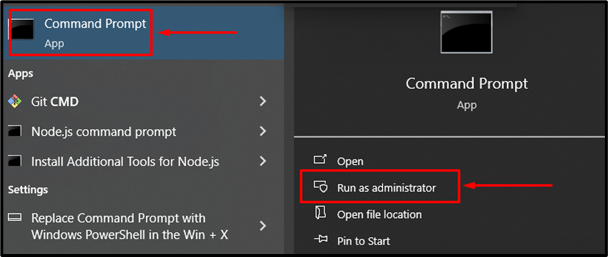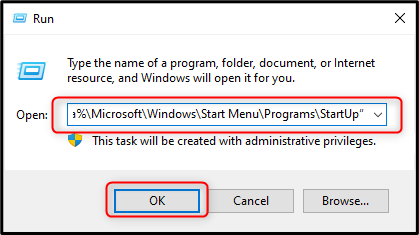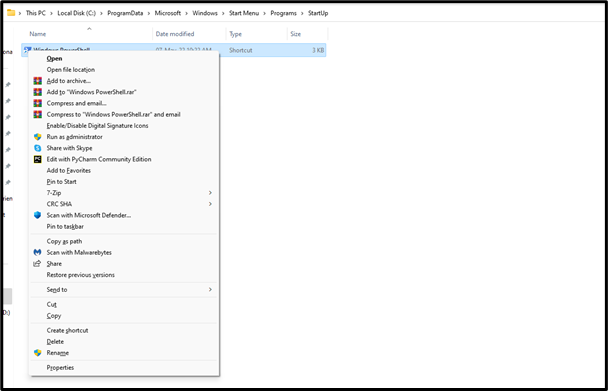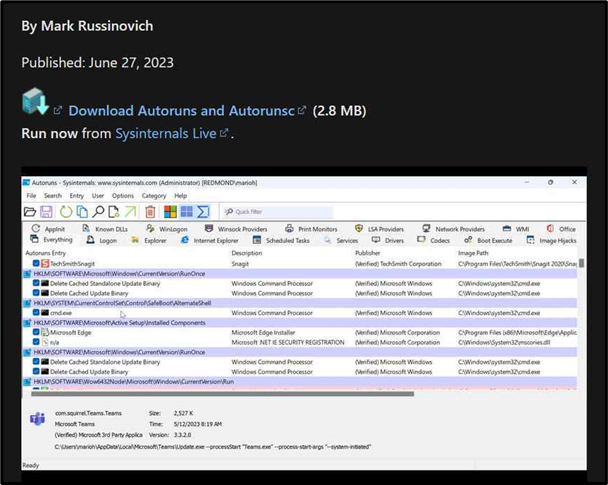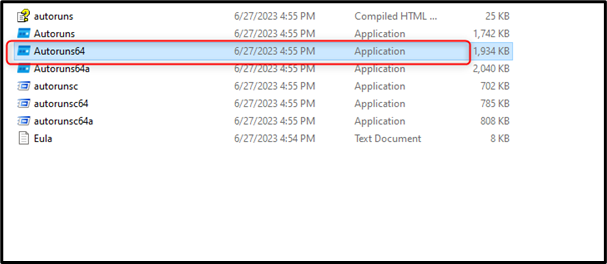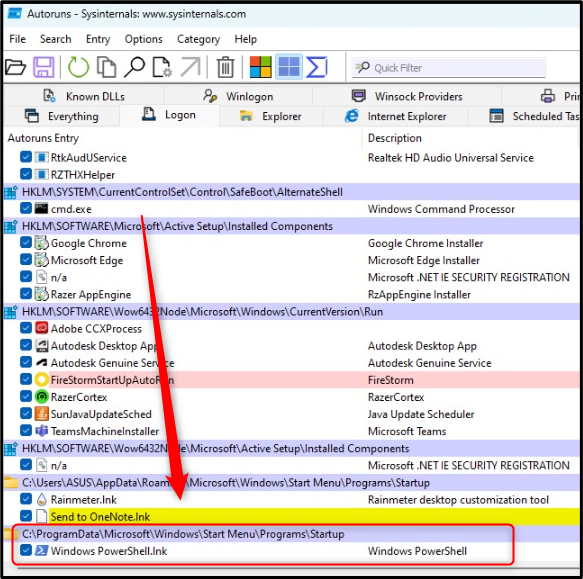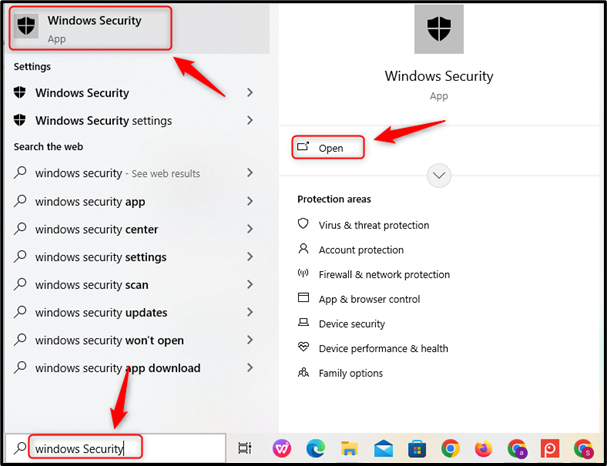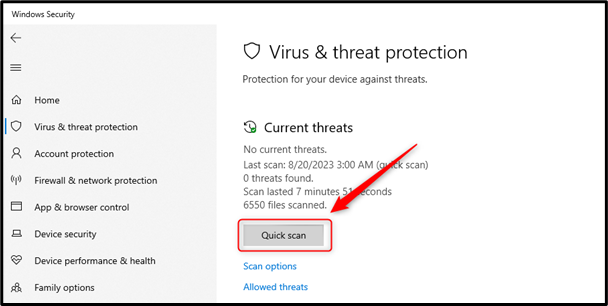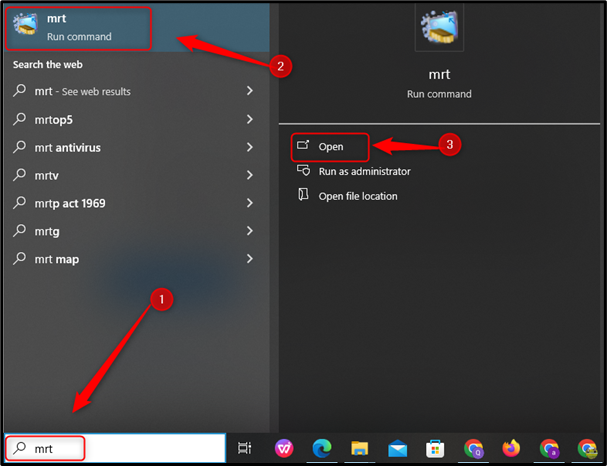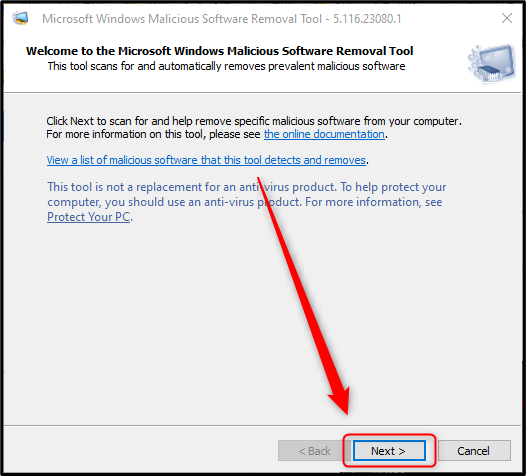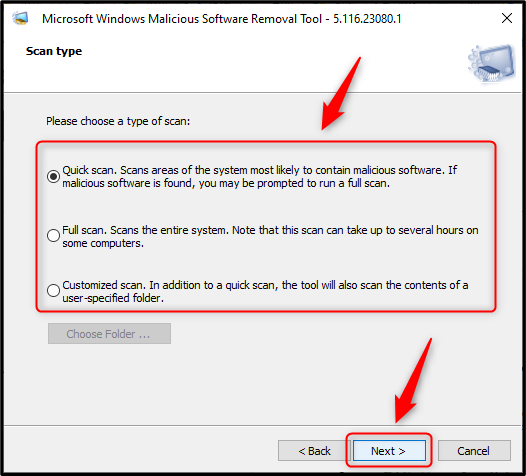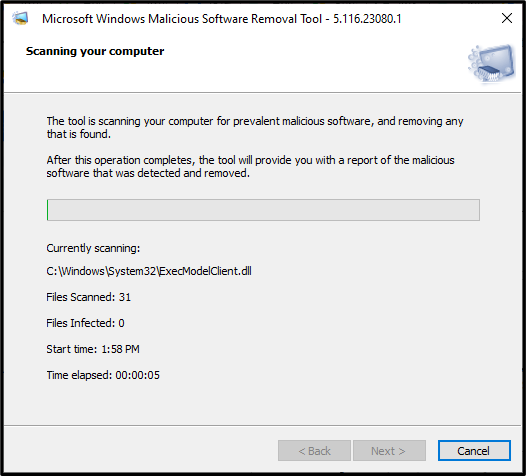Windows PowerShell は、多くのタスクの実行に役立つ便利な Windows プログラムです。ネットワーク管理者のほとんどは Windows を使用しています パワーシェル さまざまなタスクを実行するため。ただし、PowerShell がランダムに開かれると煩わしくなり、特に作業中、なぜランダムにポップアップするのかわからない場合には、さらにイライラが生じます。
この記事では、PowerShell の問題とその解決方法をさらに詳しく調査します。
VIDEO
PowerShell とは何ですか? PowerShell が頻繁に表示されるのはなぜですか?
以下のような コマンド・プロンプト 、 Windows PowerShell は、コマンドを実行してソフトウェアのインストール、構成、アンインストールなどのさまざまなタスクに使用できるツールです。しかし、多くのユーザーは次の問題に直面していました。 パワーシェル 特にシステムの起動時に、ランダムにポップアップしたり閉じたりします。
これにはいくつかの理由が考えられますが、最も一般的なもののいくつかは有効になっています。 パワーシェル 、 ウイルス 、 破損したレジストリエントリ など。次の方法を使用して、ユーザーは問題を解決できます。
Windows タスク マネージャーから PowerShell を無効にします。
PowerShell を使用しているアプリがあるかどうかを確認します。
方法 1: Windows タスク マネージャーから PowerShell を無効にする
タスク マネージャーからの起動時に PowerShell が有効になっている可能性があります。したがって、これを無効にするには、次の手順に従うことができます。
ステップ 1: タスク マネージャーを開く
プレス CTRL+SHIFT+Esc キーボードで を押してタスク マネージャーを開きます。
ステップ 2: スタートアップ アプリを無効にする
下 スタートアップアプリ 左側のオプションを使用するには、右下のボタンをクリックしてこれを無効にします。
方法 2: PowerShell を使用しているアプリがあるかどうかを確認する
サードパーティ アプリがその機能に PowerShell を使用している可能性は十分にあります。アプリが PowerShell を使用しているかどうかを確認するには、次の点を確認します。
多くのアプリが手順と機能を提供しているため、ドキュメントを確認して、機能にそれを使用しているアプリがあるかどうかを確認してください。
ドキュメントが役に立たない場合は、アプリを開いて興味のあるタスクを実行し、PowerShell を参照するメッセージまたはプロンプトが画面に表示されるかどうかを確認してください。
また、PowerShell が表示されたときに、どのアプリが実行されているかを確認すると、問題の原因に関する手がかりが得られる可能性があるため、それを確認することをお勧めします。
または、次のこともできます。 クリーン ブート モードで PC を再起動します。 次の手順に従ってアプリを無効にします。
ステップ 1: システム構成を開く
の システム構成 は、Microsoft Windows 用のトラブルシューティング ユーティリティです。 クリーンブートモード。 これを行うには、 Windows + R キー、タイプ msconfig、 そして、 入力 ボタン:
ステップ 2: すべての Microsoft サービスを無効にする
の中に ' システム構成 「」ウィンドウの「 サービス 」タブにチェックを入れます すべての Microsoft サービスを非表示にする すべての Microsoft サービスを非表示にして、 すべて無効にします ボタンを使用して無効にします:
ステップ 3: システムを再起動する
上記の手順をすべて実行した後、システムを再起動すると、システムはすべてのアプリが無効になったクリーン モードで再起動されます。これは、アプリがバックグラウンドで実行されており、その原因となったかどうかを判断するのに役立ちます。 パワーシェル 。
方法 3: PowerShell を一時的に無効にする
上記の方法が機能しない場合、ユーザーは一時的に無効にすることができます。 Windows PowerShell 。コマンドプロンプトを使用して無効にすることができます。これを行うには、次の手順を参考にしてください。
ステップ 1: コマンド プロンプトを開く
Windows の [スタート] メニューを使用してコマンド プロンプトを開き、 管理者として実行 そうするためのオプション:
ステップ 2: Windows PowerShell を一時的に無効にする
コマンド プロンプトで次のコマンドを実行して、 Windows PowerShell :
12月 / オンライン / 機能の無効化 / 機能名: 「MicrosoftWindowsPowerShellV2Root」
注記: コマンドの実行後、システムを再起動します。
ステップ 3: PowerShell を有効にする
PowerShell を有効にする場合は、次のコマンドを実行します。
12月 / オンライン / 機能を有効にする / 機能名: 「MicrosoftWindowsPowerShellV2Root」
方法 4: スタートアップ フォルダーから Windows PowerShell ショートカットを削除する
すべてのシステムには、いくつかのアプリといくつかのショートカットを含むスタートアップ フォルダーがあります。したがって、システムが実行されるたびに、これらのアプリが自動的に起動します。 PowerShell のショートカットがフォルダーに配置されている可能性があるため、システムが起動するたびに PowerShell が起動します。
解決策は、フォルダーからショートカットを削除することです。これについては、以下の手順で説明します。
ステップ 1: スタートアップ フォルダーを開く
を押します。 Windows + R 以下のコマンドを貼り付けて開きます Windows スタートアップ フォルダー :
'%ProgramData%\Microsoft\Windows\スタート メニュー\プログラム\スタートアップ'
ステップ 2: PowerShell ショートカットを削除する
PowerShell を右クリックし、 消去 を削除するオプション パワーシェル からのショートカット 起動する フォルダ:
方法 5: Microsoft Autoruns プログラムを使用して PowerShell スタートアップ ステータスを無効化/オフにする
場合によっては見つけるのが難しい場合があります。 パワーシェル Windows ブートで実行するように構成されています。この問題を解決するには、次のサードパーティ アプリを使用します。 自動実行 使用されている。このアプリは、システムの実行時に自動的に実行されるアプリを見つけるのに役立ちます。これを行うには、次の手順に従います。
ステップ 1: Autorun をダウンロードする
Autorun を次からダウンロードします。 マイクロソフトの公式サイト :
ステップ 2: アプリケーションを実行する
アプリケーションをダウンロードしたら、デフォルトから起動します ダウンロード フォルダ:
ステップ 3: PowerShell のチェックを外す
PowerShell オプションを見つけてチェックを外します。
注記 : アプリケーションを閉じ、システムを再起動して変更を加えます。
方法 6: マルウェアをスキャンする
ほとんどのサイバー犯罪者はスクリプトを使用してバックグラウンドで実行し、データを盗むため、システム内のマルウェアが原因でこのエラーが発生することがあります。 Windows には、ウイルスやマルウェアの脅威からシステムを保護するセキュリティ システムが備わっています。
Windows セキュリティ システムを実行するには、以下の手順に従います。
ステップ 1: Windows セキュリティ アプリを開く
スタートを開いて入力します Windows セキュリティ 検索バーで。その後、クリックして開きます。
ステップ 2: システムのウイルスをスキャンする
で Windows セキュリティ 、 使用 クイックスキャン システム内のウイルスに対するスキャンをトリガーするボタン:
MRTを走らせます
Microsoft の悪意のあるソフトウェア削除ツールは、バックグラウンドで実行されるマルウェア保護ツールです。システムがすでに感染している場合、これは非常に効果的に機能します。を実行するには、 MRT マルウェア システムを検出/削除するには、以下の手順に従います。
ステップ 1: mrt を開く
を開きます ミスタート [スタート] メニューからクリックして開きます。
ステップ 2: システムのマルウェアをスキャンする
後に ミスタート が起動したら、 を押します 次 ボタンをクリックしてスキャンプロセスを開始します:
ステップ 3: スキャンのタイプを選択する
その後、スキャンの種類を選択し、 次 マルウェア チェックを開始するボタン:
プロのヒント: 海賊版 Windows を使用している場合、Windows をクラックした人物が、重要なデータを盗む可能性のあるマルウェアも追加している可能性が高くなります。したがって、公式 Windows を使用する価値は十分にあります。
結論
の問題 パワーシェル ポップし続ける問題は、それを無効にし、それを引き起こすアプリと、バックグラウンドでスクリプトを継続的に実行している悪意のあるファイルを削除/アンインストールすることで解決します。ただし、場合によっては、 パワーシェル Windows の起動時に実行するように構成されており、 ウィンドウズタスクマネージャー またはそのショートカットを 起動する フォルダ。