PowerShell ISE は、GUI ベースの Windows ホスト アプリケーションです。 Windows でスクリプトを作成して実行するためのスクリプト ツールです。さらに、開発者が既存の PowerShell スクリプトをテストおよびデバッグする際に役立ちます。通常の PowerShell CLI よりも高度な機能を備えています。
このチュートリアルでは、PowerShell でスクリプトを記述して実行する方法を説明します。
Windows PowerShell ISE でのスクリプトの作成と実行: ステップ バイ ステップ ガイド
これらは、詳細に回答されるクエリです。
スクリプトの書き方
提供された手順に従って、Windows PowerShell でスクリプトを作成/作成します。
ステップ 1: PowerShell ISE を起動する
まず、「」を検索して実行します Windows PowerShell ISE 」 スタートアップ メニューの助けを借りて、管理者として:
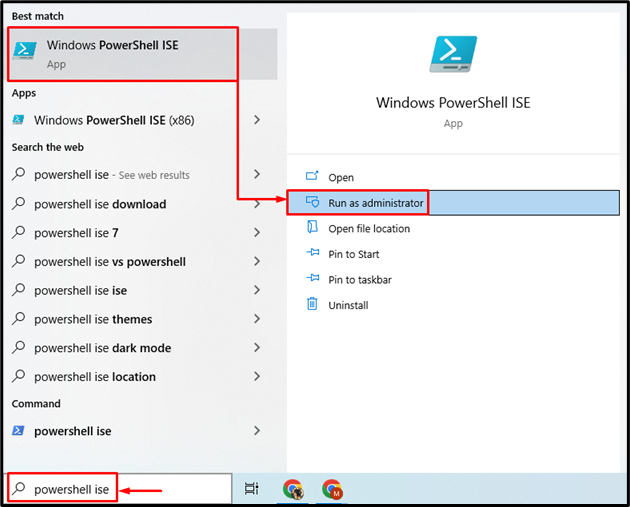
ステップ 2: スクリプト内にコードを記述する
ここで、スクリプト内のコマンドを書き留めます。たとえば、次のコマンドを入力しました。
書き込みホスト 「これはサンプルスクリプトです。」
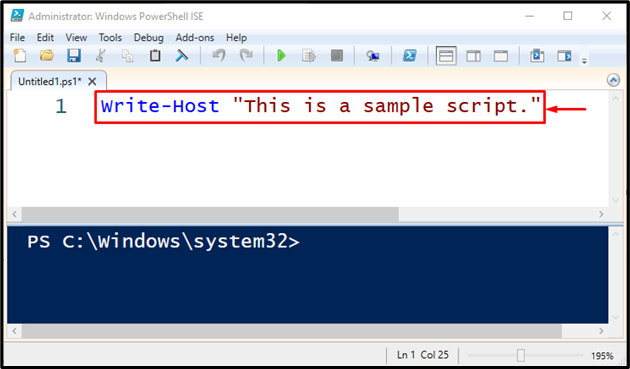
ステップ 3: スクリプトを保存する
その後、下の強調表示された「」をクリックしてスクリプトを保存します。 保存 」ボタンまたは「 CTRL+S 」 キー:
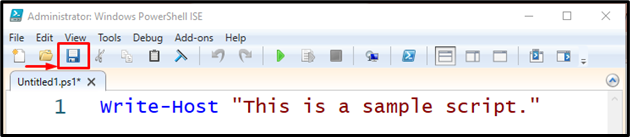
次に、目的のファイル名を指定し、ファイルの種類を選択して、「 保存 ' ボタン。ここでは、「 脚本 」をファイル名として、「 PowerShell ファイル (*.ps1、… 」ファイルタイプとして:
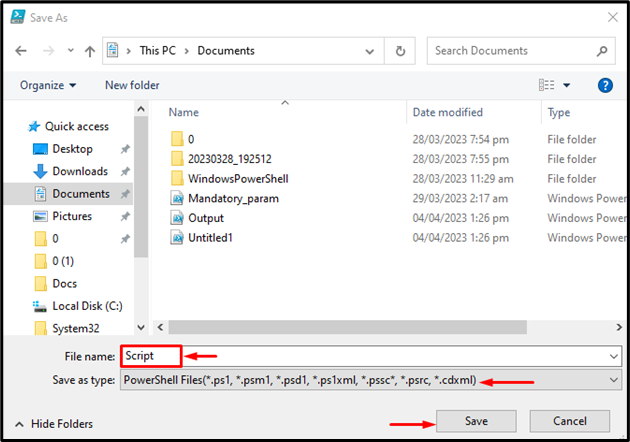
Windows PowerShell ISE でスクリプトを実行する方法は?
Windows PowerShell ISE で PowerShell スクリプトを実行するには、提供されている手順を確認してください。
ステップ 1: スクリプトを見つける
PowerShell スクリプトを実行するには、「 Windows PowerShell ISE 」をクリックし、下で強調表示されているフォルダー アイコンをクリックして、スクリプト ファイルを見つけます。
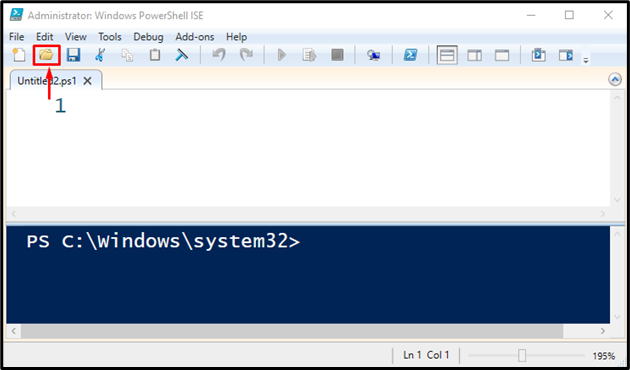
ステップ 2: スクリプトを開く
ここで、以前に作成した「」という名前のスクリプトを選択します 脚本 」を押して「 開ける ' ボタン:
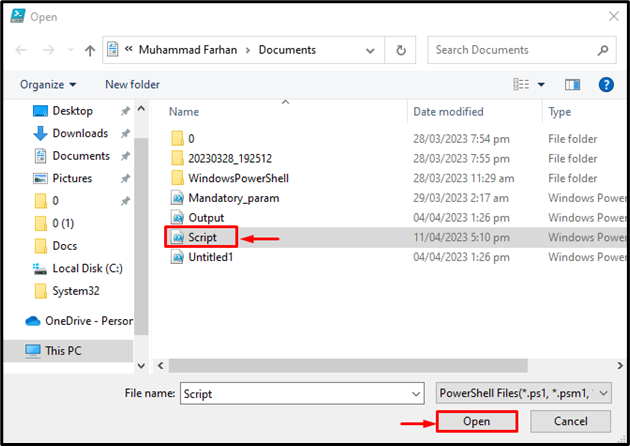
ステップ 3: スクリプトを実行する
最後に、下に強調表示されている緑色の再生ボタンをトリガーするか、「 F5 」ボタンをクリックしてスクリプトを実行します。
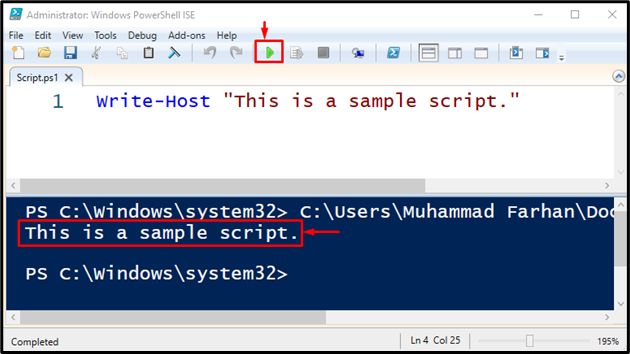
それでおしまい! PowerShell スクリプトを記述して実行するための最も簡単な方法をまとめました。
結論
PowerShell スクリプトを作成するには、まず「 Windows PowerShell ISE 」とスクリプト内にコードを記述します。次に、「 PowerShell ファイル (*.ps1、… 」をファイル タイプとして指定します。同様に、スクリプトは「Windows PowerShell ISE」で実行できます。この投稿では、PowerShell ISE でスクリプトを記述して実行する方法を示しました。