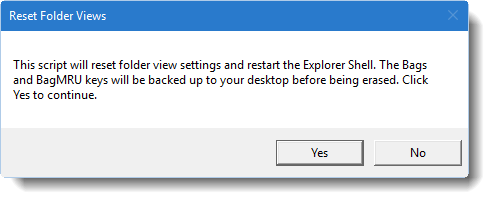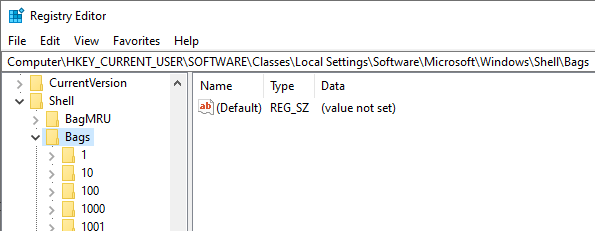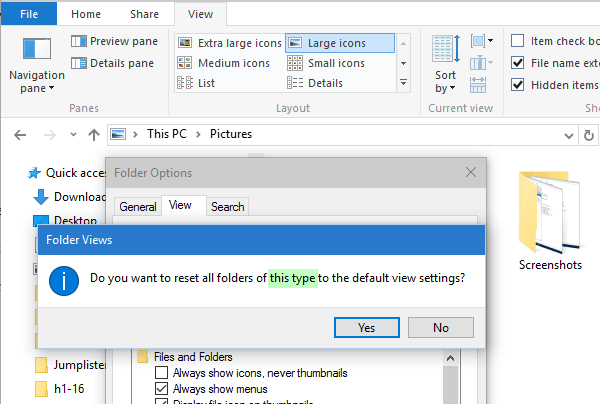フォルダビューの設定には、列の設定、表示モード(アイコンまたはサムネイル)、グループ化、並べ替え順序、ウィンドウサイズなどが含まれます。破損や5000フォルダの制限に達した場合、Windowsがフォルダビューの設定を忘れることがあります。
たとえば、サムネイルビューを繰り返し選択しても、Windowsはビューを「リスト」にリセットし続ける場合があります。もう1つの例は、システムがデスクトップアイコンの自動整列設定をグリッドに有効にし続けることです( アイコンをグリッドに揃える チェックされていません。
または、フォルダに列を追加してフォルダを閉じた場合を考えてみましょう。フォルダを再度開くと、変更が保持されない場合があり、デフォルトのビューと名前による並べ替え/並べ替え順序の設定に戻ります。
このような状況では、ビューをリセットして破損した設定をクリアし、最初からやり直すことをお勧めします。この記事では、Windows Vista、7、8、およびWindows10で保存されたフォルダービューを完全にクリアする方法について説明します。
Windowsでフォルダビュー設定をリセットする
オプション1:スクリプトの使用
- ダウンロード reset_folder_views.zip
- 同封のスクリプトファイルを解凍して実行します reset_folder_views.vbs
- クリック はい このメッセージが表示されたら続行するには:
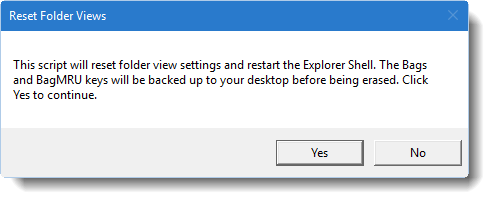
いくつかのコマンドプロンプトウィンドウが開いたり閉じたりすると、エクスプローラシェルが再起動します。これにより、フォルダビューの設定がクリアされます。
オプション2:レジストリエディタの使用
- [スタート]をクリックして、次のように入力します
regedit.exeENTERを押します - 次のキーに1つずつ移動します。
HKEY_CURRENT_USER Software Classes Local Settings Software Microsoft Windows Shell Bags HKEY_CURRENT_USER Software Classes Local Settings Software Microsoft Windows Shell BagMRU
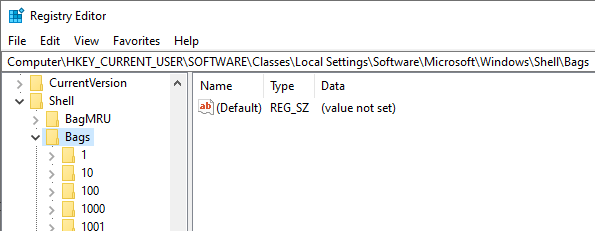
- 各キーを右クリックして、 書き出す 。各ブランチを保存して分離します .regファイル 。
- を右クリックします バッグ キーを押して[削除]を選択します
- を右クリックします BagMRU キーを押して[削除]を選択します
- レジストリエディタを終了します。
- それは 重要 上記のキーをクリアした後、エクスプローラー(シェル)を再起動します。見る Windows7でExplorer.exeを再起動します または Windows10でエクスプローラーを再起動します
これにより、個々のフォルダビュー、ウィンドウサイズ、および関連する設定がクリアされます。
特定のフォルダタイプのフォルダ設定をリセットする
Windowsには、フォルダをカスタマイズするための5つのテンプレートがあります:一般アイテム、ドキュメント、写真、音楽、ビデオ。

特定のタイプ(テンプレート)のすべてのフォルダーのフォルダービューをリセットするには、次の手順を使用します。
- 写真など、特定のフォルダを開きます。
- 次の方法で[フォルダオプション]ダイアログにアクセスします。
- Windows Vistaおよび7の場合: ツールバーの[整理]をクリックし、[フォルダーと検索オプション]をクリックします。
- Windows 8および10の場合: クリック 見る リボンの[オプション]ボタンをクリックし、[フォルダーと検索オプションの変更]をクリックします。
- [表示]タブをクリックし、[ フォルダをリセット ボタン。 [はい]をクリックします。
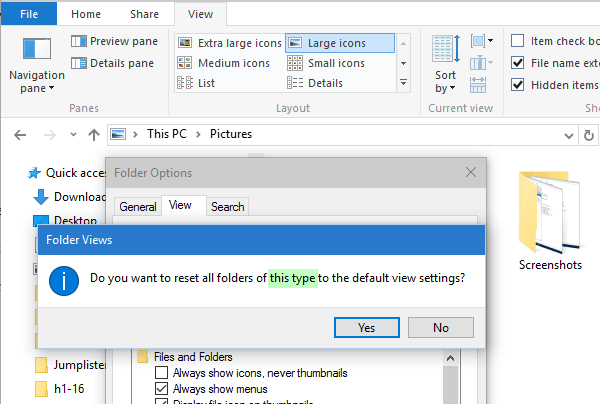
これにより、Picturesタイプのすべてのフォルダのフォルダビュー設定がリセットされます。
1つの小さなリクエスト:この投稿が気に入ったら、共有してください。
あなたからの1つの「小さな」共有はこのブログの成長に真剣に大いに役立つでしょう。いくつかの素晴らしい提案:- ピンする!
- お気に入りのブログ+ Facebook、Redditに共有してください
- ツイートしてください!