この投稿では次のことについて説明します。
- VirtualBox インストーラーを使用して Mac から VirtualBox をアンインストールする方法?
- Finder を使用して Mac から VirtualBox を手動でアンインストールする方法?
- 仮想マシン(VirtualBoxで作成)をMacから完全に削除する方法?
- 結論
注意 : VirtualBox は、Intel ベースの x86 Macbook でのみ利用できます (ARM ベースのプロセッサでは利用できません)。
方法 1: VirtualBox インストーラーを使用して Mac から VirtualBox をアンインストールする方法
アプリのアンインストーラーを使用して VirtualBox をアンインストールするには、ユーザーはシステムに VirtualBox のインストーラー ファイルを持っている必要があります。ファイルを紛失したり削除した場合でも、ユーザーは公式 Web サイトから直接ダウンロードできます。
デモンストレーションを行うには、次の手順を実行します。
ステップ 1: VirtualBox インストーラーをダウンロードする
公式 VirtualBox にアクセスしてください Webサイト をクリックし、「macOS / Intel ホスト」をクリックして、VirtualBox インストーラー「.dmg」ファイルをダウンロードします。その後、「保存」ボタンを押します。
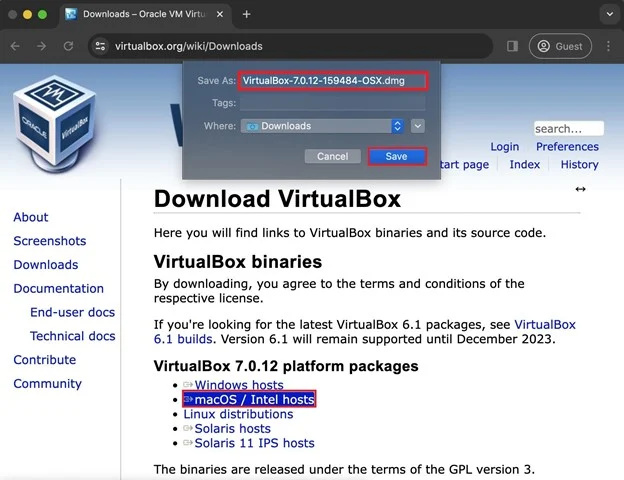
ステップ 2: VirtualBox アンインストール ツールを起動する
インストーラーをダウンロードしたら、「ダウンロード」ディレクトリから起動します。インストーラーで「VirtualBox_Uninstall.tool」を開きます。
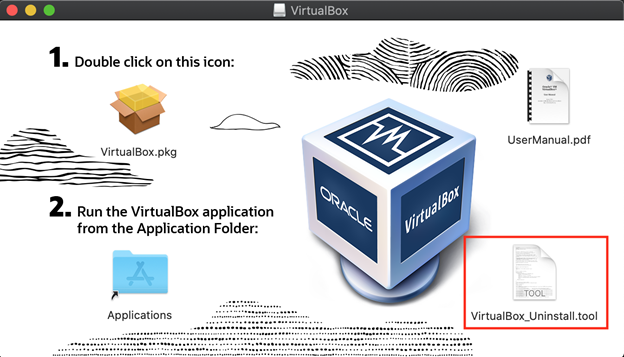
警告ボックスが表示されます。「開く」ボタンを押して続行します。
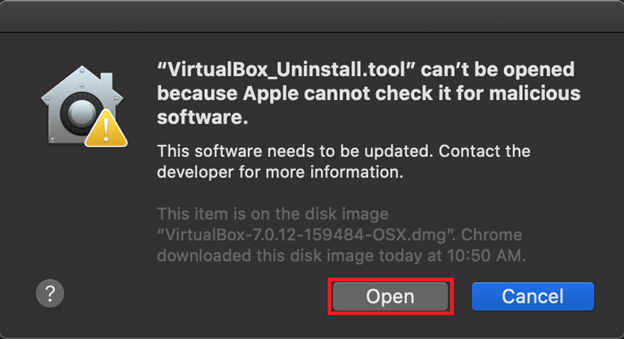
MacOS では識別子開発者以外のアプリの実行が許可されないため、警告メッセージが表示されます。
ステップ 3: VirtualBox_Uninstall.tool にアクセス許可を付与する」
サードパーティ製アプリの実行を許可するには、左上隅にある「Apple」アイコンをクリックし、「システム環境設定」を選択してシステム環境設定を開きます。
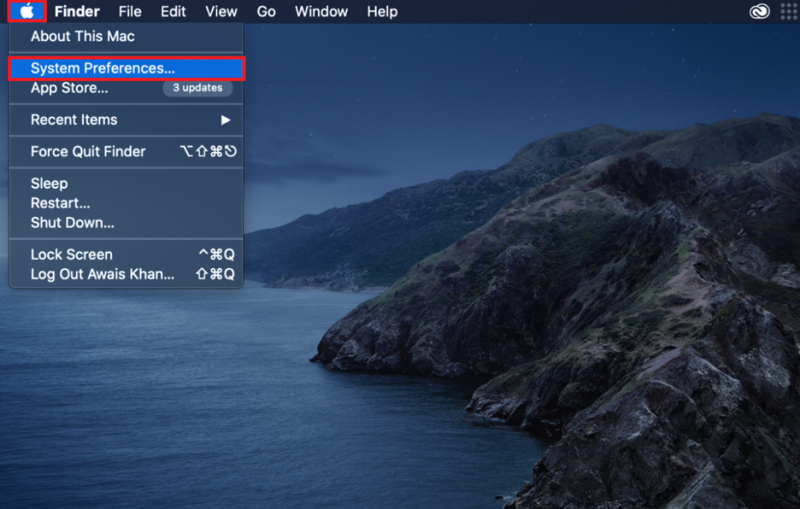
または、Dock からシステム環境設定を開いて、 「セキュリティとプライバシー」 設定:
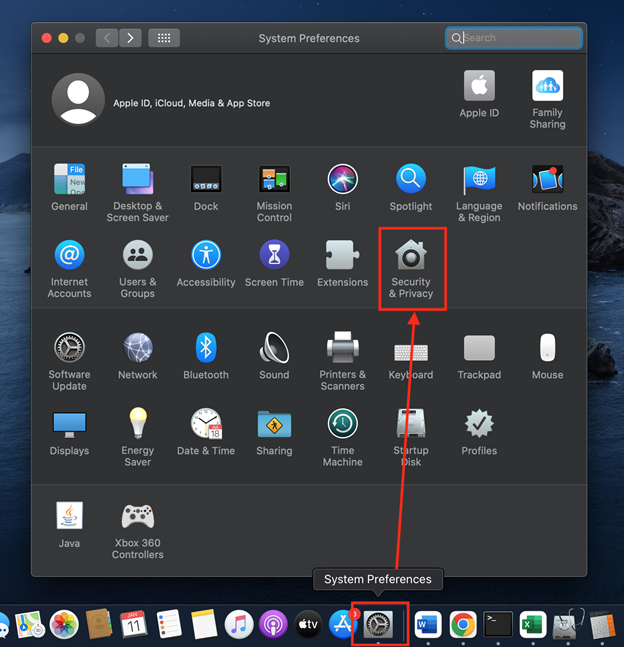
「セキュリティとプライバシー」の「全般」タブの左下隅にロックボタンが表示されます。クリックして設定のロックを解除し、変更を加えます。
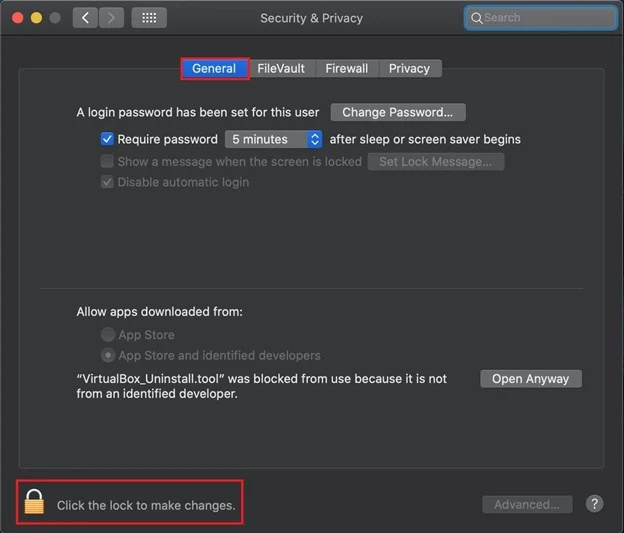
システムパスワードの入力を求められます。パスワードを入力して「ロック解除」を押します。
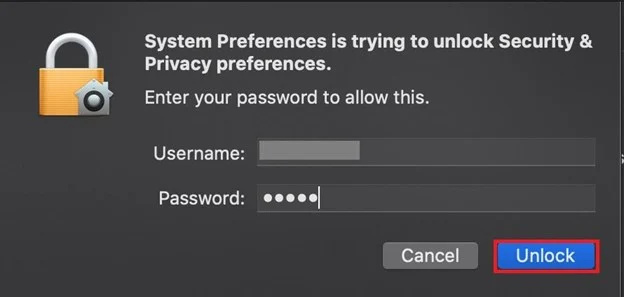
「セキュリティとプライバシー」設定のロックを解除した後、「とにかく開く」ボタンをクリックして、VirtualBox_Uninstall.tool がアンインストール プロセスを実行できるようにします。
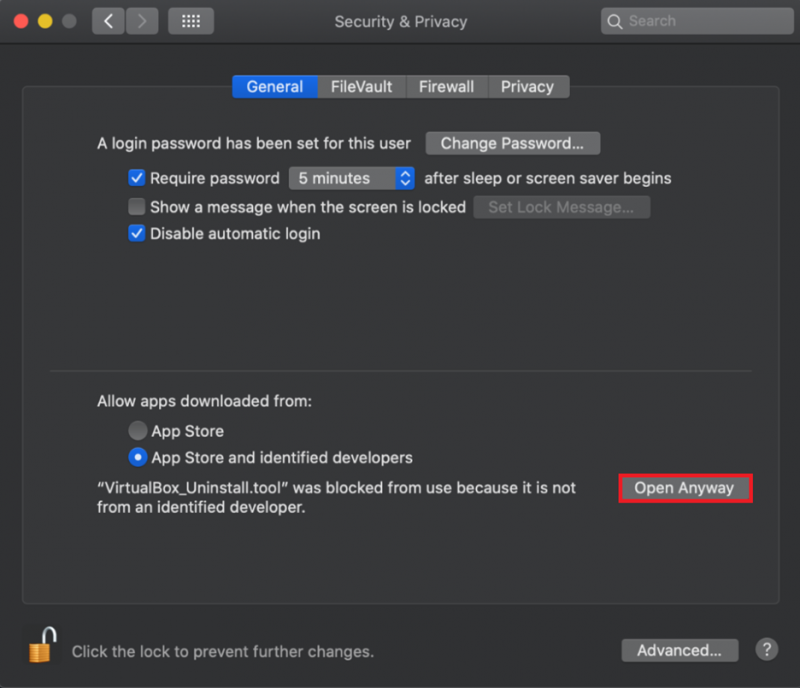
ステップ 4: VirtualBox をアンインストールする
すぐにターミナルが開き、VirtualBox に関連するファイルを削除する許可を求められます。
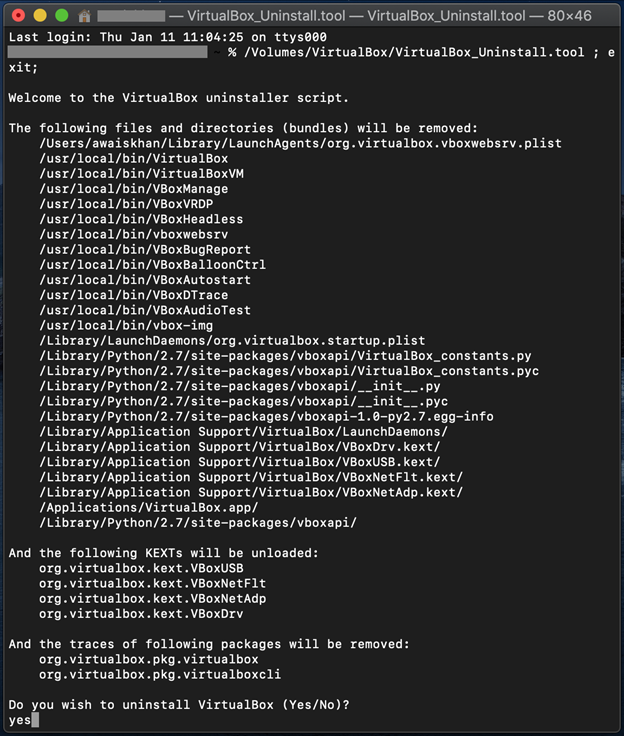
「はい」と入力し、「Return」キーを押します。 VirtualBox をアンインストールする許可とともに、FUSE のアンインストールも求められます。したがって、同様に「yes」と入力します。
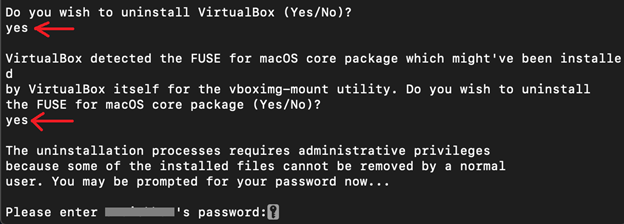
最後に、システム パスワードを入力して、VirtualBox のアンインストール プロセスを完了します。
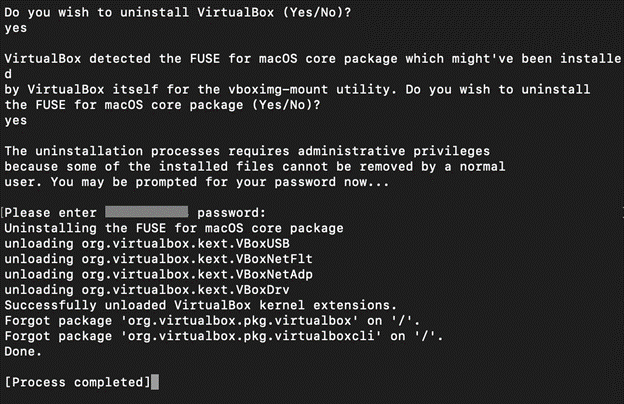
パスワードを入力すると、Mac から VirtualBox がアンインストールされ、「[プロセスが完了しました]」というメッセージが表示されます。
方法 2: Finder を使用して Mac から VirtualBox を手動でアンインストールする方法
Mac では、アプリケーションとファイルは Finder を通じて管理されます。 Mac の Finder は、グラフィカルなファイルおよびアプリ管理ツールです。 Finder を使用して Mac から VirtualBox をアンインストールするには、次の手順を実行します。
ステップ 1: Finder を起動する
まず、以下の強調表示されたアイコンをクリックして MacBook Finder を起動します。
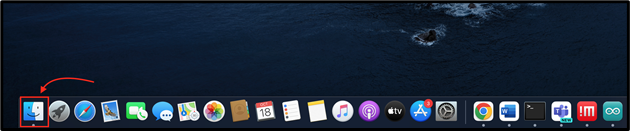
ステップ 2: 「アプリケーション」ディレクトリを開く
Finder から「Applications」ディレクトリを開きます。
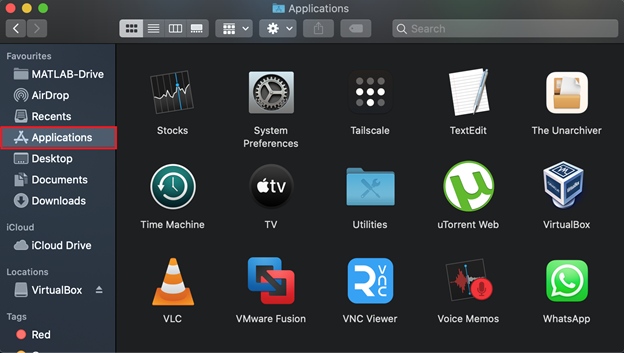
ステップ 3: VirtualBox ツールを削除する
「VirtualBox」アプリケーションを見つけて右クリックし、「ビンに移動」をクリックします。
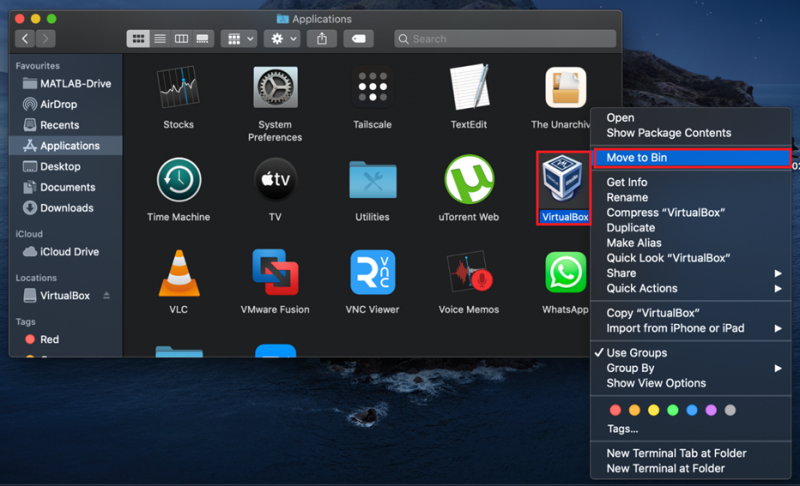
この操作にはユーザー認証が必要です。ユーザー パスワードを入力して (要求された場合)、削除プロセスを続行し、「OK」を押します。
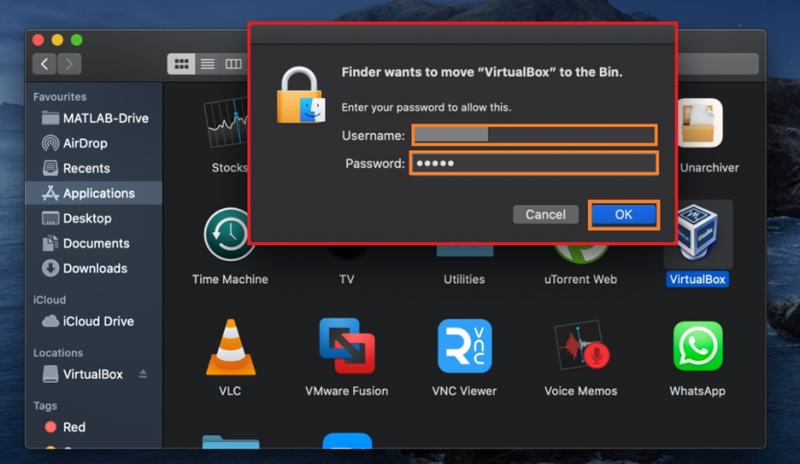
ステップ 4: VirtualBox 関連ファイルを削除する
VirtualBox をすべてのファイルとともに完全に削除するには、ターミナルを開いて以下のコマンドを実行します。
~ / 図書館 / 環境設定 / org.VirtualBox.app.VirtualBox.plist
~ / 図書館 / 保存されたアプリケーションの状態 / org.VirtualBox.app.VirtualBox.SavedState
~ / 図書館 / エージェントの起動 / org.virtualbox.vboxwebsrv.plist
~ / 図書館 / 保存されたアプリケーションの状態 / org.VirtualBox.app.VirtualBox.SavedState

仮想マシン(VirtualBoxで作成)をMacから完全に削除する方法?
VirtualBox を削除する際、仮想マシンはまだシステム内に存在し、スペースを占有しているため、ユーザーは仮想マシンを手動で削除する必要があります。 Mac から仮想マシンを削除するには、以下の手順を参照してください。
ステップ 1: 「~/VirtualBox VMs」ディレクトリを開く
「~/VirtualBox VMs」ディレクトリを開くには、Finder メニューから「移動」コンテキスト メニューを開き、「フォルダに移動」オプションをクリックします。
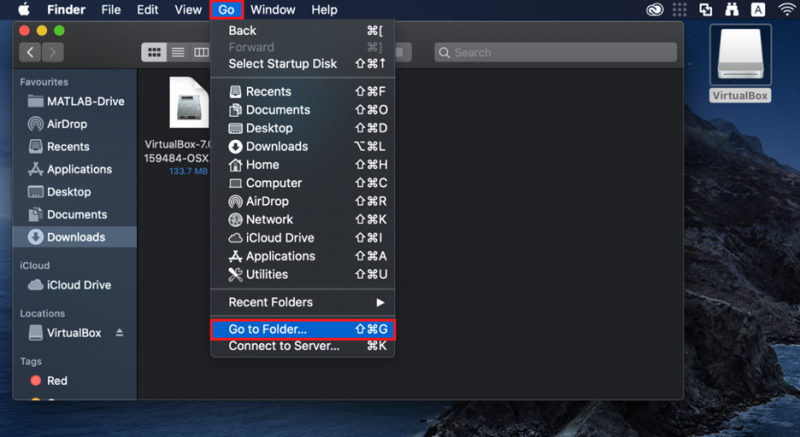
表示されたテキスト ボックスに「~/VirtualBox VMs」と入力し、青色の「Go」ボタンをクリックします。
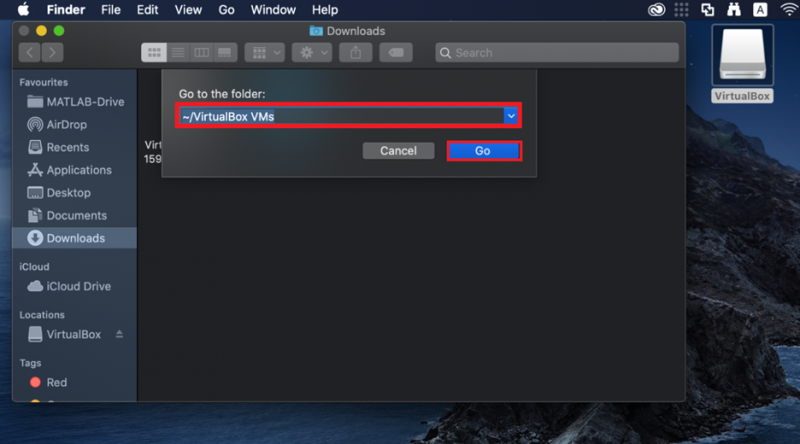
すべての仮想マシン フォルダーが「~/VirtualBox VMs」ディレクトリに表示されます。
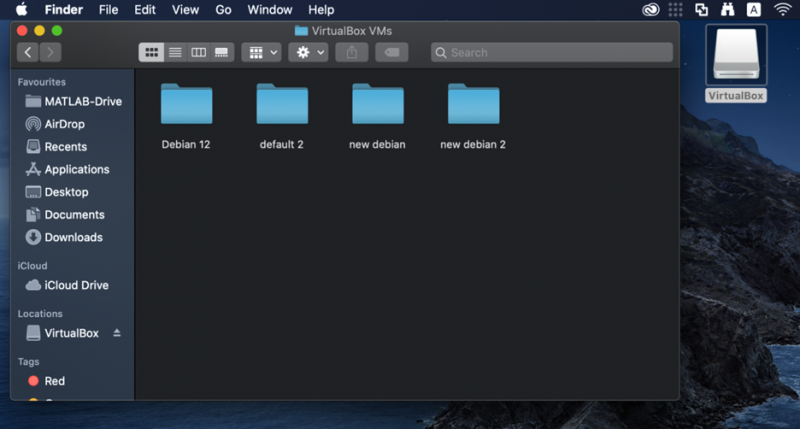
ステップ 2: 仮想マシンを削除する
仮想マシンを削除するには、削除するマシンを右クリックし、「ビンに移動」オプションを押します。
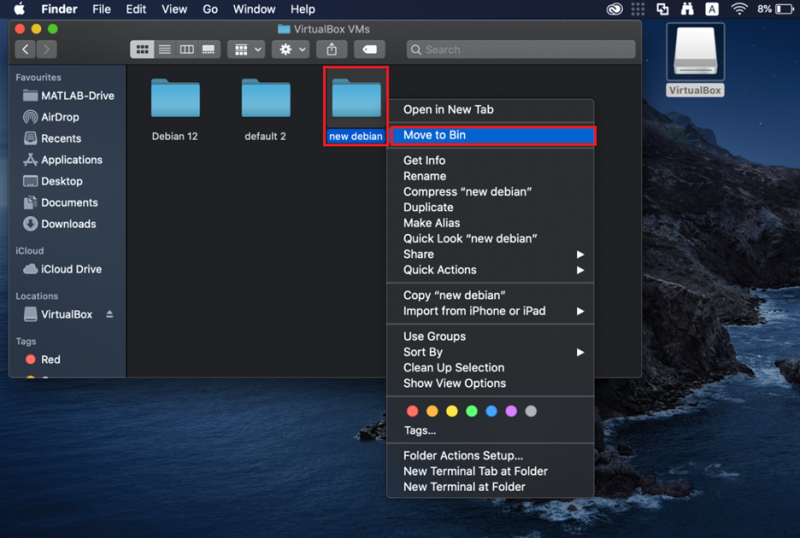
これにより、仮想マシンがシステムから削除されます。
VirtualBox から仮想マシンを削除する
VirtualBox をアンインストールしておらず、仮想マシンを削除したい場合は、まず VirtualBox を起動します。
次に、削除するマシンを右クリックし、「削除」オプションをクリックします。
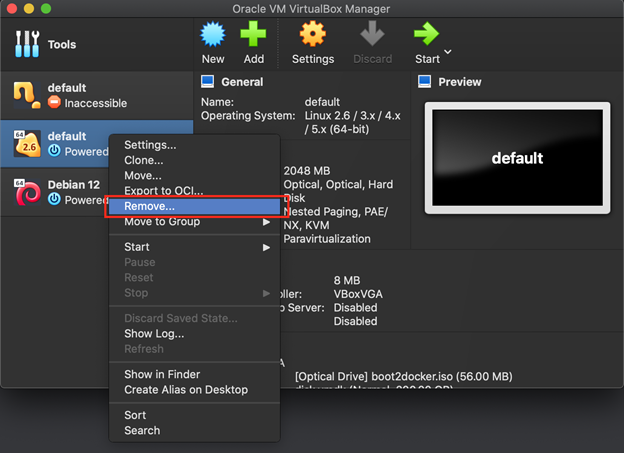
ダイアログ ボックスが表示され、マシンのみを削除するか、そのマシンに関連するすべてのファイルも削除するかを尋ねられます。マシンのみを削除するには、「削除のみ」ボタンをクリックします。
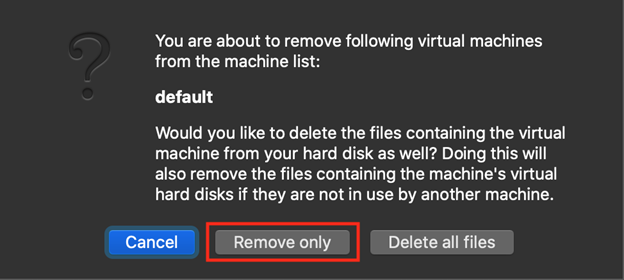
それ以外の場合は、マシンに関連するすべてのファイルを削除するには、「すべてのファイルを削除」ボタンをクリックします。
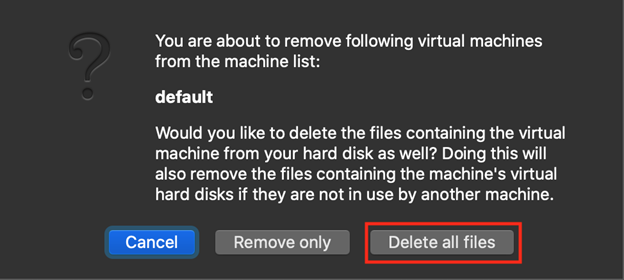
MacからVirtualBoxをアンインストールする方法を説明しました。
結論
Mac から VirtualBox をアンインストールするには、VirtualBox インストーラーを使用するか、Finder から手動で削除します。最初の方法では、インストーラーを実行し、「VirtualBox_Uninstall.tool」ファイルを開きます。 2 番目の方法では、「VirtualBox」ツールをアプリケーション ディレクトリからビンに移動し、VirtualBox 関連のファイルとディレクトリをすべて削除します。この記事では、VirtualBox をアンインストールする方法と、Mac から仮想マシンを削除する方法について説明しました。