Tableau Maps は、地理データを視覚化し、場所ベースの傾向についての洞察を得るための強力なツールです。 Tableau のユーザーフレンドリーなインターフェイスと広範なマッピング機能により、ユーザーはデータを魅力的でわかりやすい方法で表示するインタラクティブで動的なマップを簡単に作成できます。
Tableau マップは、地域ごとの売上データの分析から病気の蔓延の追跡まで、幅広い用途に使用できます。 Tableau Maps を使用すると、地理情報とデータ分析を統合することで、他の方法では気づかれない可能性のある関係やパターンをユーザーが探索できるようになります。
このチュートリアルでは、マップの作成方法、データ レイヤーの追加方法、視覚化のカスタマイズ方法など、Tableau マップの基本について説明します。データ アナリスト、ビジネス インテリジェンスの専門家、または単にデータ視覚化の世界を探索することに興味がある場合でも、Tableau マップは新しい洞察を引き出し、より多くの情報に基づいた意思決定を行うのに役立ちます。
Tableau でのマップの作成
Tableau を使用すると、地理的なコンテキストでデータを分析するのに役立つ、魅力的で有益なマップを簡単に作成できます。 Tableau でマップを作成する基本的な手順は次のとおりです。
ステップ 1: データ ソースに接続する
Tableau でマップを作成する最初のステップは、データ ソースに接続することです。これは、ファイル、データベース、またはクラウドベースのデータ サービスである可能性があります。データに接続したら、Tableau のドラッグ アンド ドロップ インターフェイスを使用してデータの探索を開始できます。
ステップ 2: 地理フィールドを「行」または「列」シェルフにドラッグします。
Tableau でマップを作成するには、国、州、緯度/経度の座標などの地理情報を含むフィールドがデータ内に少なくとも 1 つ必要です。このフィールドを特定したら、それを Tableau の [行] または [列] シェルフにドラッグします。
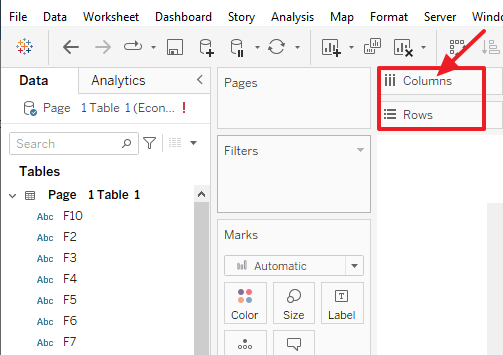
ステップ 3: マップ タイプを選択する
Tableau では、基本マップ、ヒート マップ、密度マップなど、さまざまなマップ タイプから選択できます。 「表示」パネルの「マップ」オプションをクリックし、ドロップダウン メニューから適切なマップ タイプを選択することで、希望のマップ タイプを選択できます。
ステップ 4: 追加のデータレイヤーを追加する (オプション)
実行している分析の種類に応じて、人口統計データや気象データなどのデータ レイヤーをマップに追加することが必要になる場合があります。これを行うには、追加フィールドを [マーク] カードにドラッグするか、[マップ レイヤー] ペインの [レイヤー] オプションを使用します。
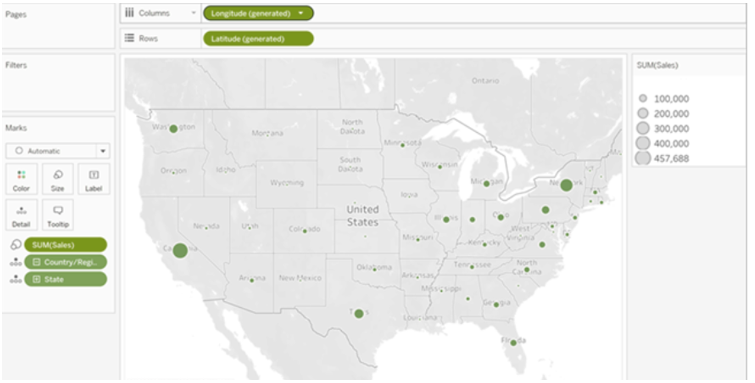
ステップ 5: マップの視覚化をカスタマイズする
マップを作成したら、さまざまな方法でその外観と機能をカスタマイズできます。たとえば、配色を変更したり、ズーム レベルを調整したり、マップにツールヒントやラベルを追加したりできます。
Tableau のマップへのデータ レイヤーの追加
マップの作成は、地理データのみを視覚化することに限定されません。貴重なコンテキストと洞察を提供する追加のデータ レイヤーを組み込むことで、マップの視覚化を強化できます。さまざまなデータ型を Tableau マップに追加する方法を見てみましょう。
ステップ 1: データ ソースへの接続
データ レイヤーをマップに追加する前に、組み込む情報が含まれる関連データ ソースに接続する必要があります。 Tableau は、Excel ファイル、データベース、クラウド サービスなどのさまざまなデータ ソースをサポートしています。接続すると、Tableau 内のデータにアクセスして操作できるようになります。
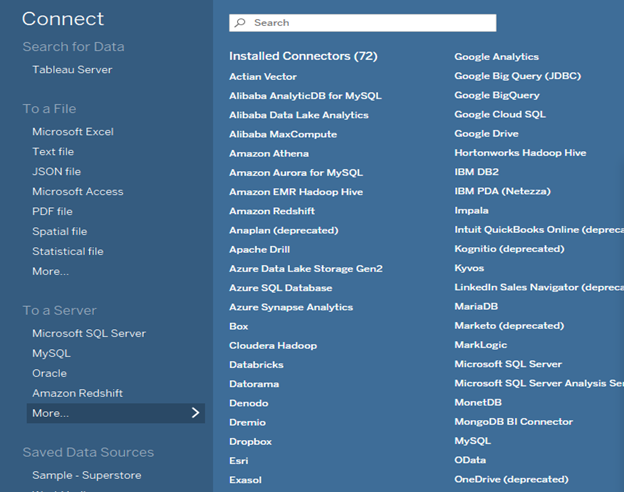
ステップ 2: データをマップにドラッグする
主要な地理データを設定したら、他の関連データ フィールドをマップ上にドラッグできます。たとえば、さまざまな地域の売上データがある場合、売上フィールドを「色」または「サイズ」シェルフにドラッグできます。これにより、販売実績に基づいて領域を色分けするなど、データがマップ上の視覚要素にマッピングされます。
ステップ 3: コンテキスト データ レイヤーの追加
Tableau では、コンテキスト情報を提供するデータ レイヤーを追加できます。これらのレイヤーには、人口統計データ、気象データ、または分析を強化できるその他の関連データセットを含めることができます。コンテキスト データ レイヤーを追加するには、目的のフィールドを「マーク」カードにドラッグするだけです。たとえば、マップ上に人口密度をオーバーレイしたい場合は、人口フィールドを「カラー」シェルフにドラッグして密度マップを作成できます。
ステップ 4: 2 軸マッピングの利用
場合によっては、2 つの異なるデータ タイプを 1 つのマップ上で同時に視覚化したい場合があります。 Tableau の二重軸マッピング機能を使用すると、複数のデータ レイヤーを効果的に組み合わせることができます。サイズや色などのさまざまなビジュアル エンコーディング オプションを各レイヤーに割り当てることで、単一のマップ上にデータの複数の次元を表現できます。
ステップ 5: データレイヤーのフィルタリングとハイライト表示
データの特定のサブセットに焦点を当てたり、マップ上の特定のデータ ポイントを強調表示したりするには、フィルターを利用して Tableau のアクションを強調表示します。フィルターを使用すると、特定の基準を満たすデータ ポイントのみを表示でき、アクションを強調表示すると、ユーザー インタラクションまたは事前定義されたルールに基づいて特定の要素が強調されます。
Tableau マップに多様なデータ レイヤーを追加することで、地理データをより深く理解し、貴重な洞察を得ることができます。人口統計情報、気象パターン、その他の関連データセットを組み込む場合でも、Tableau の柔軟性により、包括的で有益な地図視覚化を作成できます。
Tableau でのマップ タイプの選択
Tableau は、地理的なコンテキストでデータを視覚化するのに役立つ幅広いマップ タイプを提供します。適切なマップ タイプを選択することは、データの認識方法と理解方法に影響を与える可能性があるため重要です。 Tableau で最も一般的なマップ タイプと、それらをいつ使用するかを次に示します。
ポイントマップ: ポイント マップは、データをマップ上のポイントとして表示する単純なマップです。このマップ タイプは、店舗、病院、その他の施設の位置など、個別の位置データがある場合に便利です。
コロプレスマップ: コロプレス マップは、陰影や色を使用して、州や郡などの事前定義された地理的領域内のデータ値を表します。このマップ タイプは、人口密度、選挙結果、平均収入など、特定の地理的地域に関連付けられたデータを視覚化する場合に便利です。
ヒートマップ: ヒート マップは、都市や地域などの連続したエリア内のデータ値を色を使用して表します。このマップ タイプは、交通渋滞や犯罪率などのデータ値の密度や強度を表示する場合に便利です。
シンボルマップ: シンボル マップでは、さまざまな形状とサイズのシンボルを使用してデータ値を表します。このマップ タイプは、特定の地域の犯罪数や特定の店舗の顧客数など、特定の場所に関連付けられたデータを視覚化する場合に便利です。
塗りつぶされた地図: 塗りつぶしマップはコロプレス マップに似ていますが、特定の領域をシェーディングしたり色付けしたりするのではなく、領域全体を単一の色で塗りつぶします。このマップ タイプは、地理的エリア全体にわたるデータ値の分布または集中を表示する場合に便利です。
Tableau でマップ タイプを選択するときは、使用するデータのタイプ、データが配置されている地理的コンテキスト、伝えたいメッセージを考慮することが重要です。適切なマップ タイプを選択すると、地理的コンテキストでデータを探索して理解するのに役立つ、効果的で有益なマップ ビジュアライゼーションを作成できます。
結論
Tableau Maps は、地理データを視覚化するための動的で使いやすいソリューションを提供します。マップを作成し、データ レイヤーを追加し、視覚エフェクトをカスタマイズすることで、洞察を明らかにし、傾向を効果的に伝えることができます。 Tableau ではさまざまなマップ タイプから選択できるため、ユーザーは状況に応じて視覚的に魅力的な方法でデータを表示できるため、位置ベースの分析に基づいた情報に基づいた意思決定が可能になります。