このガイドでは以下の内容について説明します。 Windows 11 ネイティブ RGB ダイナミック コントロール ”。
- Windows 11 ネイティブ RGB ダイナミック ライティング コントロールまたはダイナミック ライティングとは何ですか?
- 「」を有効にする方法 ダイナミックライティング 「Windows 11 で?」
「Windows 11 ネイティブ RGB ダイナミック ライティング コントロール」または「ダイナミック ライティング」とは何ですか?
” Windows 11 ネイティブ RGB ダイナミック ライティング コントロール 」は、Windows 11 システムで RGB ライティングを制御するサードパーティ製ソフトウェアを廃止するという Microsoft の動きです。 』で発売されています。 Windows 11 ビルド 23475 」は「開発チャンネル」用であり、他のチャンネルでも間もなくリリースされる予定です。これにより、ユーザーはシステムのライトニングをネイティブに制御できるようになります。
” Windows 11 ネイティブ RGB ダイナミック ライティング コントロール ' または ' ダイナミックライティング 」は、すべてのデバイスの RGB を制御する Microsoft の機能です。 サポートされているデバイス システムに接続されています。これは、主要な RGB デバイス メーカーすべてが連携した Microsoft による取り組みです。 「ACER」、「Razer」、「ASUS」、「Logitech」、「Twinkly」などの主要ブランドが、「 ダイナミックライティング ”。
Windows 11 で「ダイナミック ライティング」を有効にする方法は?
「ダイナミック ライティング」は、サポートされているすべてのデバイスの RGB を制御するための集中ハブとして機能する Windows 11 の機能です。 「」から有効になります。 設定 」次の手順を実行します。
ステップ 1: Windows の「設定」アプリを起動します。
” 設定 」アプリは、Windows OS のさまざまな構成設定をホストします。起動するには、「 ウィンドウズ 」キーを押して「設定」をクリックします。
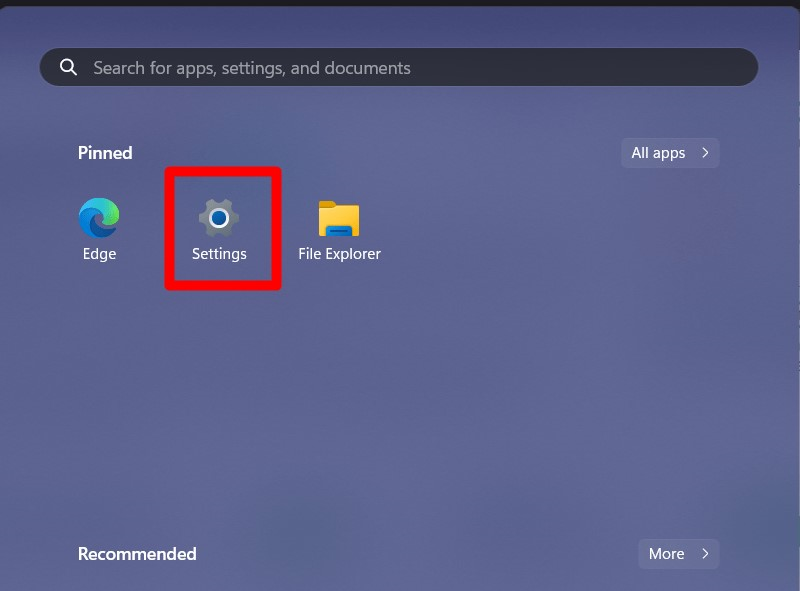
ステップ 2: 「ダイナミック ライティング」を有効にする
の中に ' 設定 「アプリ」で「」を選択 パーソナライゼーション ' その後 ' ダイナミックライティング ”:
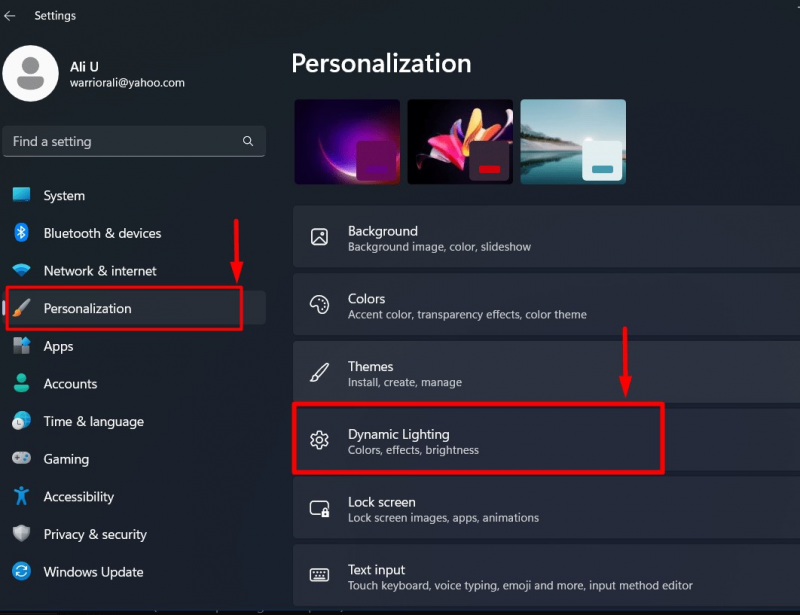
次のウィンドウで、強調表示されたオプションをオンにします。
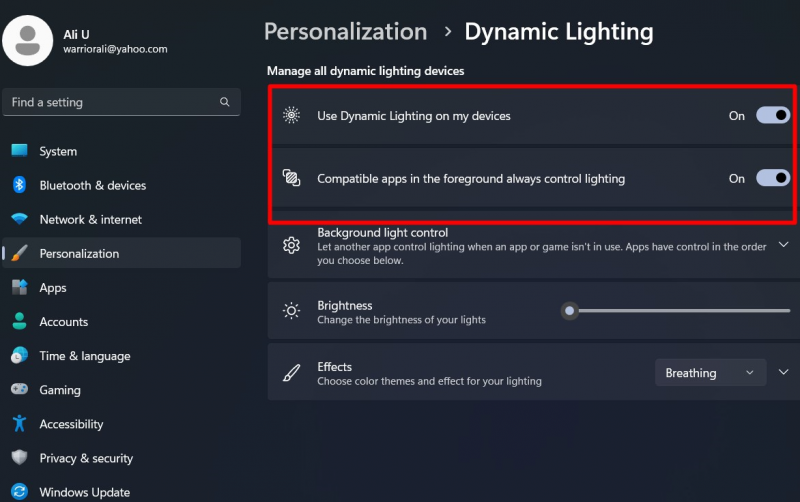
これで、システム上で「ダイナミック ライティング」が有効になります。
「ダイナミックライティング」設定を理解する
「ダイナミック ライティング」設定には、要件に応じて構成できる次のオプションがあります。
- デバイスの「ダイナミック ライティング」を有効にして、システムの周辺機器の RGB を制御し、フォアグラウンドの互換性のあるアプリが照明を制御できるようにします (常に)。
- 使用していないときに他のアプリが照明を制御できるようにすることで、背景の照明を制御します。
- RGB 搭載デバイスの明るさを手動で変更します。
- RGB 搭載デバイスに表示されるさまざまな効果から選択します。
結論
” ダイナミックライティング ' または ' Windows 11 ネイティブ RGB ダイナミック ライティング コントロール 」が追加されました。 Windows 11 ビルド 23475 、これは「開発チャンネル」の内部関係者のみで利用できます。これは、システムに接続されているすべての RGB 搭載デバイスを管理する集中アプリを提供するハブとして機能するように設計されています。 「 ダイナミックライティング 」から有効化して設定できます。 パーソナライゼーション 「Windowsの罪」 設定 ' アプリ。このガイドでは、「Windows 11 ネイティブ RGB ダイナミック ライティング コントロール」または「ダイナミック ライティング」について説明しました。