CMDを使用してWindows 10のプロダクトキーを知る方法?
Windows 10 のプロダクト キーを知るために使用できる方法は次のとおりです。
- 方法 1: コマンド プロンプトを使用して Windows 10 のプロダクト キーを確認する
- 方法 2: PowerShell を使用して Windows 10 プロダクト キーを確認する
- 方法 3: レジストリ エディターを使用して Windows 10 のプロダクト キーを確認する
- 方法 4: ShowKeyPlus アプリを使用して Windows 10 プロダクト キーを確認する (サードパーティ アプリケーション)
- 方法 5: Windows 10 DVD/CD カバーのプロダクト キーを確認する
- 方法 6: メールボックスの Windows 10 プロダクト キーを確認する
- 結論
方法 1: コマンド プロンプトを使用して Windows 10 のプロダクト キーを確認する
Windows 10 のプロダクト キーは、「」を利用して簡単に取得できます。 コマンド・プロンプト 」アプリを管理者として使用します。 Windows 10 のプロダクト キーを確認するには、以下の手順を確認してください。
ステップ 1: コマンド プロンプトを起動する
まず、スタートメニューに移動し、「」を検索して開きます。 コマンド・プロンプト ” 管理者として:
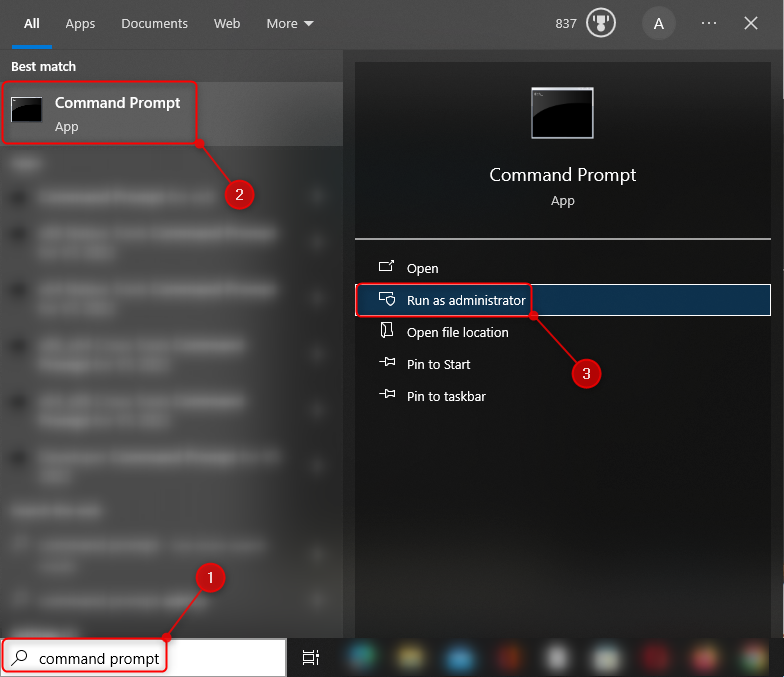
ステップ 2: Windows 10 プロダクト キーを確認する
Windows 10 のプロダクト キーを確認するには、CMD コンソールで次のコマンドを入力して実行します。
wmic パス softwareLicensingService get OA3xOriginalProductKey
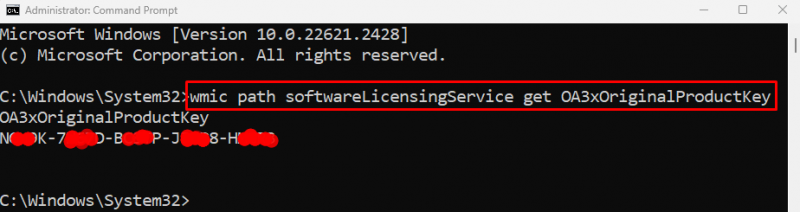
プロダクト キーが公開されていることがわかります。
または、次のコマンドを実行して、プロダクト キーの下 5 桁を含む Windows に関する情報を確認することもできます。
slmgr / しないでください 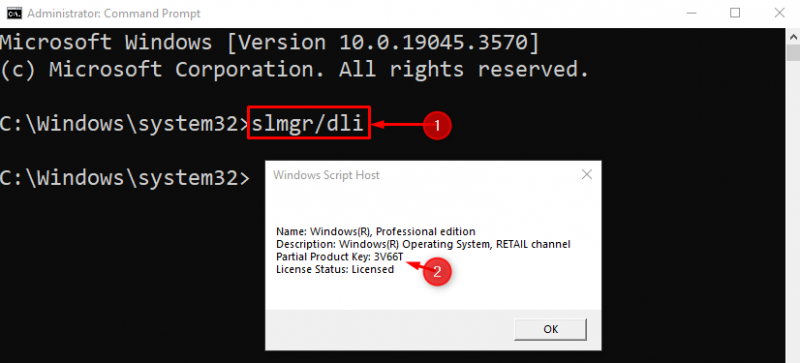
プロダクト キーが正常に取得されたことがわかります。
方法 2: PowerShell を使用して Windows プロダクト キーを確認する
PowerShell は、Windows 10 のプロダクト キーの確認にも役立ちます。 Windows 10 のプロダクト キーを確認するには、以下の手順を確認してください。
ステップ 1: PowerShell を起動する
まず、管理者として [スタート] メニューから PowerShell アプリを起動します。
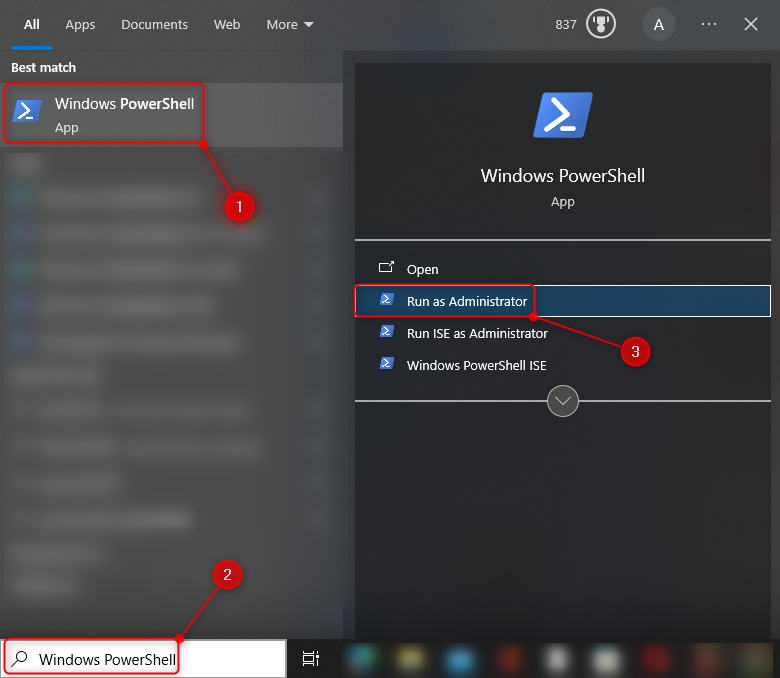
ステップ 2: PowerShell を使用して Windows 10 プロダクト キーを確認する
PowerShell コンソールで指定されたコマンドを入力して実行し、Windows 10 のプロダクト キーを取得します。
パワーシェル '(Get-WmiObject -query 'select * from SoftwareLicensingService').OA3xOriginalProductKey' 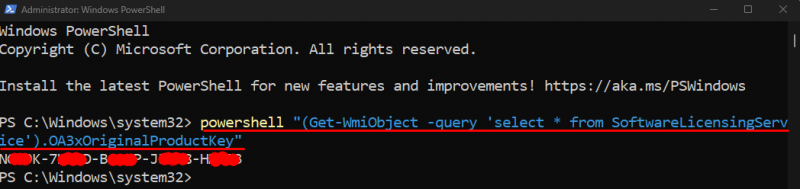
方法 3: レジストリ エディターを使用して Windows プロダクト キーを確認する
Windows 10 製品を取得できるもう 1 つの方法は、Windows の「 レジストリエディタ ' 応用。
ステップ 1: レジストリ エディタを起動する
まず、スタートメニューに移動し、「」を検索して開きます。 レジストリエディタ ' アプリ:
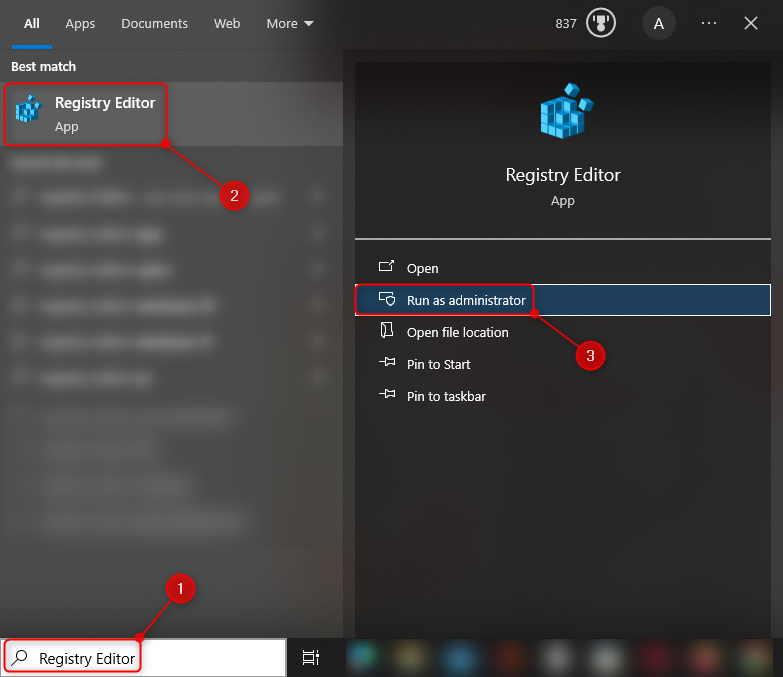
ステップ 2: レジストリ エディタを使用して Windows 10 のプロダクト キーを確認する
- 「」内の指定されたパスに移動します。 レジストリエディタ ' アプリ。
- クリックして展開します。 ソフトウェア保護プラットフォーム ”ディレクトリ。
- 「」を探してください。 BackupProductKeyDefault 」に該当する製品を確認してください。
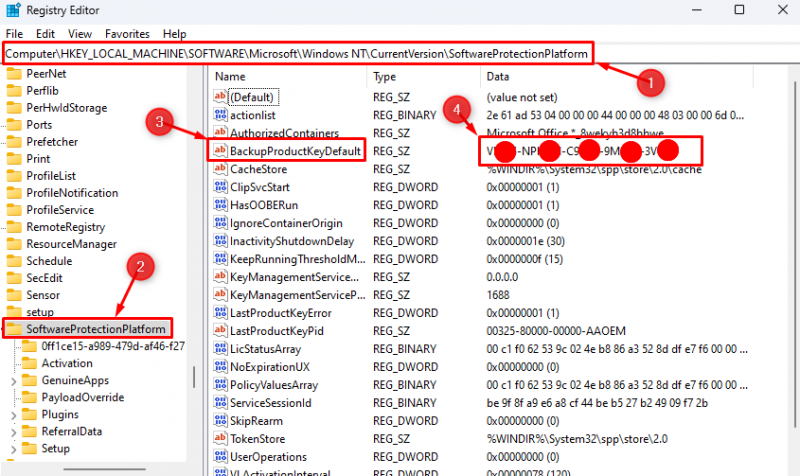
方法 4: ShowKeyPlus アプリを使用して Windows 10 プロダクト キーを確認する (サードパーティ アプリケーション)
組み込みツールに加えて、サードパーティ ツール「 ショーキープラス 」でもWindows 10のプロダクトキーを確認することができます。 「ShowKeyPlus」アプリを使用して Windows 10 のプロダクト キーを確認するには、以下の手順をご確認ください。
ステップ 1: Microsoft ストアを起動する
[スタート] メニューに移動し、検索して「」を開きます。 マイクロソフトストア ' アプリ:
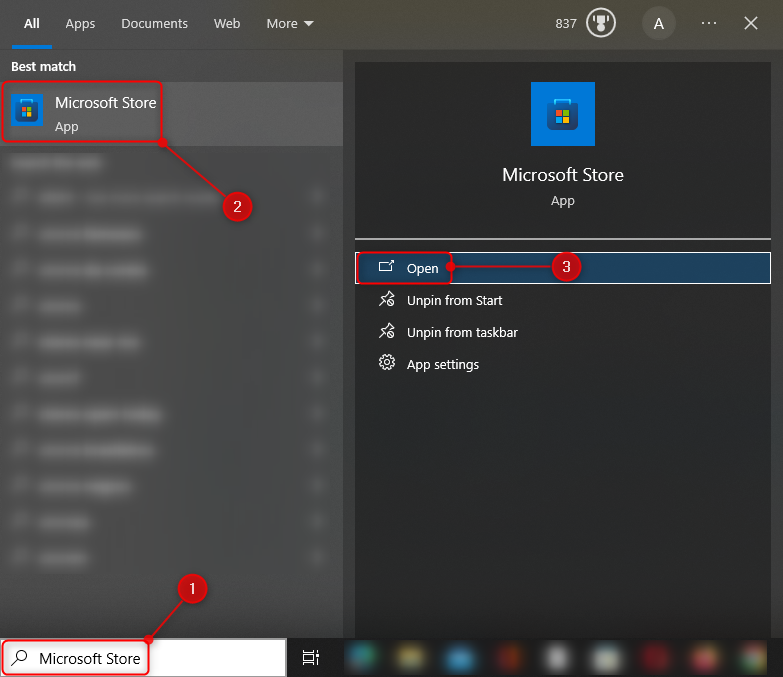
ステップ 2: ShowKeyPlus アプリをインストールする
「」を検索してください。 ショーキープラス 」アプリをクリックし、「 得る 」ボタンを押してインストールします。
ステップ 3: ShowKeyPlus アプリを起動する
クリックしてください ' 開ける 「」ボタンを押して「」を起動します。 ショーキープラス ' アプリ:
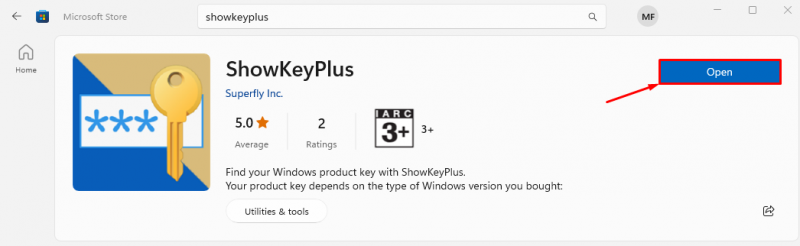
プロダクト キーが明らかになっていることがわかります。
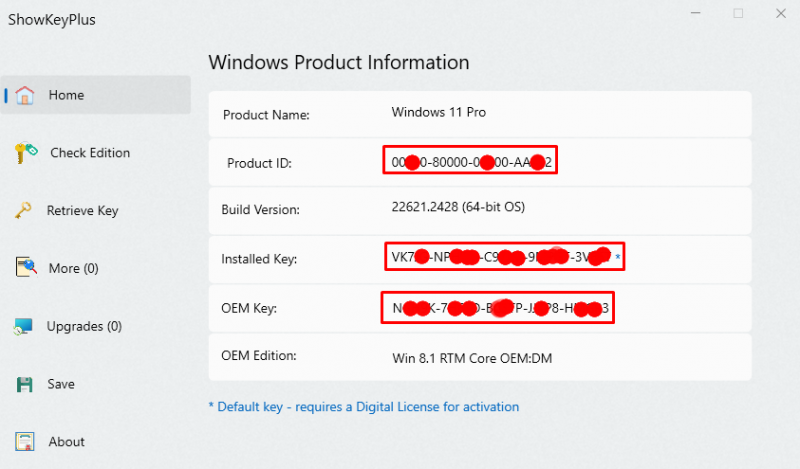
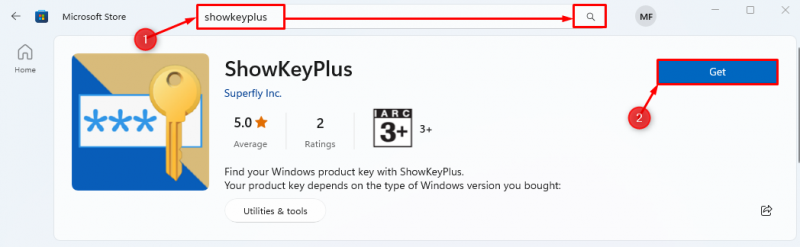
方法 5: Windows 10 DVD/CD カバーのプロダクト キーを確認する
Microsoft からオリジナルの Windows を DVD などのハード形式で購入した場合は、Windows 10 がプレインストールされたラップトップ/デスクトップを購入した場合は、カバーの裏側にある隠されたプロダクト キーを探してください。次に、プロダクト キーを知るためのステッカーがデバイスのどこかに貼られます。それ以外の場合は、デバイスのマニュアルを参照して Windows プロダクト キーを確認してください。
方法 6: メールボックスの Windows 10 プロダクト キーを確認する
Microsoft 公式 Web サイトから Windows を購入した場合は、電子メールを確認してプロダクト キーを確認してください。 Microsoft は、「」で終わるメールからメールを送信します。 @communication.microsoft.com ”。
結論
Windows 10 のプロダクト キーを確認するには、まず「」を押します。 Windowsキー+R 」をクリックして、「実行」ダイアログボックスを開きます。タイプ ' cmd.exe 」を選択し、「」を押します。 入力 」ボタンを押してコマンドプロンプトを起動します。その後、「」と入力します wmic パス softwareLicensingService get OA3xOriginalProductKey ” 引用符なしで。最後に「」を押します。 入力 」ボタンを押してプロダクトキーを確認します。 Windows 10 のプロダクト キーを知るための他の方法を確認するには、上記の記事をお読みください。