このチュートリアルでは、Windows 11/10 での Discord 音声接続エラーを解決するために適用できる修正について説明します。
Windows 11/10 で Discord 音声接続エラーを修正/構成する方法は?
Windows 11/10 での Discord 音声接続エラーを修正するには、次の修正を適用します。
解決策 1: PC/インターネット デバイスを再起動する
発生したエラーを解決するための最初の修正は「 再起動 「あなたのパソコン。問題が解決しない場合は、インターネット デバイスも再起動します。
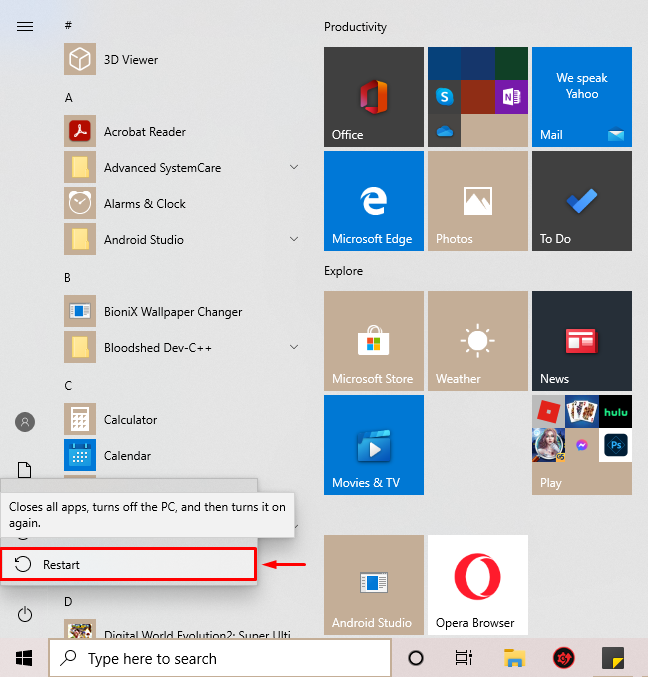
修正 2: Discord サービスのステータスを確認する
この修正では、 状態 指定されたサイトでシステムの Discord サービスを確認し、それぞれが動作しているかどうかを確認します。
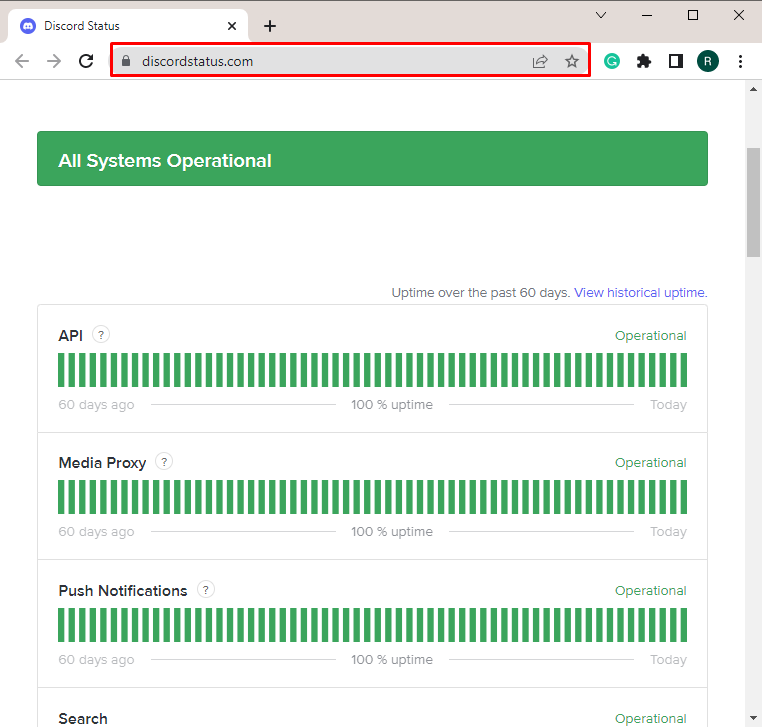
修正 3: QoS 設定を無効にする
記載されたエラーを解決するための別の修正は、「 QoS(サービス品質) ' 設定。そのためには、以下の手順に従ってください。
ステップ1:Discordを開く
開ける ' 不和 ' から ' 起動 」 メニュー:
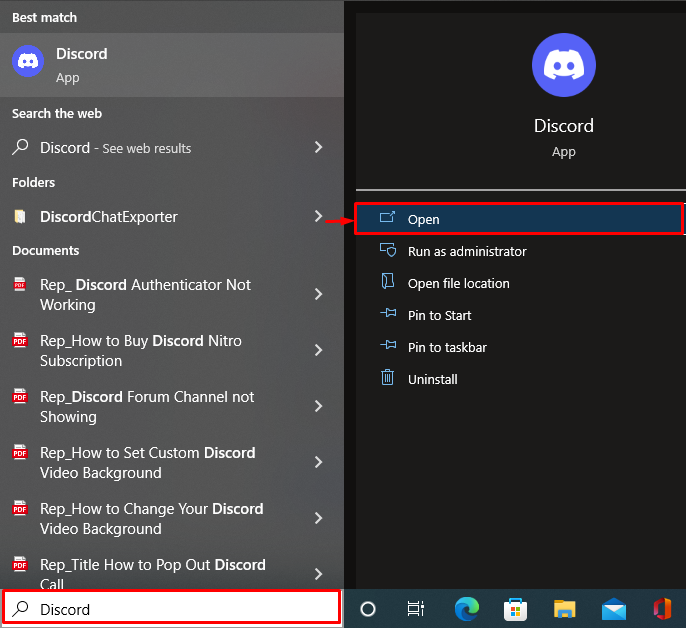
ステップ 2: ユーザー設定を開く
強調表示されたオプションをクリックして、「 ユーザー設定 」:
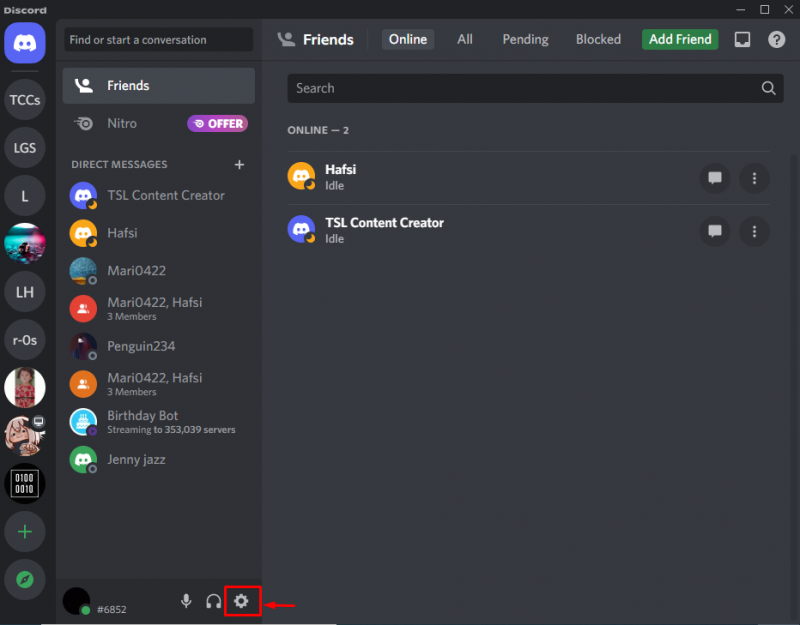
ステップ 3: QoS を無効にする
「」に記載されている機能をオン/オフにします サービスの質 ' セクション:
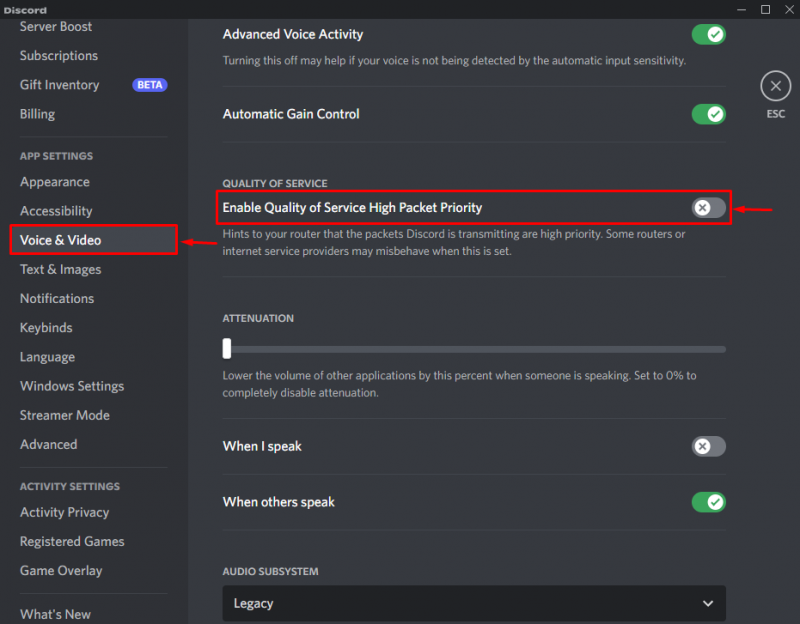
このアクションが役に立たなかった場合は、次の修正に進みます。
修正 4: DNS をフラッシュする
フラッシュする」 DNS 」、次の手順を適用します。
ステップ1:コマンドプロンプトを開く
まず、「 コマンド・プロンプト 検索バーに「cmd」と入力して、スタートアップ メニューから次のように入力します。
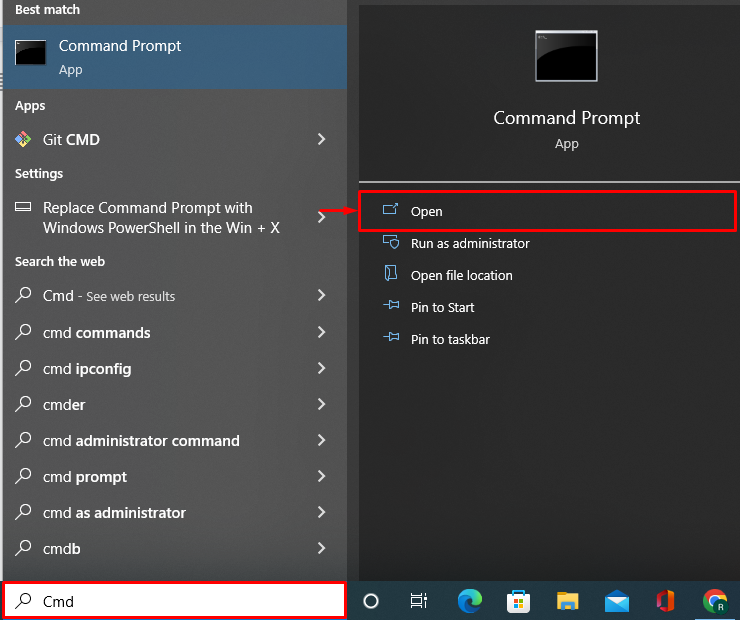
ステップ 2: DNS をフラッシュする
次の「 ipconfig ” コマンドと ”/ フラッシュDNS 」 DNS をフラッシュするオプション:
> ipconfig / フラッシュDNSその後、「 IPアドレス ' と ' DNS レコード 」がキャッシュから消去されます。
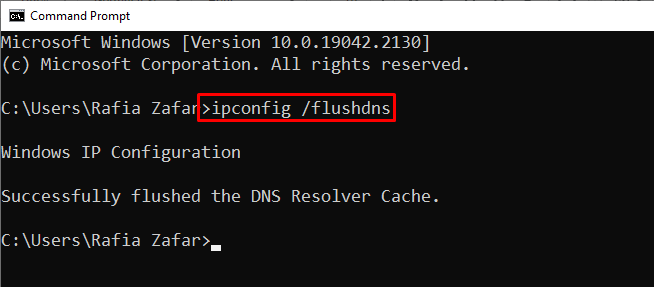
修正 5: サーバーの音声リージョンを変更する
サーバーの音声リージョンを変更するには、以下の手順を実行します。
ステップ 1: 音声チャネル設定を開く
「」で強調表示されたオプションをクリックして、特定の設定を開きます ボイスチャンネル ' セクション:
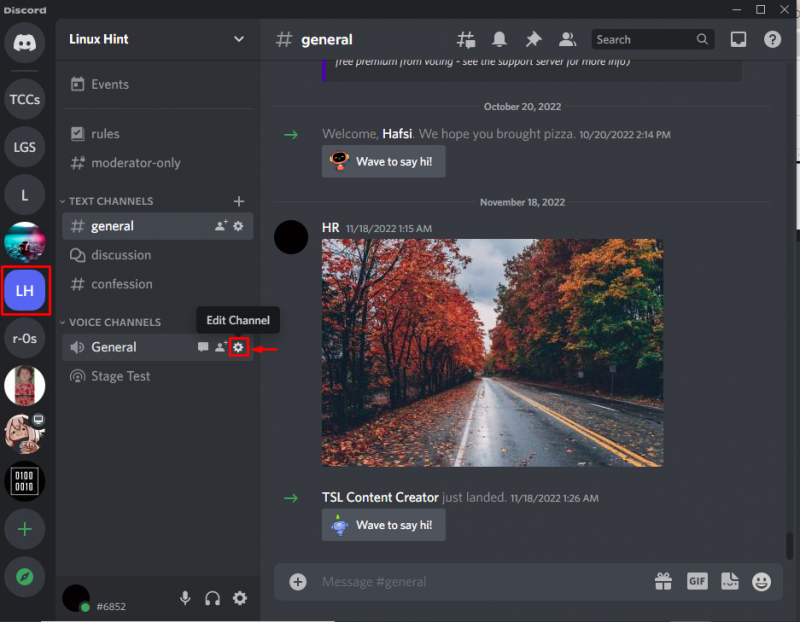
ステップ 2: 地域を変更する
の中に ' リージョンオーバーライド 」セクションで、要件に応じてリージョンを変更します。
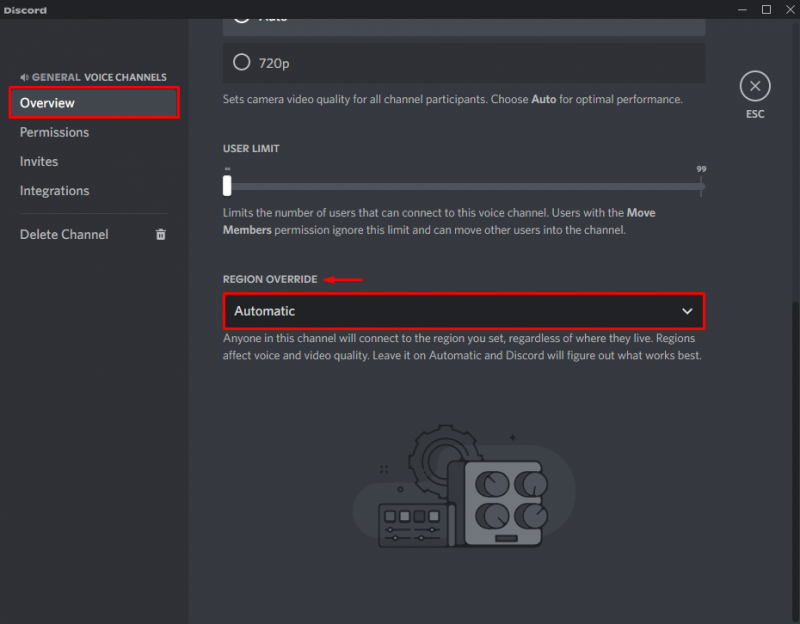
修正 6: VPN をアンインストールする
Discordは、UDPを使用しないVPNで実行するようには作られていません.したがって、それを使用すると、Windows システムで音声接続エラーが発生する可能性もあります。このシナリオでは、Windows ゲーミング PC で VPN ソフトウェアをアンインストール/削除するか、UDP を使用するように VPN を構成/修正すると、上記のクエリが解決されます。
結論
「 PC とインターネット デバイスを再起動する 」、「 DNS をフラッシュする '、 と ' VPN をアンインストールする 」は、Windows 10/11 での Discord 音声接続エラーを解決できる修正の一部です。説明されている修正はユーザーごとに異なり、記載されているエラーを解決する可能性があります。このチュートリアルでは、Windows 10/11 での Discord 音声接続エラーを解決するための修正について説明しました。