システム保護は、Windows が提供する機能で、「 復元ポイント ドライバーの更新などの重要な変更を行う前に、選択したドライブで「」を実行してください。これは、更新によってユーザーに問題が発生した場合に、システムを古い復元ポイントに復元するのに役立ちます。
ユーザーが復元ポイントを作成したくない場合は、この機能をオンまたはオフにできます。さらに、Windows 11 では、変更前の復元ポイントの保存を開始するには、ユーザーがシステム保護機能を手動で有効にする必要があります。
この記事では、次の概要を使用して Windows のシステム保護機能をオンまたはオフにする手順について説明します。
Windows 10および11のコントロールパネルからシステム保護をオン/オフにする方法?
コントロール パネルを使用してシステム保護機能をオン/オフにするには、以下の手順に従ってください。
ステップ 1: コントロール パネルを開く
スタートメニューから「 コントロールパネル 」を [検索開始] ボックスで検索します。
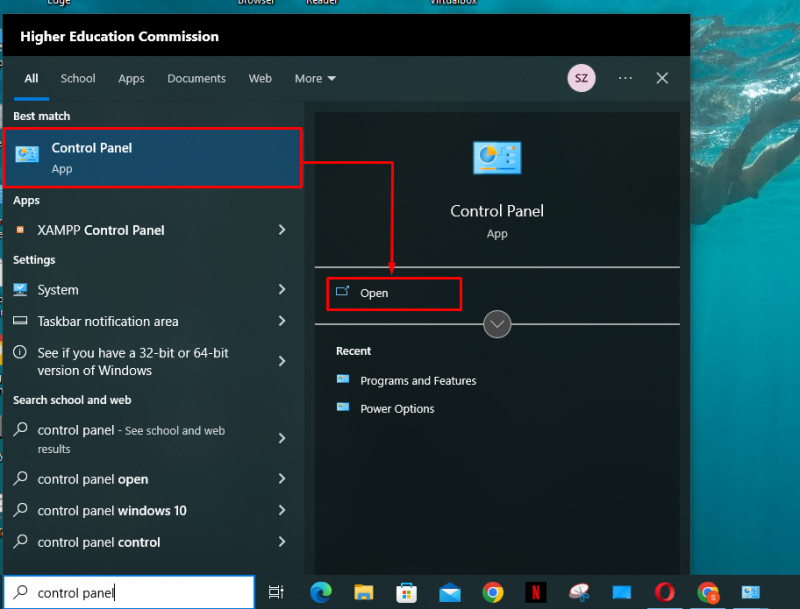
ステップ 2: 回復設定に移動します
コントロールパネル項目のリストから、「」をクリックします。 回復 ' 設定:
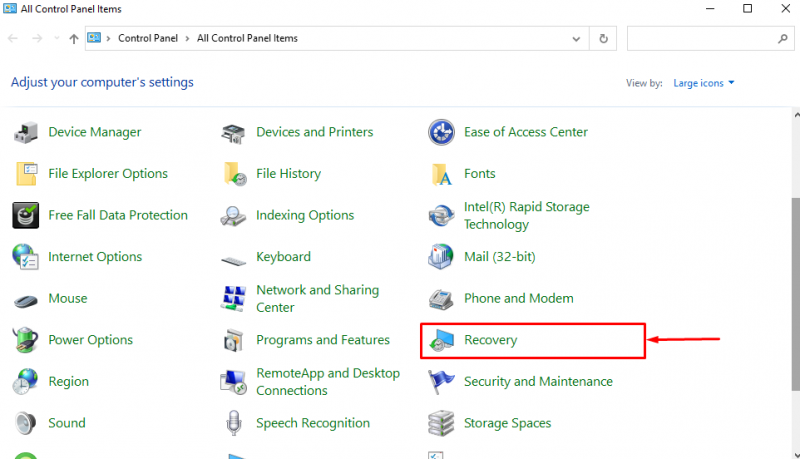
ステップ 3: システムの復元設定を開く
回復設定で、「」をクリックします。 システムの復元を構成する ' オプション:
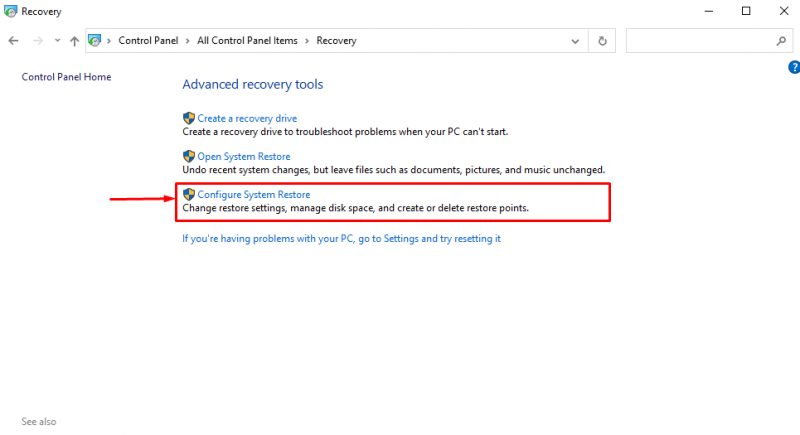
ステップ 4: システム保護をオン/オフにする
[システムの保護] ウィンドウに、PC のすべてのドライブが一覧表示されます。ユーザーは、現時点でどれが保護されているかを確認できます。たとえば、「 シャヒール (D:) 「ドライブが回転しています」 オフ ”:
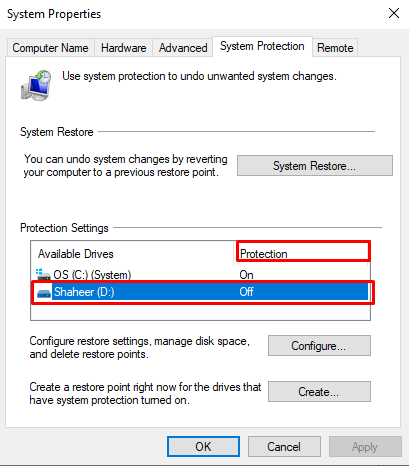
システム保護設定を変更するには、 D: ドライブを選択し、「」をクリックします。 構成、設定… ' ボタン:
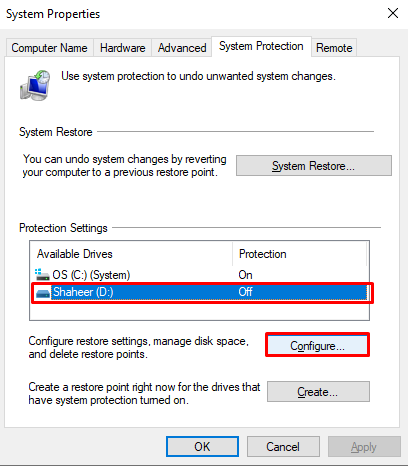
次に、「」をクリックします。 システム保護をオンにする 」ラジオボタンを選択して、システム保護を有効にします。次に、スライダーを使用して、復元ポイントを保存するためのスペースの最大使用量を指定します。 D: ドライブ。次に、「」をクリックします。 適用する ' ボタン:
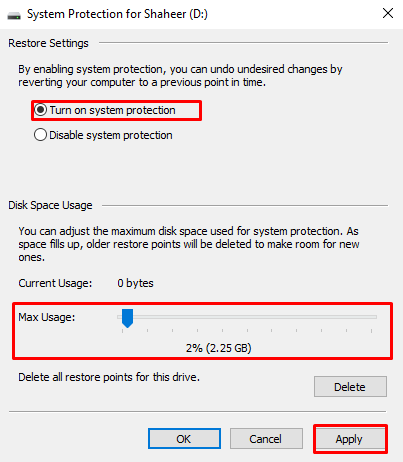
これにより、ユーザーはコントロール パネルを使用してドライブのシステム保護をオン/オフにすることができます。
Windows PowerShell を使用してシステム保護をオン/オフにする方法?
PowerShell コマンドを使用して Windows のシステム保護機能をオンまたはオフにするには、以下の手順に従います。
ステップ 1: PowerShell を開く
「」を押します。 Windows + X 」ショートカットを選択し、「 Windows PowerShell (管理者) 表示されたメニューから「
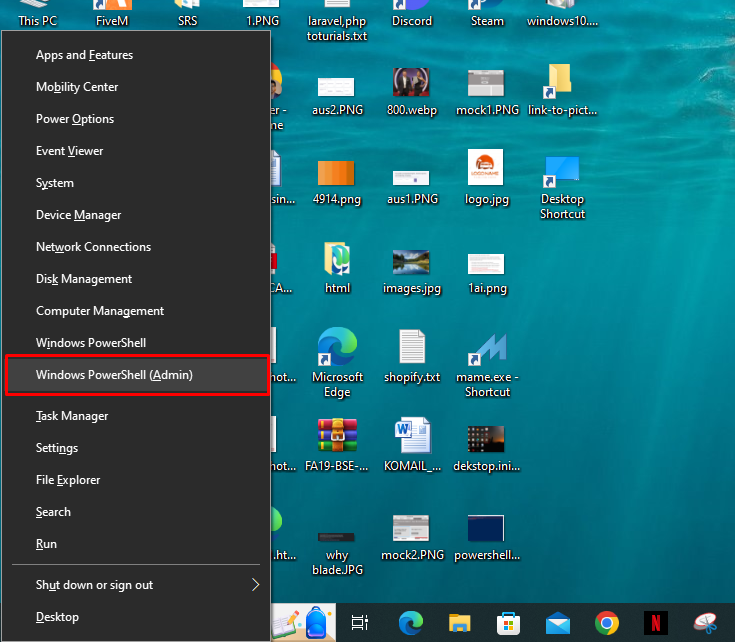
ステップ 2: コマンドを挿入する
PowerShell を開いたら、次のコマンドを挿入してシステム保護をオンにします。
Enable-ComputerRestore -ドライブ 「し:」
後に ' -ドライブ 」に、システム保護をオンにしたいドライブを書き込みます。コマンドが正常に実行されると、カーソルは次の行に移動します。
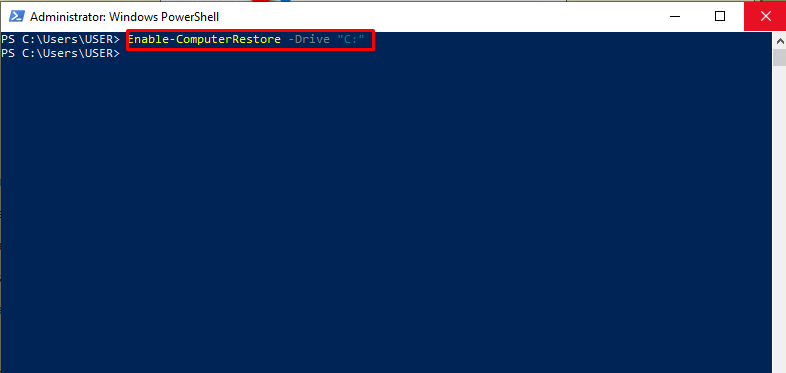
ここで、次のコマンドを挿入して、ドライブのシステム保護をオフにします。
カーソルが次の行に移動します。これは、指定されたドライブのシステム保護がオフになっていることを示します。
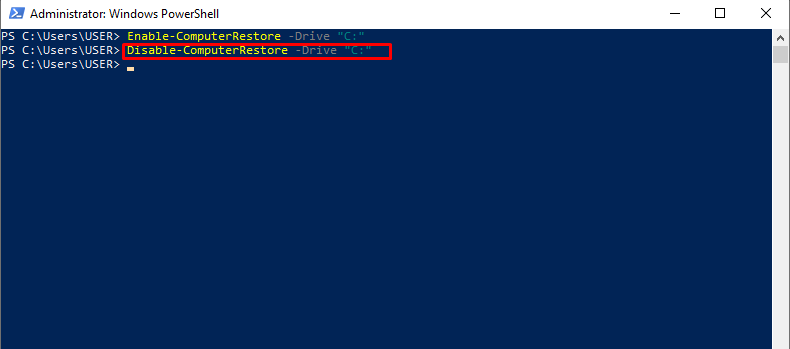
ドライブのシステム保護機能をオン/オフにする方法は以上です。
結論
システム保護をオンにするには、 子: ドライブを選択し、「Windows + X」ショートカットを押し、表示されたメニューから「Windows PowerShell (管理者)」をクリックします。 「」を挿入します。 Enable-ComputerRestore -ドライブ「C:」 システム保護を有効にするコマンド 子: ドライブ。システム保護をオフにするには、「 Disable-ComputerRestore -ドライブ「C:」 コマンドを入力して Enter キーを押します。この記事では、Windows 10および11でシステム保護機能をオン/オフにする手順を説明しました。