「 Windows 10 がようこそ画面で動かなくなる 」はまれですが、画面を見る以外に選択肢がない最も厄介なエラーです。このエラーは、一部のシステム ファイルが破損しているか、一部のプロセスまたはプログラムがシステム ファイルと競合していることが原因である可能性があります。各 Windows ユーザーは、一生のうちにこの種のエラーを経験している可能性があります。
このブログでは、前述のエラーを修復するいくつかの方法について説明します。
「Windows 10 がようこそ画面でスタックする」問題を修正する方法?
指定されたエラーは、以下のアプローチを使用して解決できます。
-
- すべての USB ドライブを取り外します
- スタートアップ修復を実行する
- SFC を実行する
- 高速スタートアップを無効にする
- クリーン ブートを実行する
解決策 1: すべての USB ドライブを取り外す
ほとんどの場合、エラー「 Windows 10 がようこそ画面で動かなくなる 」は、USB デバイスが PC に接続されているために発生します。それで:
-
- まず、PCの電源を切ります。
- マウスとキーボード以外のすべての USB デバイスを取り外します。
- ホーム画面が表示されたら、PC の電源を入れます。
- ここで、USB デバイスを再度接続して使用します。
修正 2: スタートアップ修復を実行する
スタートアップ修復は、Windows 10 のエラーに対処する際に常に最適なソリューションです。より具体的には、Windows 10 がウェルカム画面で動かなくなった場合は、「 スタートアップ修復 」。
ステップ1:回復モードに入る
まず、「 シフト ログイン画面で ” キーを押し、” をクリックします。 再起動 」を入力して「 リカバリモード 」:
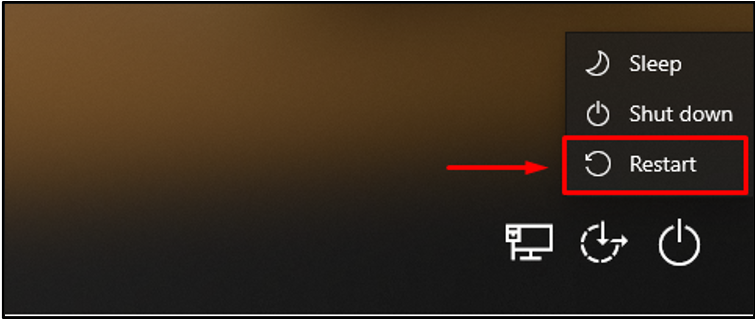
ステップ 2: トラブルシューティング設定を開く
今、「 トラブルシューティング 利用可能なオプションから:
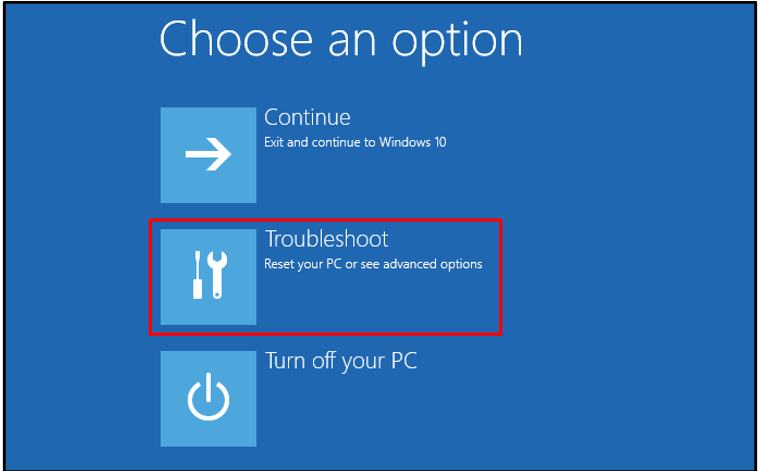
ステップ 3: 詳細オプションを開く
選択する ' 高度なオプション ' の中に ' トラブルシューティング ' セクション:
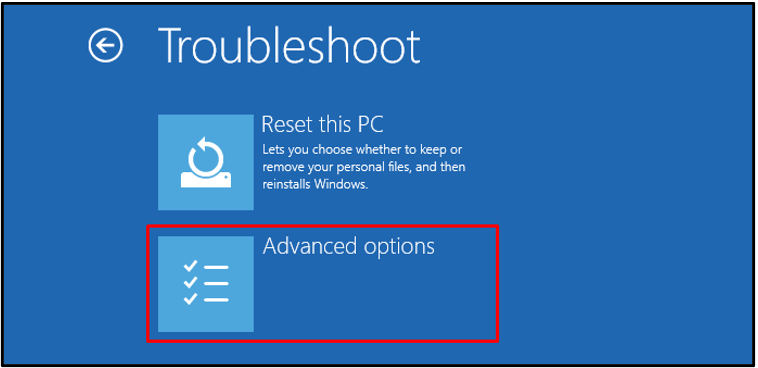
ステップ 4: スタートアップ修復を開始する
の中に ' 高度なオプション 」セクションで、「 スタートアップ修復 」:
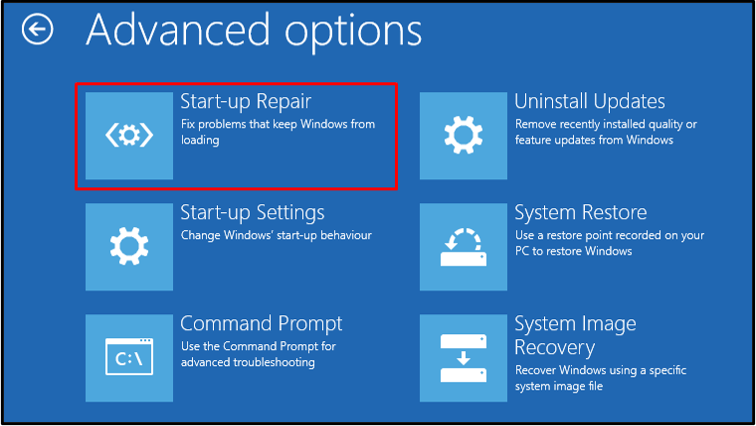
ステップ 5: ユーザー アカウントを選択する
次に、Windows 10 ユーザー アカウントを選択します。
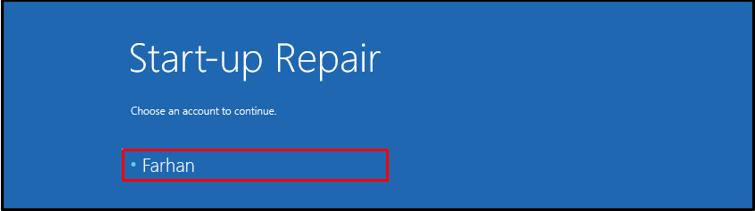
ステップ 6: ユーザー資格情報の入力
パスワードを入力し、「 続く 」ボタンをクリックして、スタートアップ修復を開始します。
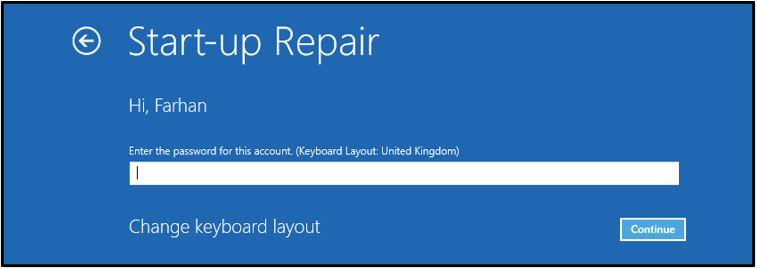
Windows 10 はエラーの診断を開始しました:
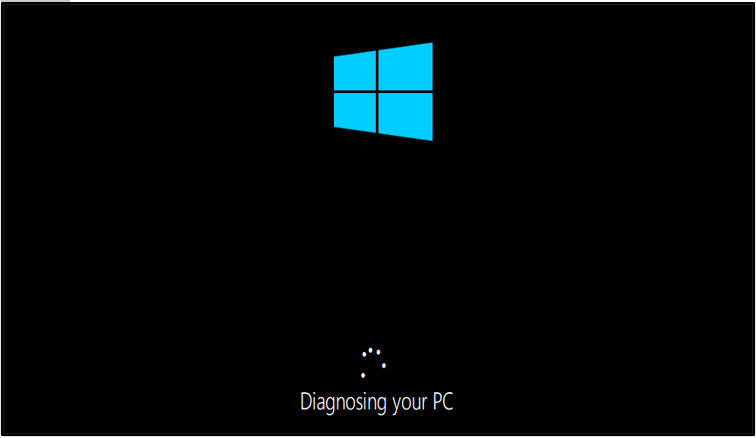
その結果、スタートアップ修復が完了するたびにコンピューターが再起動します。
修正 3: SFC を実行する
それでも「」の解決策が得られない場合 Windows 10 がようこそ画面で動かなくなる 」、実行してみてください「 システム ファイル チェッカー 」。
SFC は Windows の強力なコマンド ライン ユーティリティで、システム内の破損したファイルや不足しているファイルを修復するために使用されます。次のコマンドを使用して、システム ファイル チェッカーのスキャンを開始できます。
> sfc / 今スキャンして
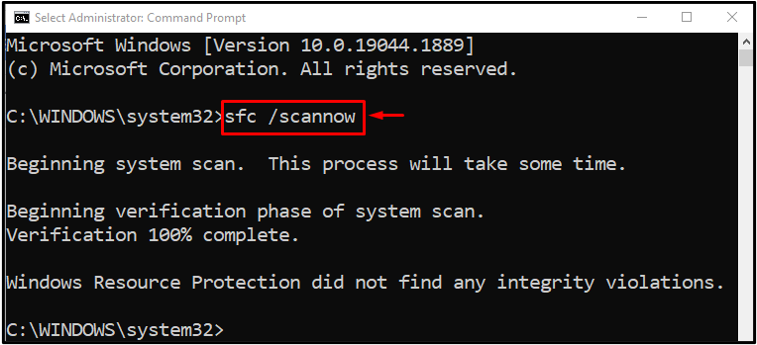
スキャンは正常に完了し、見つからない/破損したシステム ファイルが修復されました。
修正 4: 高速スタートアップを無効にする
「を無効にすることもできます。 高速起動 」 述べられた問題を取り除くために。
ステップ 1: 実行を開始する
まずは起動」 走る 」 Windows の [スタート] メニューを使用するか、「 Windows キー + R 」:
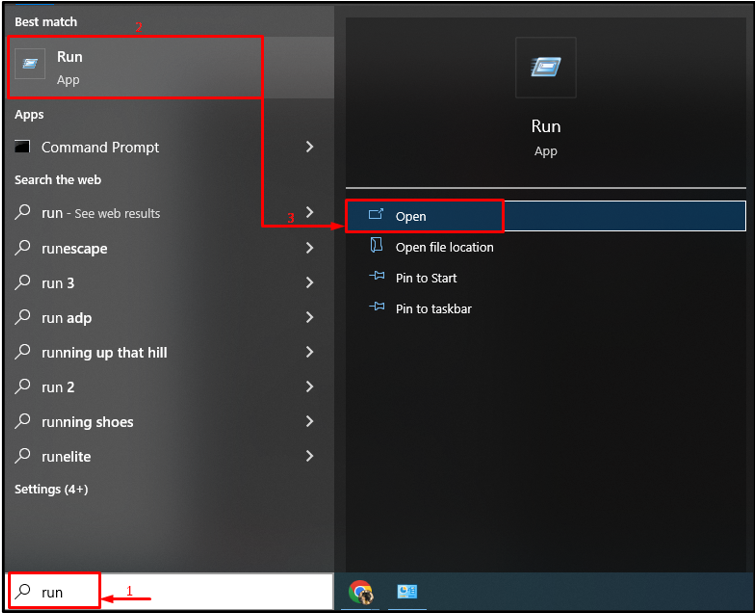
ステップ 2: 電源オプションを起動する
タイプ ' powercfg.cpl 」を押して「 わかった ' ボタン:
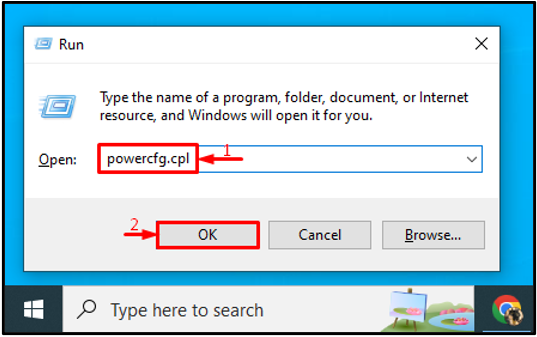
選択する ' 電源ボタンの機能を選択する 」:
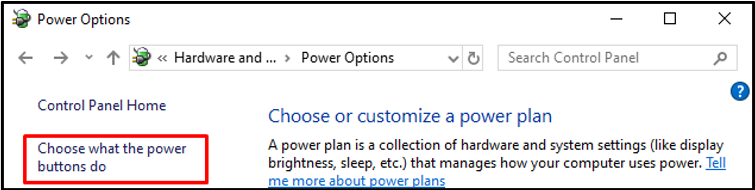
引き金 ' 現在利用できない設定を変更する 」を使用して設定を構成します。
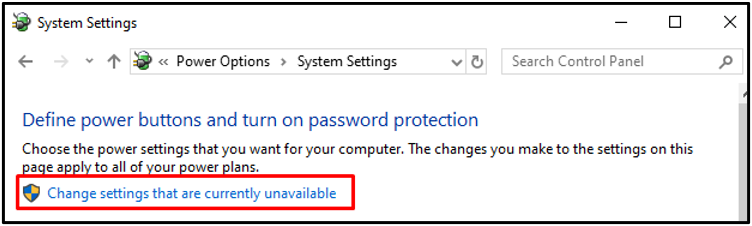
ステップ 3: 高速スタートアップを無効にする
次に、「 高速スタートアップを有効にする (推奨) 」チェックボックスをオンにして、「 変更内容を保存 ' ボタン:
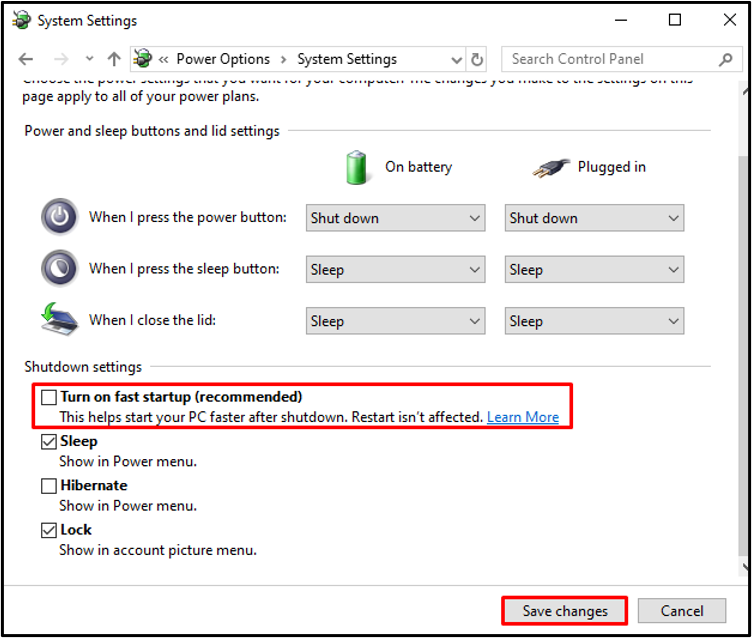
修正 5: クリーン ブートを実行する
クリーン ブートは、Windows 10 の起動時に必要なプロセスのみを読み込みます。また、Windows 10 の高速で簡単な起動にも役立ちます。
クリーン ブートを実行するには、提供されている手順を確認してください。
ステップ 1: システム構成の起動
まず、「」を検索して開きます システム構成 以下に示すように、[スタート] メニューから次のように入力します。
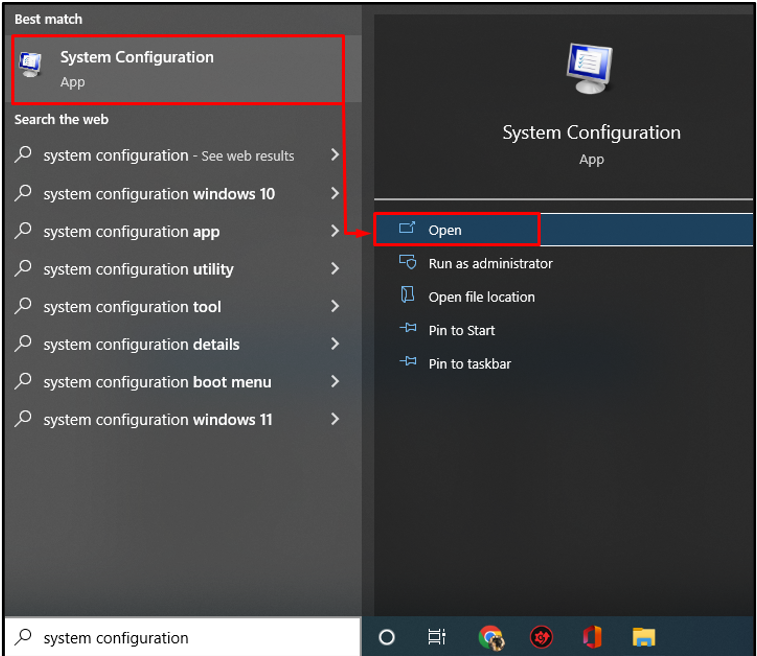
手順 2: Microsoft 以外のサービスを無効にする
-
- 「 サービス 」メニュー。
- 以下の強調表示された「 すべての Microsoft サービスを非表示にする 」チェックボックス。
- クリック ' すべて無効にします 」とヒット「 わかった 」をクリックして変更を保存します。
- 今、 ' 再起動 」 変更をチェックアウトするコンピューター:
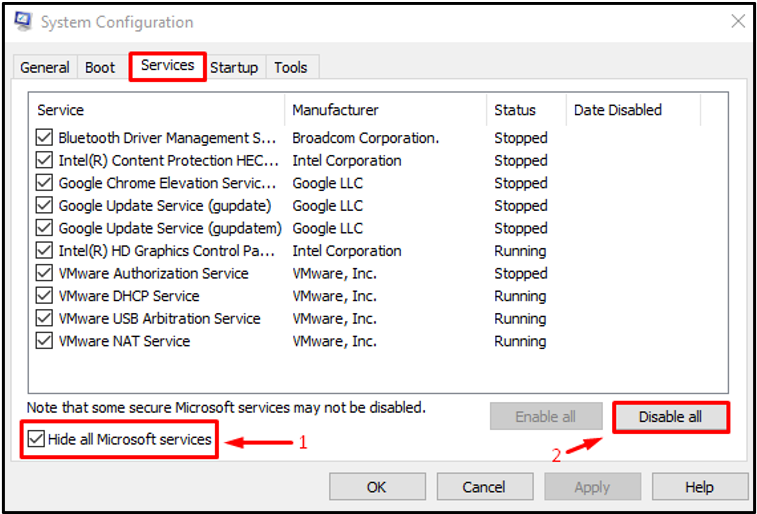
上記の問題に関連する本物のソリューションを提供しました。
結論
「 Windows 10 がようこそ画面で動かなくなる 」は、USB デバイスの切断、再起動、スタートアップ修復の実行、システム ファイル チェッカー スキャンの実行、高速スタートアップの無効化、クリーン ブートの実行など、さまざまな方法で修正できるエラーです。この記事では、議論されているエラーを解決するためのさまざまな方法を提供しています。