の アクセシビリティ Android デバイスの機能は、特に視覚障害のある人にとって非常に便利です。そのような機能の 1 つである Talkback は、音声によるフィードバックを提供し、ジェスチャーや音声コマンドを使用してアプリ内を移動できるようにします。その他の機能には、拡大、色補正などが含まれます。
の有効化と使用方法については、この投稿に従ってください。 アクセシビリティ Android デバイスの機能。
Android のアクセシビリティ機能にアクセスするにはどうすればよいですか?
アクセシビリティ機能 Android では障害のある人に必要です。これにより、ユーザーはデバイスの設定をカスタマイズし、携帯電話の操作と操作を容易にする特別な機能を使用できるようになります。これを行うには、アクセシビリティ機能にアクセスするための指定された指示に従う必要があります。
ステップ1: 「」に向かって移動します。 設定 」アプリをまずデバイスにインストールしてください。
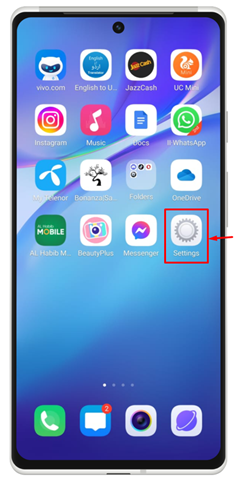
ステップ2: クリック ' ショートカットとアクセシビリティ 表示中のウィンドウから「
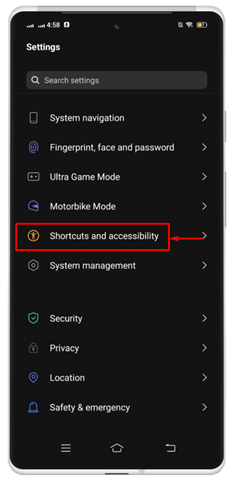
ステップ 3: 新しいリストが表示されます。選ぶ ' アクセシビリティ ”。
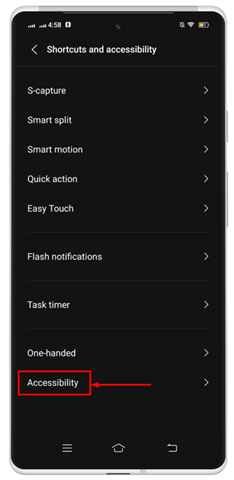
ここでは、デバイスがサポートするすべてのアクセシビリティ機能を入手できます。
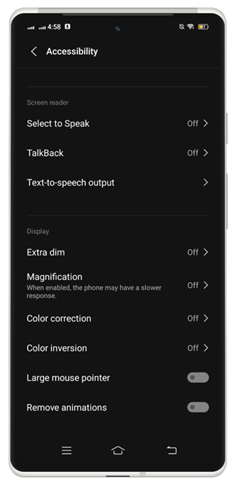
Android のアクセシビリティ機能を有効にして使用する方法
Androidを使用するには アクセシビリティ 機能を使用すると、以下にリストされている利用可能な機能を有効にすることができます。
1: Android で選択して読み上げ機能を有効にする
これ アクセシビリティ この機能を使用すると、画面上の項目を選択し、読み上げを聞くことができます。 Android でこの機能を使用するには、次の手順に従ってこの機能を有効にすることができます。
ステップ1: 下 ' アクセシビリティ ” を選択してください。 選択して話す ' オプション。
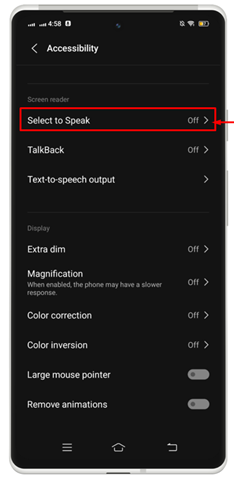
ステップ2: 右側にスワイプしてトグルをオンにします。
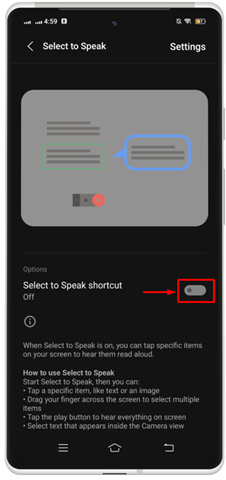
ステップ 3: 「」をタップして許可を与えます。 許可する ”。
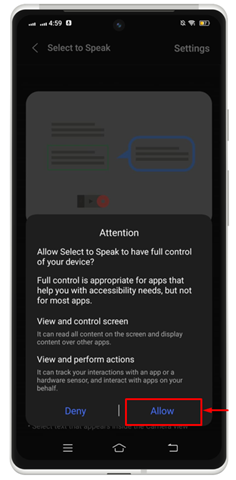
ステップ 4: 「」を押してください わかった 」をクリックして、デバイス画面にこの機能のショートカット アイコンを設定します。
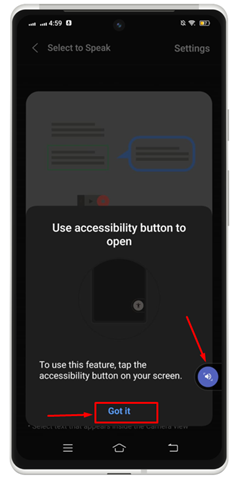
ステップ5: 特定のアイコンをタップして作業を開始します。

注記: 使用するには 選択して話す 、画面上のテキストを長押しします。画面上で指をドラッグして読み上げたいテキストを選択し、指を放すとテキストが読み上げられます。
2: Android でトークバック機能を有効にして使用する
タッチや音声によるフィードバックを通じてデバイスを操作するには、 トークバック スクリーンリーダー。 トークバック すべてのアクションを説明し、通知とアラートについて説明します。有効にするには、 トークバック Android の機能については、以下の手順を確認してください。
ステップ1: 下 ' アクセシビリティ '、 タップする ' トークバック ' 特徴。
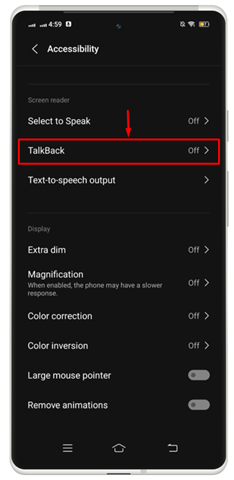
ステップ2: この機能を有効にするには、トグルをオンにします。
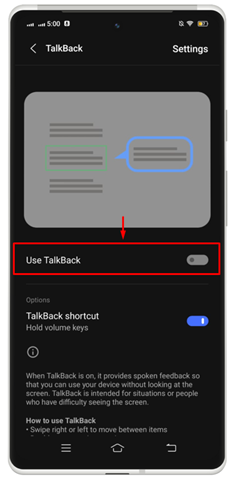
これにより、ウィンドウが開き、ウィンドウ内で使用可能なすべてのテキストが読み取られます。
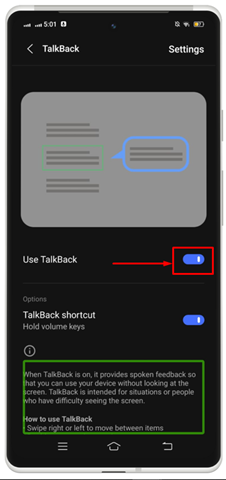
注記: ジェスチャを使用してデバイス内を移動し、アプリケーションを操作できるようになりました。たとえば、左右を入れ替えて現在の画面内を移動したり、ダブルタップして携帯電話上のアプリケーションを開いたりできます。
3: Android で Text to Speech 出力を有効にして使用する
以内 アクセシビリティ Android の機能を使用すると、 テキスト読み上げ 好みに応じて Android デバイスに出力します。仕様、言語、音声速度、ピッチに応じてエンジンを選択できます。デフォルト テキスト読み上げ エンジンの選択はデバイスによって異なります。
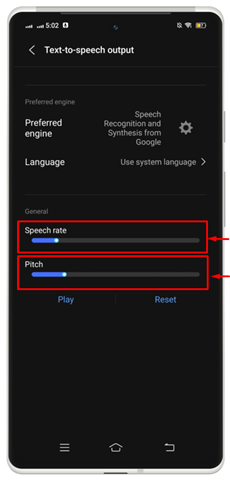
4: Android で Extra Dim を有効にして使用する
エクストラディム です アクセシビリティ この機能により、Android ユーザーは、携帯電話のハードウェア メーカーが当初意図していたよりも低い輝度レベルにデバイスを強制的に設定できます。これを行うには、 アクセシビリティ デバイスの設定を確認し、所定の手順に従ってください。
ステップ1: 「」をタップします 余分な薄暗い 」機能を使用してデバイスで起動します。
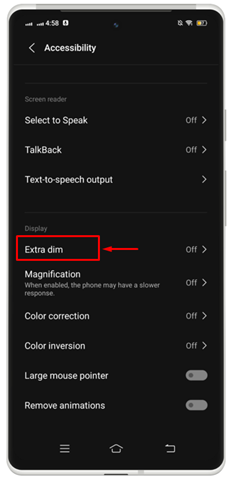
ステップ2: この機能を有効にするには、トグルをオンにします。アプリケーションを開くたびに画面がさらに暗くなります。画面上にショートカット アイコンを設定して、直接有効または無効にすることもできます。
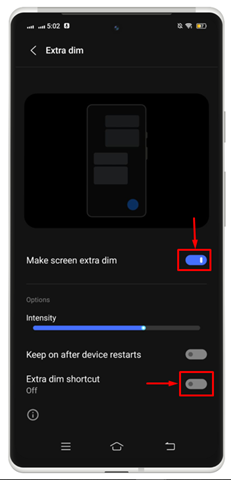
ステップ 3: タップする ' わかった 」を選択して Android 画面に設定します。
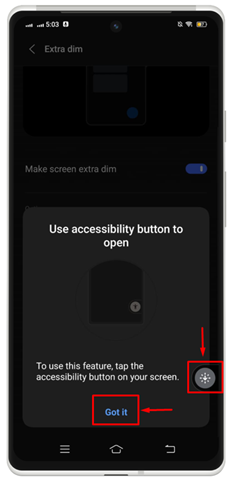
そのため、いつでもモバイル画面から直接有効または無効にすることができます。

5: Android で拡大を有効にして使用する
拡大機能は、モバイル画面上のコンテンツを拡大するために使用されます。より大きなビューで物事を見たい場合は、「」を有効にする必要があります。 倍率 ' 道具。これを行うには、以下の手順を試してください。
ステップ1: 「」を押してください 倍率 」機能を使用して先に進みます。
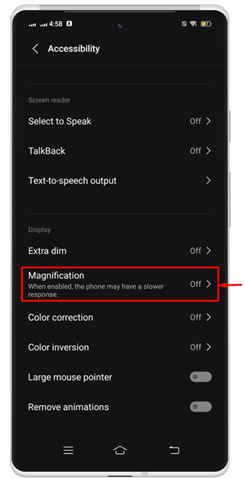
ステップ2: 「」の切り替えを有効にします。 拡大のショートカット 」をクリックして、Android デバイスでこの機能を起動します。好みに応じて倍率の種類を選択できます。
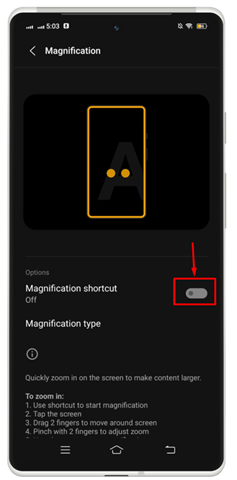
ステップ 3: タップする ' わかった 」を選択してデバイスで有効にします。
ステップ 4: この機能を有効にすると、コンテンツがズームアウトされ、結果を確認できます。
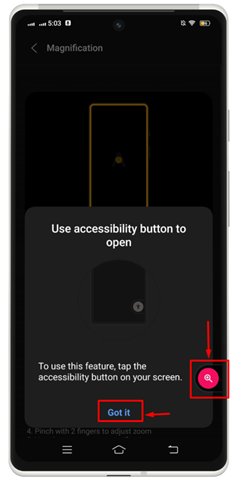
6: Android で色補正を有効にして使用する
各 Android デバイスには、色をより正確に設定するための色補正機能があります。有効にするには、手順を確認する必要があります。
ステップ1: 記載されたオプションをタップします「 色補正 」を選択して有効にします。
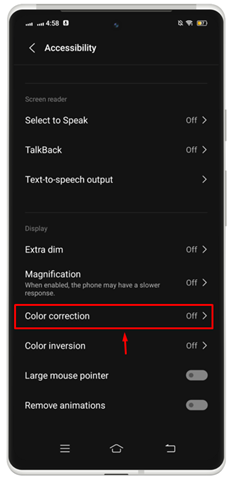
ステップ2: オンにします 「色補正を使用する」 トグルを右にスワイプしてオプションを選択します。
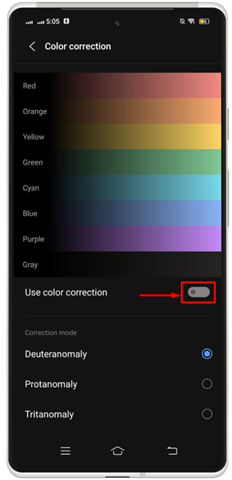
ステップ 3: と一緒に行きます ' わかった 」をクリックして、デバイス画面でこの機能を起動します。
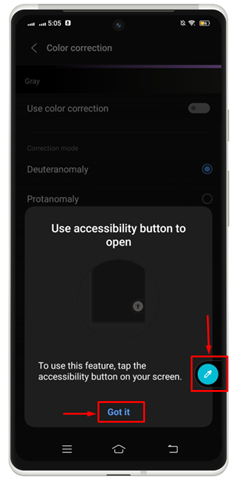
7: Android で色の反転を有効にして使用する
色の反転は、メディアを含むデバイス上のすべてのものに適用できます。たとえば、白い画面上の黒いテキストは白に変わり、その間は黒い画面に変わります。色の品質や可読性に問題がある可能性があるため、色が反転したコンテンツを読んだり表示したりするのが難しいと感じる場合があります。 Android で色の反転を有効にするには、以下の手順を試す必要があります。
=
ステップ1: 「」を押してください 色の反転 」オプションを選択して先に進みます。
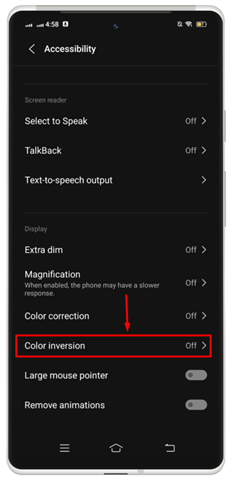
ステップ2: 「」のトグルをオンにします。 色反転を使用する ' そして ' 色反転のショートカット ”。
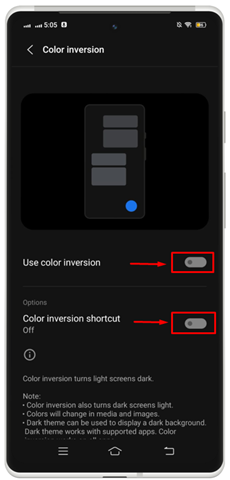
ステップ 3: タップする ' わかった 」をクリックして、デバイス上のショートカットを起動します。
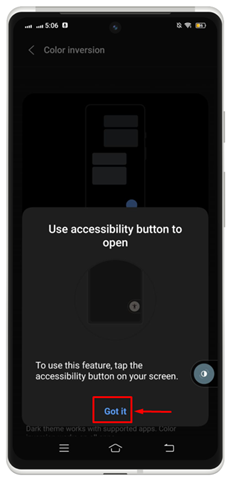
その結果、Android 画面上で色反転機能が正常に起動されました。

そこから、iPhone の色反転機能を有効または無効にすることができます。
8: Android でアクセシビリティ メニューを有効にして使用する
メニューからアクセシビリティ設定の完全なセットを起動することもできます。これを行うには、以下の手順を確認する必要があります。
=
ステップ1: タップする ' アクセシビリティメニュー ' 下 ' インタラクションコントロール ' セクション。
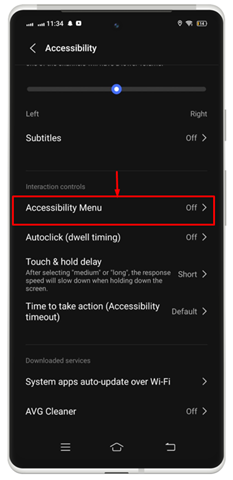
ステップ2: 「」のトグルをオンにします。 アクセシビリティメニューのショートカット ”。
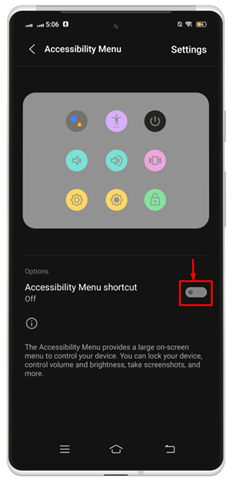
ステップ 3: モバイル画面上に許可を求めるウィンドウが起動します。タップする ' 許可する ” をクリックしてアクセスを許可します。
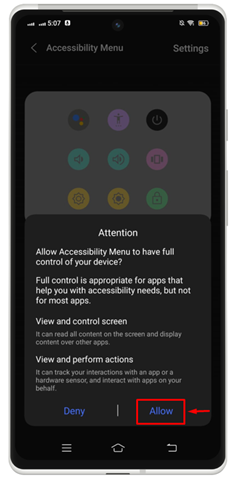
ステップ 4: 次に、「」を押します。 わかった ” を起動して完全版を起動します アクセシビリティ モバイル画面上のメニュー。
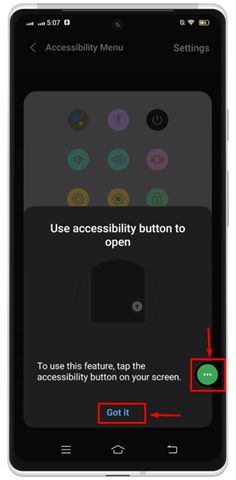
その結果、アクセシビリティ メニューで利用可能なすべてのオプションが画面に表示されます。
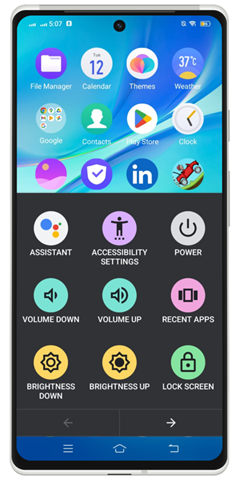
結論
Android のアクセシビリティ機能を有効にして使用すると、デバイスの設定をカスタマイズし、Android スマートフォンの操作や操作を容易にする特別な機能を使用できるようになります。 「」を含む複数の機能があります。 選択して話す '、' トークバック '、' テキスト読み上げ出力 '、' エクストラディム '、' 倍率 '、' 色補正 '、 そして ' 色の反転 ”。