ほぼすべてのデスクトップ アプリケーションが可能です。 アンインストールされた 設定から。ただし、Windows の組み込みアプリケーションを削除することはできません。設定から直接削除できないものの 1 つは、Microsoft フォトです。
この記事では、Microsoft フォトを簡単にアンインストールまたは再インストールできるいくつかの方法を説明します。
Microsoft フォト アプリとは何ですか?
すべてのオペレーティング システムには、ビデオや写真の管理を担当するマルチメディア アプリケーションが組み込まれています。 Windows には、写真やビデオの編集と表示を行う Microsoft フォトがあります。
Microsoft フォト アプリをダウンロードするにはどうすればよいですか?
Windows に Microsoft フォトがない場合は、わずか数ステップで入手できます。
ステップ 1: Microsoft ストアを開く
[スタート] メニューから Microsoft Store にアクセスします。
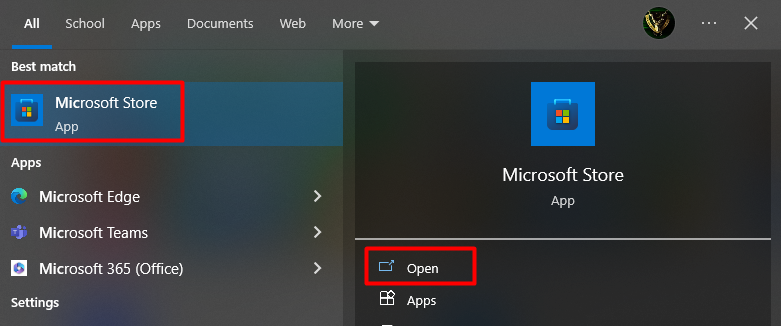
ステップ 2: Microsoft フォトを検索してインストールする
Microsoft Store にアクセスしたら、「」と入力します。 マイクロソフトの写真 検索バーに「」と入力し、Enter キーを押して、「インストール」をクリックします。
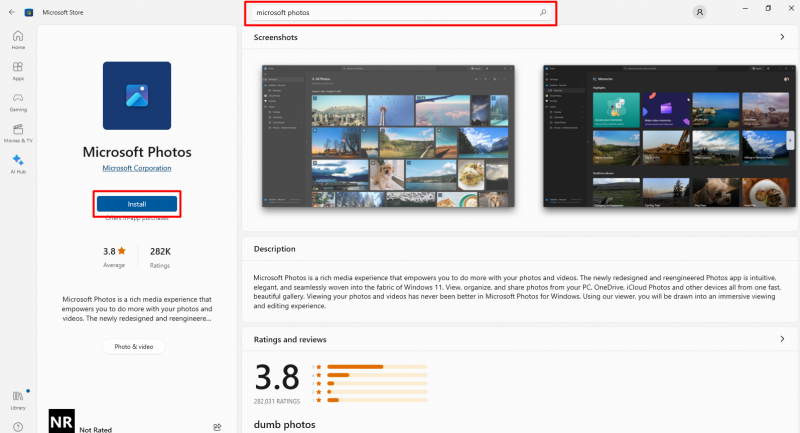
Microsoft フォトをアンインストールするには?
すでにお持ちの場合 マイクロソフトの写真 開こうとするとエラーやクラッシュが発生し、再インストールしたいと考えています。これを行うには、まず Microsoft フォトの現在のコピーを削除する必要があります。ただし、再インストールは、システムによって引き起こされる技術的な問題に対処するための最後の手順、または最も適応的な手順です。 PowerShell を使用して、次の手順を実行して Microsoft を削除します。
ステップ 1: PowerShell を起動する
PowerShell を開くだけです。 管理者として スタートメニューから「」をクリックします。
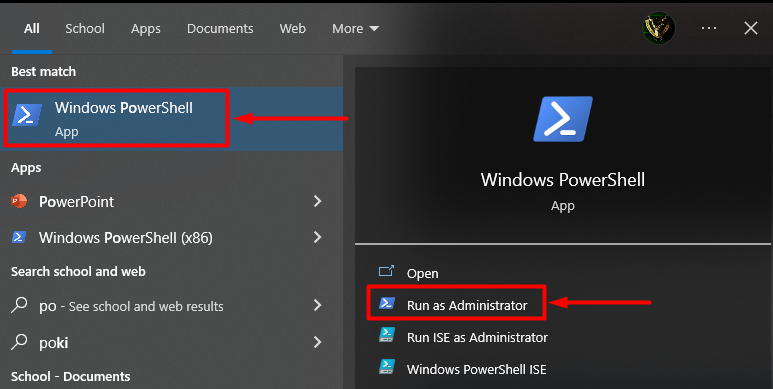
ステップ 2: コマンドを入力する
PowerShell に入ったら、次のコマンドを入力して「」を押します。 入力 」を実行して、オペレーティング システムにインストールされているすべての Windows パッケージを取得します。
Get-AppxPackage –AllUsers 
ステップ 3: PackageName をコピーする
次に、「」というパッケージ名を見つけます。 Microsoft.Windows.フォト '、 コピー ' パッケージのフルネーム 」を選択し、メモ帳またはその他の使いやすい場所に保存します。
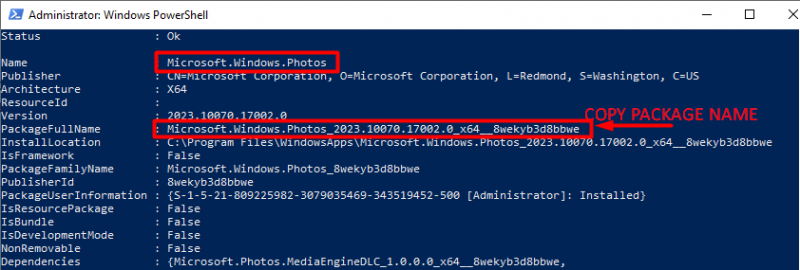
注記: PowerShell のタイトル バーを右クリックし、[編集]、[検索] の順に選択し、「写真」と入力して、[次を検索] ボタンを押すと、写真アプリ項目にすばやくアクセスできます。
ステップ 4: コマンドを入力して Microsoft Photos を削除する
このステップでは、コマンド「」を入力する必要があります。 削除-AppxPackage 」に続けてメモ帳に保存したパッケージの完全名を入力し、「 入力 ' 鍵:
Remove-AppxPackage Microsoft.Windows.Photos_2023.10070.17002.0_x64__8wekyb3d8bbwe上記のコマンドを実行すると、Microsoft フォト アプリがオペレーティング システムから削除されます。
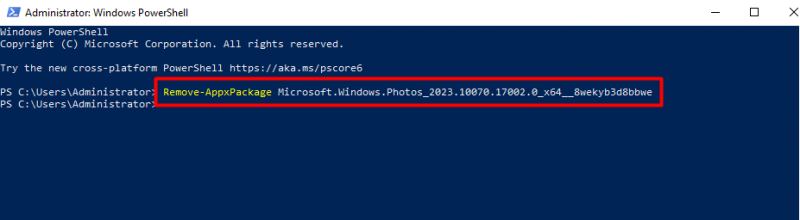
注記: パッケージ名を確認してください ( Microsoft.Windows.Photos_2023.10070.17002.0_x64__8wekyb3d8bbwe ) オペレーティング システムに応じて。
別の方法: 単一のコマンドを使用して Microsoft Photos をアンインストールする
または、「Microsoft Photos」を一度にアンインストールするには、PowerShell に次のコマンドを入力して「Enter」を押します。
get-appxpackage * Microsoft.Windows.フォト * | 削除-appxpackage 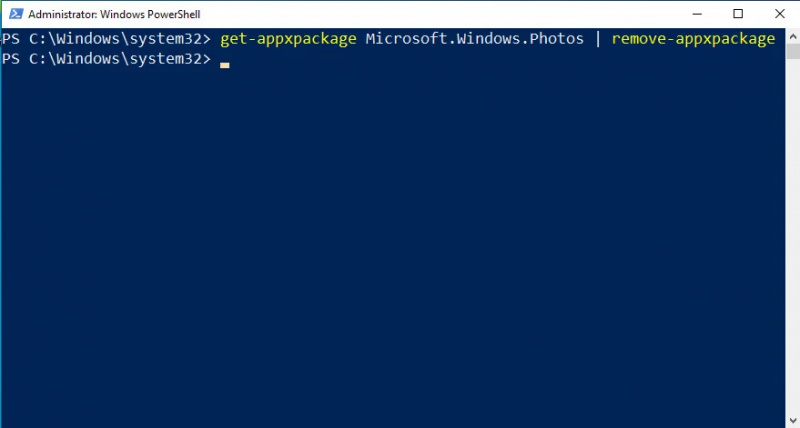
Microsoft フォトを再インストールする
上記の方法のいずれかを使用して Microsoft フォトのアンインストールに成功した場合は、Microsoft フォトを再インストールします。 「」からMicrosoftストアを開きます。 スタートメニュー '、 タイプ ' マイクロソフトの写真 検索バーに「」を入力し、インストール ボタンをクリックします。
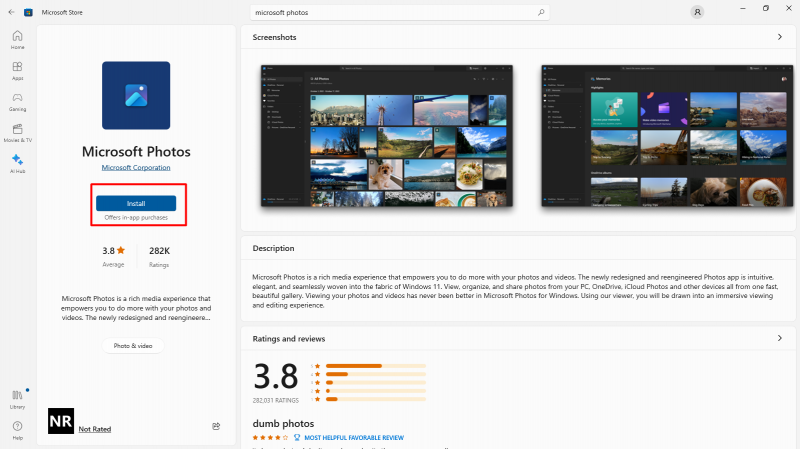
プロのヒント: 設定の異常な変更により、アプリケーションに問題が発生することがあります。このリセットでは、アプリケーション設定も問題を解決します。 Microsoft Photos 設定をリセットするには、スタート メニューから [プログラムの追加と削除] ウィンドウを開き、検索バーに「Microsoft Photos」と入力し、詳細リンクをクリックします。その後、 リセット 変更をデフォルトにリセットするボタン:
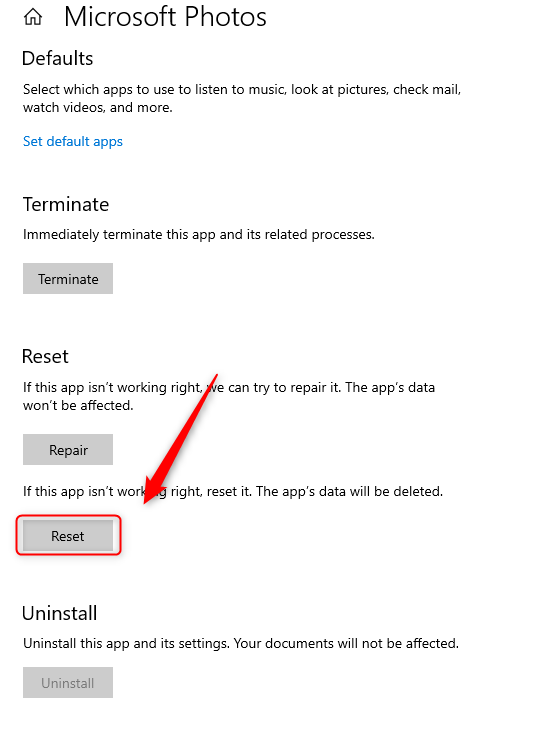
Windows で Microsoft フォト アプリをダウンロードして再インストールする方法は以上です。
結論
PowerShellコマンド「 get-appxpackage *Microsoft.Windows.Photos* |削除-appxpackage 」をクリックして、Microsoft フォト アプリケーションをアンインストールし、Microsoft Store から再インストールします。オペレーティング システムに組み込まれているソフトウェアの中には、設定から直接削除するのがそれほど簡単ではないものがあるため、特別な手順が必要です。この記事では、Windows オペレーティング システムの組み込みソフトウェアである Microsoft フォトの再インストールに関する問題について説明しました。