この記事では、Windows 10/11にYouTubeをダウンロードしてインストールする方法を段階的に詳しく説明します。
Windows 10/11にYouTubeをインストールするにはどうすればよいですか?
YouTube は、子供からティーンエイジャー、大人まで、あらゆる年齢層の人々によって使用されている主要なプラットフォームの 1 つです。 YouTube は両方の情報源です 娯楽と学習の目的 世界中の大勢の視聴者に支持されています。効率的なアルゴリズムからユーザーの好みに基づいた推奨に至るまで、YouTube は使いやすさとより良いユーザー エクスペリエンスを提供するために機能を追加し、インターフェイスを更新し続けています。
YouTube は、Chrome や Microsoft Edge などの Web ブラウザを通じて Windows にインストールできます。この記事では、Windows に YouTube をインストールするためのさまざまな方法をリストします。
- Microsoft Edge のアプリ管理機能の使用
- Microsoft Edge アプリ可用性機能の使用
- Google Chromeアプリの機能を利用する
- Google Chromeのショートカット作成メソッドを使用する
- Google Chrome ダイレクト インストール機能を使用する
方法 1: Microsoft Edge のアプリ管理機能を使用する
Microsoft Edge を使用して YouTube をローカルにインストールできます。この目的のために、以下の手順に従います。
ステップ 1: 三点メニューをクリックします
システムで Microsoft Edge ブラウザを開き、公式 Web サイトにアクセスします。 YouTube 。右上隅のサイドバーと一緒に「」をクリックします。 スリードット 」メニュー。いくつかのオプションのドロップダウン リストが表示されます。
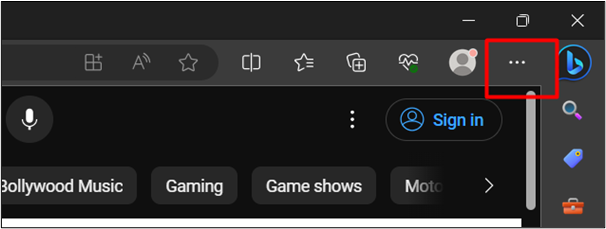
ステップ 2: 「YouTube をインストール」オプションをクリックします
ドロップダウンリストから「」をクリックします。 アプリ 」をクリックし、「 YouTube をインストールする ' オプション:
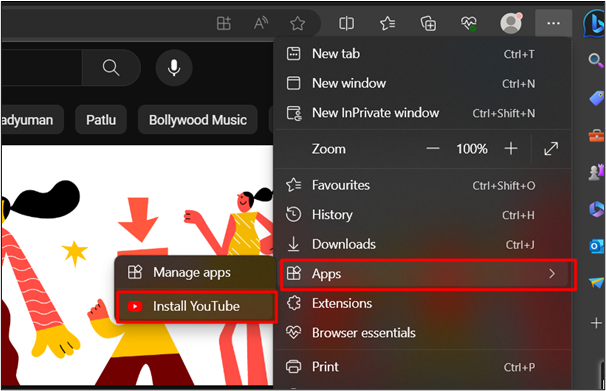
ステップ 3: 「インストール」ボタンを押します。
次のダイアログボックスで「」をクリックします。 インストール ' ボタン:
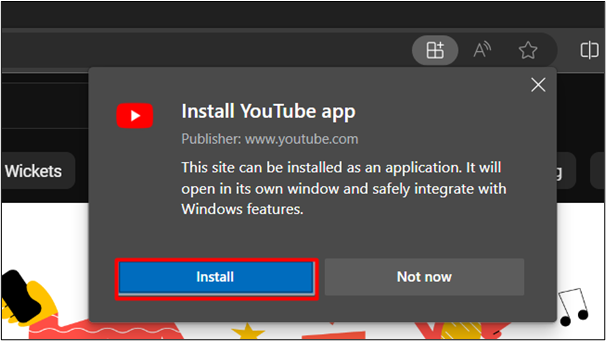
ステップ 4: インストールを確認する
検索メニューから、Windows 10/11 に YouTube が正常にインストールされたことを確認することもできます。の 出力 以下に添付します。
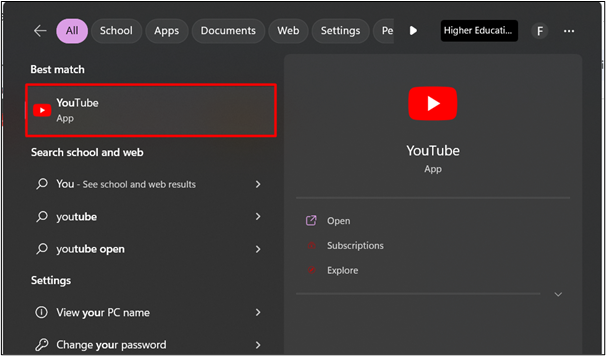
別の方法に移りましょう。
方法 2: Microsoft Edge アプリ可用性機能を使用する
Microsoft Edge には、Windows に YouTube をインストールする別の方法もあります。以下の手順に従って、YouTube をシステムに簡単にインストールすることもできます。
ステップ 1: 「アプリの可用性」機能をクリックします
公式ウェブサイトにアクセスしてください YouTube そして「」をクリックします アプリの可用性 」機能は、以下の添付画像で強調表示されています。
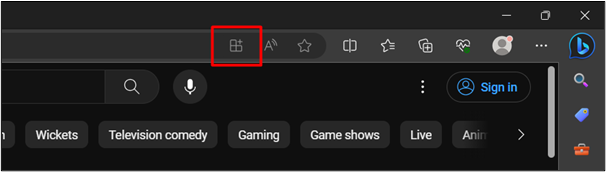
ステップ 2: 「インストール」ボタンをクリックします
ダイアログボックスが開きます。クリックしてください ' インストール ' ボタン:
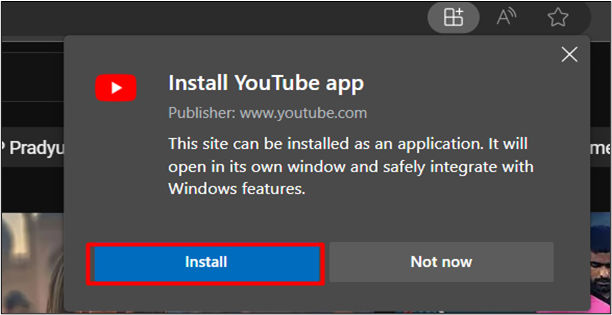
ステップ 3: デスクトップ ショートカットを作成する
「」をクリックした後、 インストール 「」ボタンをクリックし、「」にチェックを入れます。 デスクトップショートカットを作成します ' オプション。これにより、「」を押した後にデスクトップショートカットが作成されます。 許可する ' ボタン:
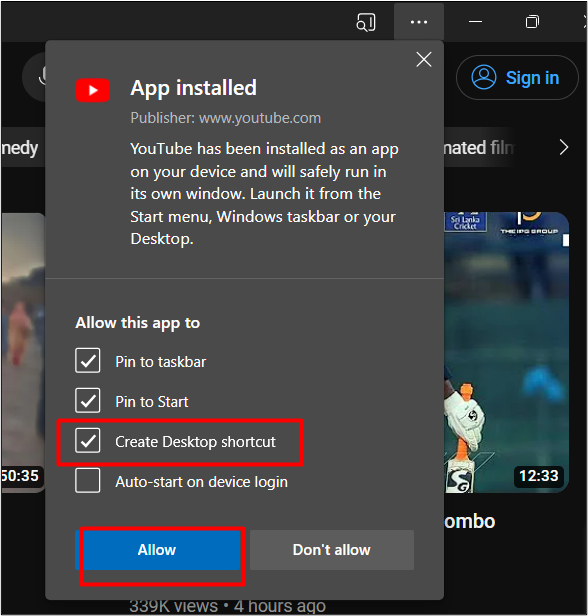
YouTube はデスクトップ ショートカットとともにタスクバーに固定されるようになりました。これにより、Windows に YouTube が正常にインストールされたことが確認されます。
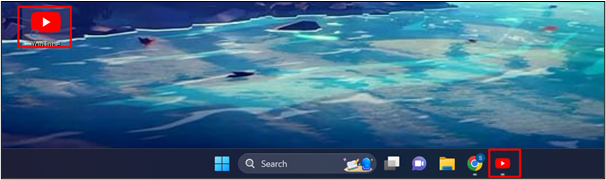
方法 3: Google Chrome アプリ機能を使用する
Google Chrome は、YouTube をローカルにインストールできる最新ブラウザの 1 つです。公式ウェブサイトにアクセスしてください YouTube 。クリックしてください ' YouTube をインストールする 指定された画像で強調表示されている「」アイコン:
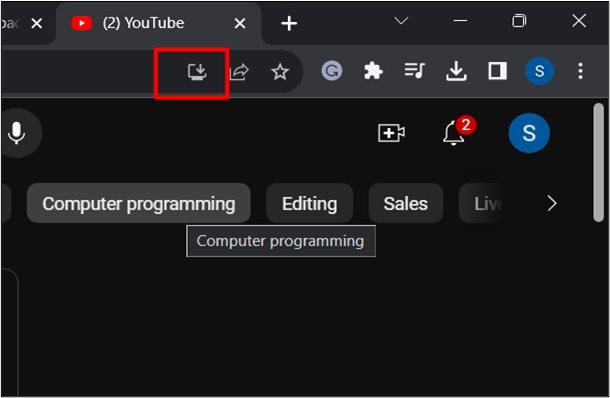
これにより、YouTube がローカルに自動的にインストールされます。スタート メニューで YouTube を検索し、開いて使用を開始できるようになりました。
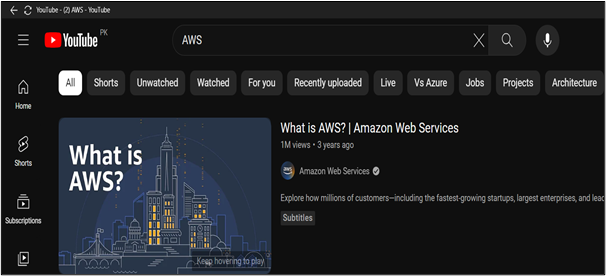
方法 4: Google Chrome のショートカット作成メソッドを使用する
Google Chrome のショートカット方法を使用して YouTube をインストールする方法は、Microsoft Edge と非常によく似ています。
ここで言及されている別の方法は次のとおりです。
ステップ 1: 三点メニューをクリックします
システムで Google Chrome を開いて、次のサイトにアクセスします。 YouTube 。以下の添付画像で強調表示されているように、「」をタップします。 スリードット 」メニューはブラウザの右上隅にあります。オプションのドロップダウン リストが表示されます。
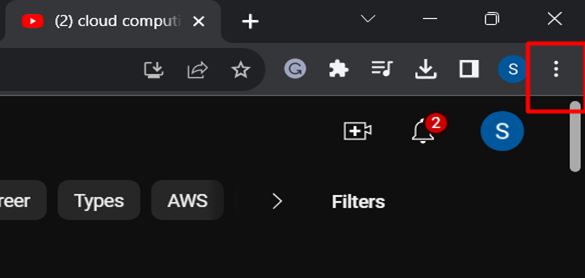
ステップ 2: 「ショートカットの作成」オプションを選択します
ドロップダウンリストから「」をクリックします。 その他のツール ” そして、” ショートカットを作成 ' オプション:
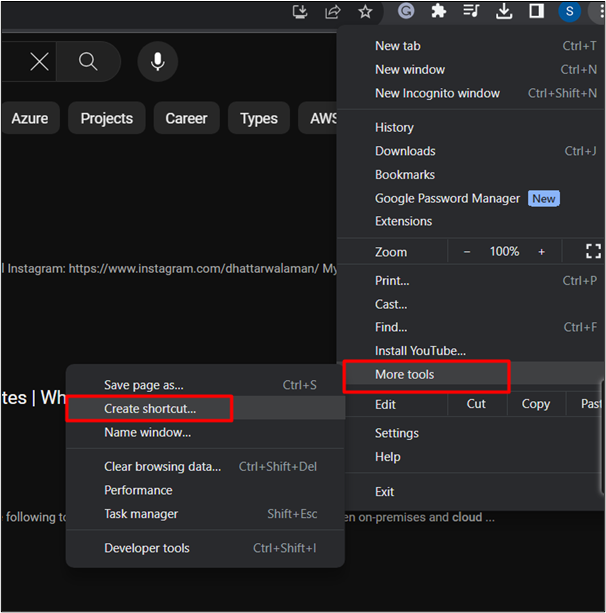
ステップ 3: 「作成」ボタンを押します。
ダイアログボックスが開きます。 「」ボックスにチェックを入れます ウィンドウとして開く 」を選択して、システムのインストール後に YouTube を開きます。ヒット ' 作成する その後「」ボタンをクリックします。
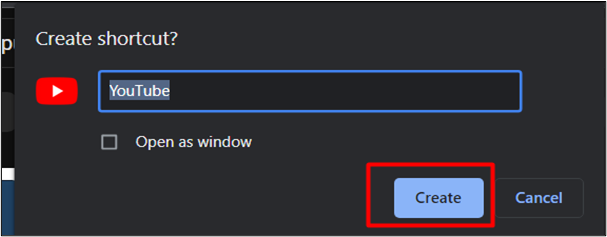
スタート メニューから YouTube にアクセスできるようになりました。
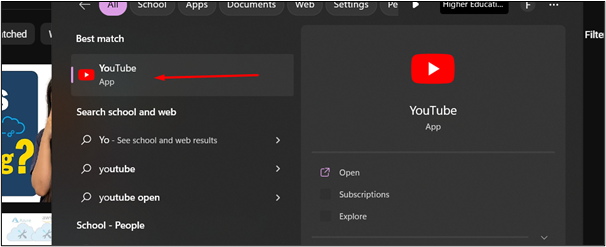
方法 5: Google Chrome の直接インストール機能を使用する
Google Chrome を使用して YouTube をインストールする別の方法を以下に示します。
ステップ 1: 三点メニューをクリックします
システムで Chrome を開いて、次のサイトにアクセスします。 YouTube 。ブラウザの右上隅にある「」をクリックします。 スリードット 」メニュー。オプションのドロップダウン リストが表示されます。
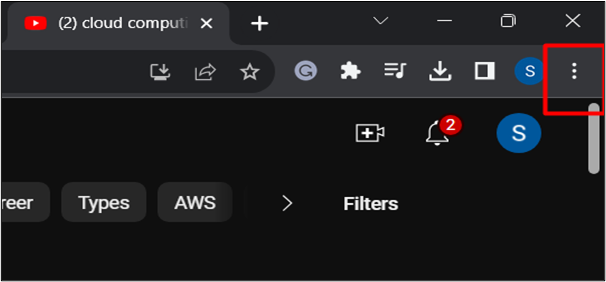
ステップ 2: 「YouTube をインストール」オプションをクリックします
ドロップダウン リストから「」をクリックします。 YouTube をインストールする ' オプション:
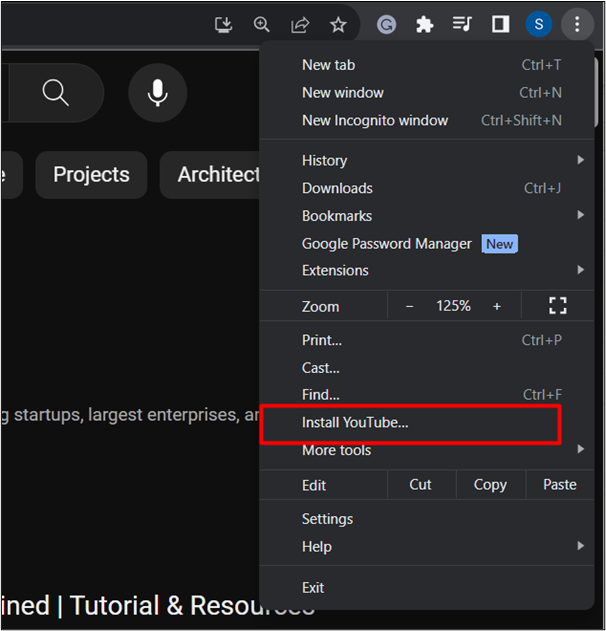
ステップ 3: インストールの開始
表示されたダイアログボックスで「」をクリックします。 インストール ' オプション。これにより、YouTube がローカルにインストールされます。
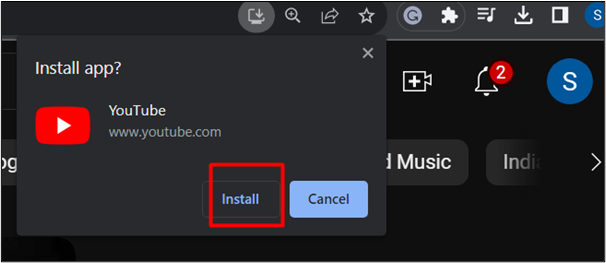
これで、YouTube がシステムにインストールされました。
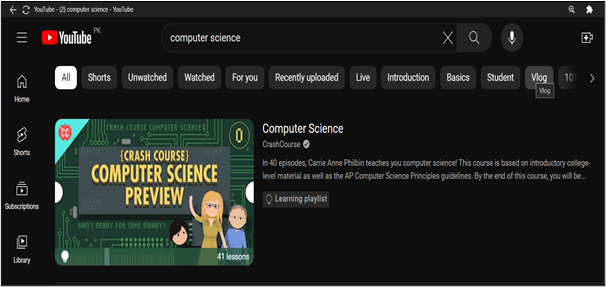
ガイドからの説明は以上です。
結論
YouTube は Chrome や Edge などの最新の Web ブラウザを使用してインストールできます。これらのブラウザを使用して、アプリ機能としてインストールする、ショートカットを作成する、機能を直接インストールするなどのさまざまな方法に従います。 YouTube の成長市場を基盤として、ソーシャル メディアの主要なプラットフォームになることに成功し、ゲーム、学習、エンターテイメントなどのさまざまな目的を提供しています。この記事では、Windows 10/11にYouTubeをダウンロードしてインストールするための詳細なステップバイステップガイドが提供されます。