データを効果的に分析して提示することは、さまざまな分野の専門家にとって重要なスキルとなっています。 Tableau のようなデータ視覚化ツールは、複雑な情報を解釈して伝達する方法に革命をもたらしました。 Tableau の最も強力で多用途な視覚化テクニックの 1 つは散布図です。
散布図は 2 つの変数間の関係を視覚的に表し、パターン、傾向、外れ値を迅速に特定できます。散布図を使用すると、データ ポイントをデカルト平面上にプロットすることで、洞察を明らかにし、データに基づいた意思決定を行うことができます。
このブログ投稿では、魅力的なビジュアライゼーションを作成するための重要な概念、テクニック、ベスト プラクティスを探ることにより、Tableau の散布図の世界を詳しく掘り下げます。基本を学びたい初心者であっても、データ視覚化スキルの向上を目指している経験豊富な Tableau ユーザーであっても、この包括的なガイドは、Tableau の散布図をマスターするために必要な知識とツールを提供します。
散布図を理解する
散布図は、2 つの変数間の関係を調査および分析できる強力なデータ視覚化ツールです。これらは、1 つの変数を x 軸にプロットし、別の変数を y 軸にプロットするデカルト平面上のデータ ポイントのグラフィック表現を提供します。散布図は、データセット内のパターン、傾向、相関関係、外れ値を明らかにするために、ビジネス、金融、医療、科学研究などのさまざまな分野で広く使用されています。
散布図の主な目的は、2 つの変数間の関係を視覚的に描写し、それらの間の潜在的な関連性や依存関係を特定することです。散布図を使用すると、データ ポイントをグラフ上の個々の点としてプロットすることで、生データを検査するときにすぐには分からないパターンを識別することができます。これらはデータを分析するための明確かつ直感的な方法を提供するため、データ視覚化の一般的な選択肢となっています。
さらに、散布図は、売上収益、株価、顧客の年齢、試験のスコアなどの連続変数または数値変数を扱う場合に特に役立ちます。これらにより、ある変数の変化が他の変数にどのような影響を与えるかを理解でき、因果関係についての洞察を明らかにすることができます。
たとえば、散布図から、売上収益と利益の間の正の相関関係が明らかになる場合があります。これは、広告支出の増加が利益の増加につながることを示しています。
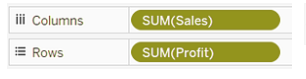
また、データ内の外れ値や異常を強調表示することもできます。外れ値は、散布図で観察される全体的なパターンから大きく逸脱したデータ ポイントです。これらは、エラー、刺激的な観察、またはさらなる調査が必要な固有のデータ ポイントの指標である可能性があります。散布図を使用すると、これらの外れ値を視覚的に簡単に特定できるため、外れ値をより詳細に調査し、分析全体への影響を評価することができます。
Tableau での散布図の作成
Tableau で魅力的な散布図を作成するには、次の手順に従ってプロセスを進めてください。
ステップ 1: データのインポート
まず、Tableau を起動し、視覚化するデータセットをインポートします。 Tableau は、Excel スプレッドシート、CSV ファイル、データベースなどのさまざまなデータ ソースをサポートしています。データをインポートすると、Tableau の直感的なインターフェイスを使用して、データを簡単に探索および操作できるようになります。この図では、Tableau Desktop に付属の Superstore サンプルを使用します。
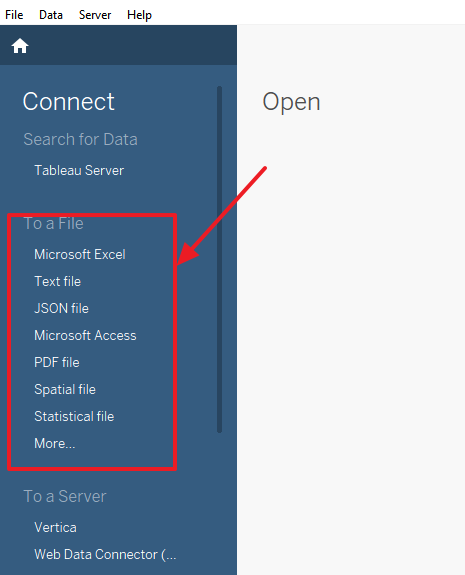
ステップ 2: 変数の選択
散布図にプロットする 2 つの変数を特定します。どの変数が分析に関連するか、またそれらがどのように関連するかを検討します。たとえば、売上収益と利益の関係を調べる場合は、売上収益列を X 軸変数として選択し、利益列を Y 軸変数として選択します。
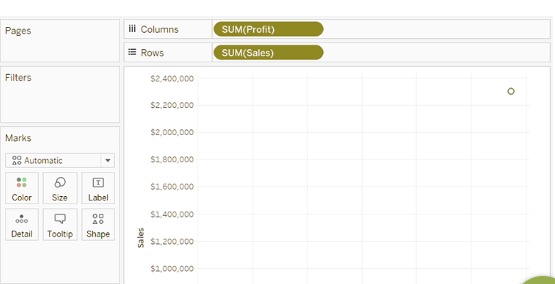
ステップ 3: 散布図の構築
選択した変数を Tableau のワークスペースの「列」および「行」シェルフにドラッグ アンド ドロップします。 Tableau はデータ型を自動的に検出し、適切なビジュアライゼーションを割り当てます。この場合、数値変数を相互にプロットしているため、散布図が作成されます。
ステップ 4: 散布図のカスタマイズ
散布図が作成されたら、その外観をカスタマイズし、情報のレイヤーを追加できます。 Tableau では、追加のディメンションやカテゴリを表すデータ ポイントのサイズ、色、形状を調整するなど、視覚化を強化するためのさまざまなオプションが提供されています。データ ポイントにラベルを追加して、特定の値または識別子を表示することもできます。
ステップ 5: コンテキスト要素の追加
より多くのコンテキストを提供し、散布図の読みやすさを向上させるには、軸ラベル、タイトル、凡例の追加を検討してください。軸ラベルは、視聴者が各軸が何を表すかを理解するのに役立ち、タイトルは視覚化全体の説明を提供します。追加の変数を表すために色または形状のエンコーディングを使用している場合は、凡例が役立つことがあります。
ステップ 6: インタラクティブ性を探る
Tableau の重要な利点の 1 つは、閲覧者が散布図を操作してデータをさらに調査できるインタラクティブな機能です。データ ポイントにツールヒントを追加することで、Tableau の対話性を活用します。ユーザーが特定のデータ ポイントの上にマウスを移動すると、ツールチップに追加情報が表示され、その特定の観察に関するコンテキストと洞察が提供されます。
ステップ 7: フィルターとパラメーターの適用
Tableau を使用すると、フィルターとパラメーターを散布図に適用して、ユーザーがデータのさまざまなサブセットを動的に調査できるようになります。フィルターは、特定の基準に基づいてデータを絞り込むことで、視覚化を洗練するのに役立ちます。一方、パラメーターを使用すると、ユーザーは特定の変数やしきい値を動的に調整でき、散布図に対するさまざまなパラメーター値の影響を確認できるようになります。
ステップ 8: トレンドと基準線の作成
散布図からさらに洞察を得るには、傾向線または参照線を追加することを検討してください。傾向線は、2 つの変数間の全体的な傾向または関係を視覚的に表し、パターンを識別しやすくします。一方、基準線を使用すると、データ内の特定の値やベンチマークを強調表示して、追加のコンテキストや比較ポイントを提供できます。
ステップ 9: 散布図の保存と共有
散布図をカスタマイズして調整したら、作業内容を保存して共有します。 Tableau では、ビジュアライゼーションをインタラクティブなダッシュボード、画像として保存したり、Web ページに埋め込んだりすることができます。ニーズに最適な形式を選択し、それを視聴者と共有して、データの洞察を効果的に伝えます。
Tableau で次の手順に従うと、データ内の変数間の関係を調査して伝達するのに役立つ、視覚的に魅力的で有益な散布図を作成できます。
結論
Tableau の散布図は、データセット内の 2 つの変数間の関係を視覚化して分析するための強力かつ直感的な方法を提供します。
この包括的なガイドでは、散布図の目的と利点の理解から、テクニックとカスタマイズ オプションの習得に至るまで、Tableau で効果的な散布図を作成するための重要な側面を検討しました。
Tableau の堅牢な機能を活用して、データをシームレスにインポートし、変数を選択し、視覚的に魅力的な散布図を構築できます。 Tableau のユーザーフレンドリーなインターフェイスとインタラクティブ機能により、貴重な洞察を明らかにし、データに基づいた意思決定を自信を持って行うことができます。