この記事では、Linux 上の同じネットワーク インターフェイスに対して複数の NetworkManager 接続プロファイルを構成する方法と、必要に応じてそれらを切り替える方法を説明します。
この記事は、次にリストされている Linux ディストリビューションと、NetworkManager を使用してネットワークを管理し、「nmcli」コマンドライン ツールが利用可能なその他の Linux ディストリビューション (リストに記載されていない) で動作します。
- Ubuntu
- デビアン
- リナックスミント
- 初級OS
- フェドーラ
- RHEL
- CentOS ストリーム
- AlmaLinux
- ロッキー・リナックス
- openSUSE
- SUSE Linux エンタープライズ サーバー (SLES)
- オラクル・リナックス
内容のトピック:
- Linux でのネットワーク インターフェイスの現在の IP アドレス情報の確認
- Nmcli を使用した同じネットワーク インターフェイスに対する複数の NetworkManager 接続プロファイルの作成
- Nmcli を使用した NetworkManager 接続プロファイル間の切り替え
- Nmcli を使用したネットワーク インターフェイスの NetworkManager 接続プロファイルの自動アクティブ化
- 結論
Linux でのネットワーク インターフェイスの現在の IP アドレス情報の確認
同じネットワーク インターフェイスに対して複数の NetworkManager 接続プロファイルを作成する場合、そのネットワーク インターフェイスの現在の IP アドレス情報について学習すると役立つ場合があります。静的/固定 IP アドレス用の NetworkManager 接続プロファイル、DHCP 用の別の NetworkManager 接続プロファイル、または異なる DNS サーバー構成を持つその他の NetworkManager 接続プロファイルを作成することができます。したがって、ほとんどの場合、情報は、異なる NetworkManager 接続プロファイル間で同じになります。同じネットワーク。
複数の NetworkManager 接続プロファイルを作成するネットワーク インターフェイスの名前を検索するには、次のコマンドを実行します。
$ sudo nmcli デバイス
この例では、ネットワーク インターフェイスの名前は「ens160」で、現在アクティブな NetworkManager 接続プロファイルは「有線接続 1」です。これらの情報はすぐに必要になるため、メモしておいてください。
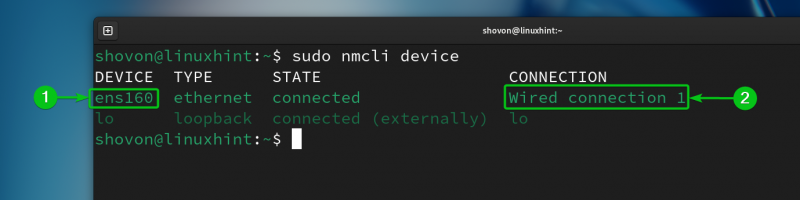
「ens160」ネットワーク インターフェイスの現在設定されている IP アドレス指定情報 (つまり、IP アドレス、サブネット マスク、ゲートウェイ、DNS サーバー) を確認するには、次のコマンドを実行します。
$ sudo nmcli -f GENERAL.DEVICE、GENERAL.CONNECTION、IP4.ADDRESS、IP4.GATEWAY、IP4.DNS デバイス show ens160
ご覧のとおり、「ens160」ネットワーク インターフェイスに割り当てられている IP アドレスは 192.168.1.131、サブネット マスクは /24 (または 255.255.255.0)、ゲートウェイ IP アドレス (ルーターの IP アドレス) は192.168.1.2、DNS サーバーのアドレスは 192.168.1.2 です。
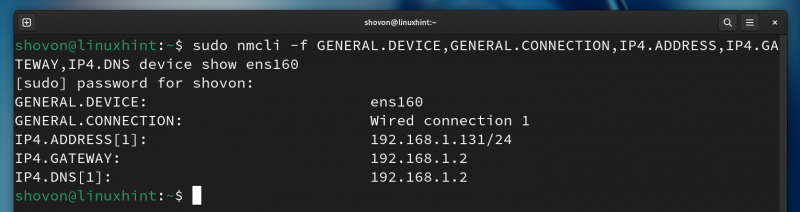
Nmcli を使用した同じネットワーク インターフェイスに対する複数の NetworkManager 接続プロファイルの作成
既存の NetworkManager 接続プロファイルを複製し、必要なパラメータを変更することで、ネットワーク インターフェイスの新しい NetworkManager 接続プロファイルを作成できます。
必要な IP アドレス情報を使用して、目的のネットワーク インターフェイスの新しい NetworkManager 接続プロファイルを作成することもできます。
既存の NetworkManager 接続プロファイル「有線接続 1」のクローンを作成し、「FixedLAN1」という名前の新しい接続プロファイルを作成するには、次のコマンドを実行します。
$ sudo nmcli 接続クローン '有線接続 1' 'FixedLAN1' 
「FixedLAN1」という名前の新しい NetworkManager 接続プロファイルを作成する必要があります。
$ sudo nmcli 接続 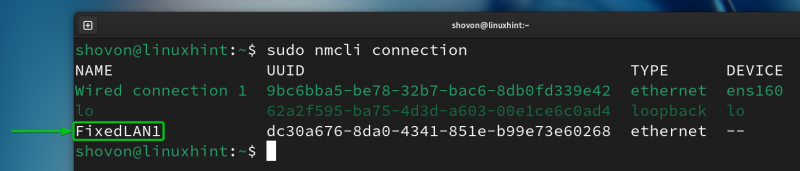
ここで、NetworkManager 接続プロファイル「FixedLAN1」に静的/固定 IP アドレス 192.168.1.10 を設定しましょう。
「FixedLAN1」NetworkManager 接続プロファイルに静的/固定 IP アドレス 192.168.1.10 を設定するには、「FixedLAN1」接続プロファイルの必要なオプションを次のコマンドで変更できます。
$ sudo nmcli 接続変更 'FixedLAN1' ipv4.method マニュアル ipv4.addresses 192.168.1.10/24 ipv4.gateway 192.168.1.2 ipv4.dns 192.168.1.2 connection.autoconnect noご覧のとおり、静的/固定 IP アドレス 192.168.1.10 に必要な IP パラメータは、「FixedLAN1」NetworkManager 接続プロファイルに設定されています。
$ sudo nmcli -f connection.id,connection.interface-name,connection.autoconnect,ipv4.method,ipv4.addresses,ipv4.gateway,ipv4.dns connection show 'FixedLAN1' 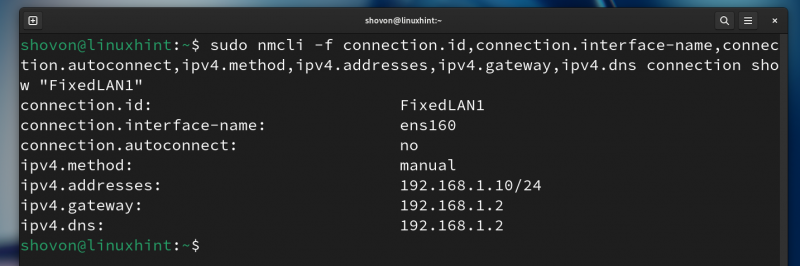
静的/固定 IP アドレス 192.168.1.20 を持つ「ens130」ネットワーク インターフェイスに「FixedLAN2」という名前の新しい NetworkManager 接続プロファイルを作成するには、次のコマンドを実行します。
$ sudo nmcli connection add con-name 'FixedLAN2' ifname ens160 type ethernet autoconnect no ipv4.method man ipv4.addresses 192.168.1.20/24 ipv4.gateway 192.168.1.2 ipv4.dns 192.168.1.2 
「FixedLAN2」という名前の新しい NetworkManager 接続プロファイルを作成する必要があります。
$ sudo nmcli 接続 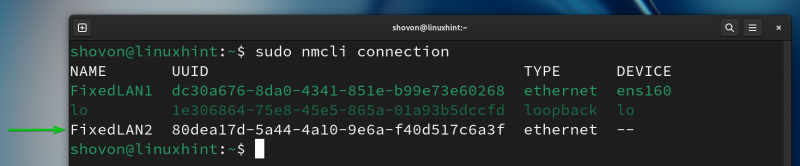
「ens130」ネットワーク インターフェイス用に「DynamicLAN」という名前の新しい NetworkManager 接続プロファイルを作成し、DHCP 経由で IP アドレスを取得するには、次のコマンドを実行します。
$ sudo nmcli connection add con-name 'DynamicLAN' ifname ens160 type ethernet autoconnect no ipv4.method auto 
「DynamicLAN」という名前の新しい NetworkManager 接続プロファイルを作成する必要があります。
$ sudo nmcli 接続 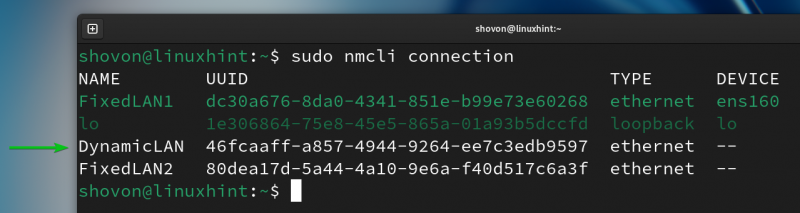
Nmcli を使用した NetworkManager 接続プロファイル間の切り替え
「ens160」ネットワーク インターフェイス用に作成した NetworkManager 接続プロファイルの間で簡単に切り替えることができます。
たとえば、次のようにして「FixedLAN2」NetworkManager 接続プロファイルをアクティブ化できます。
$ sudo nmcli 接続アップ 'FixedLAN2' 
ご覧のとおり、「FixedLAN2」NetworkManager 接続プロファイルがアクティブ化され、正しい IP 情報が「ens160」ネットワーク インターフェイスに適用されます。
$ sudo nmcli 接続$ ip a
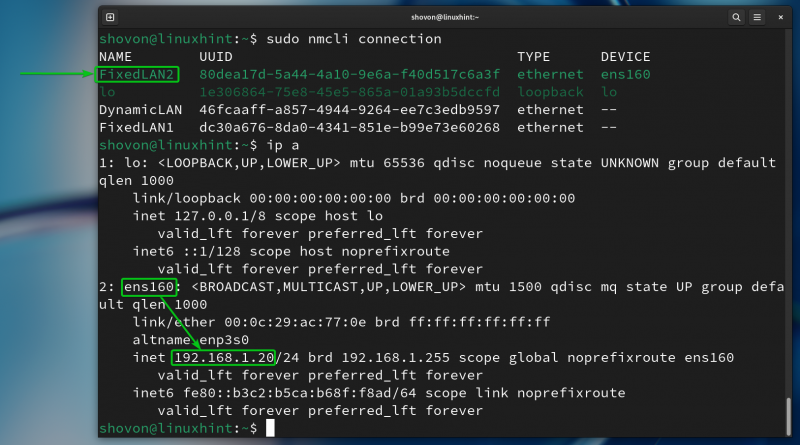
同様に、「FixedLAN1」NetworkManager 接続プロファイルをアクティブ化できます。
$ sudo nmcli 接続アップ 'FixedLAN1'$ sudo nmcli 接続
$ ip a
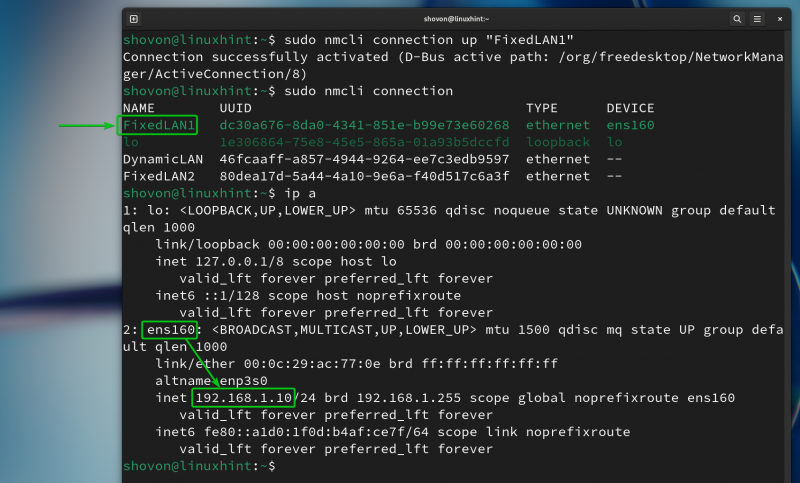
同様に、「DynamicLAN」NetworkManager 接続プロファイルもアクティブ化できます。
$ sudo nmcli 接続 'DynamicLAN'$ sudo nmcli 接続
$ ip a
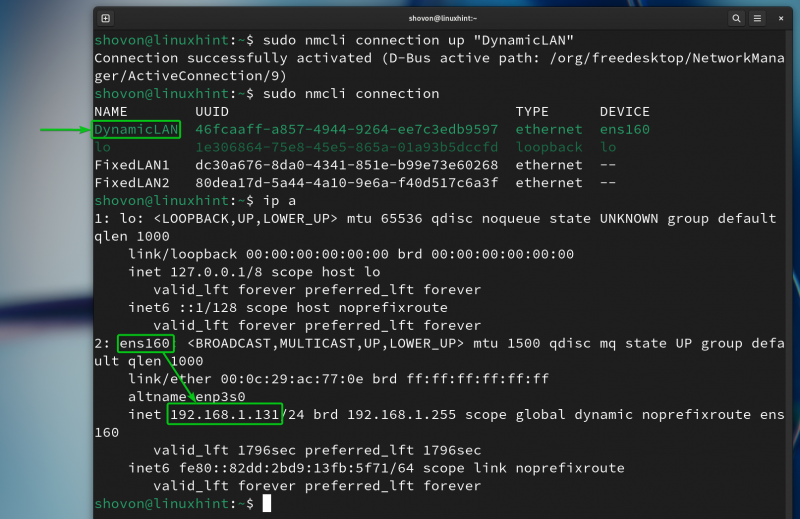
Nmcli を使用したネットワーク インターフェイスの NetworkManager 接続プロファイルの自動アクティブ化
NetworkManager が起動時に目的のネットワーク インターフェイスの接続プロファイルを自動的にアクティブにするには、ネットワーク インターフェイスの NetworkManager 接続プロファイルの autoconnect プロパティを有効にする必要があります。
たとえば、「ens160」ネットワーク インターフェイスに対して、FixedLAN1、FixedLAN2、および DynamicLAN という 3 つの NetworkManager 接続プロファイルを作成しました。
「FixedLAN1」接続プロファイルを自動的にアクティブにするには、「FixedLAN1」プロファイルの自動接続を有効にし、「FixedLAN2」および「DynamicLAN」接続プロファイルの自動接続を無効にする必要があります。
$ sudo nmcli 接続変更 'FixedLAN1' 自動接続 はい$ sudo nmcli 接続変更 'FixedLAN2' 自動接続 no
$ sudo nmcli 接続変更 'DynamicLAN' 自動接続 no
ご覧のとおり、自動接続は「FixedLAN1」接続プロファイルに対してのみ有効になり、「ens160」ネットワーク インターフェイスの他の接続プロファイルに対しては無効になります。
$ sudo nmcli -f connection.id,connection.autoconnect connection show 'FixedLAN1'$ sudo nmcli -f connection.id,connection.autoconnect connection show 'FixedLAN2'
$ sudo nmcli -f connection.id,connection.autoconnect connection show 'DynamicLAN'
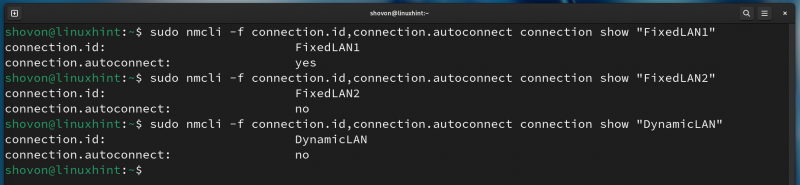
ここで、コンピュータを再起動すると、「FixedLAN1」NetworkManager 接続がデフォルトでアクティブになっていることがわかります。
$ sudo nmcli 接続$ ip a
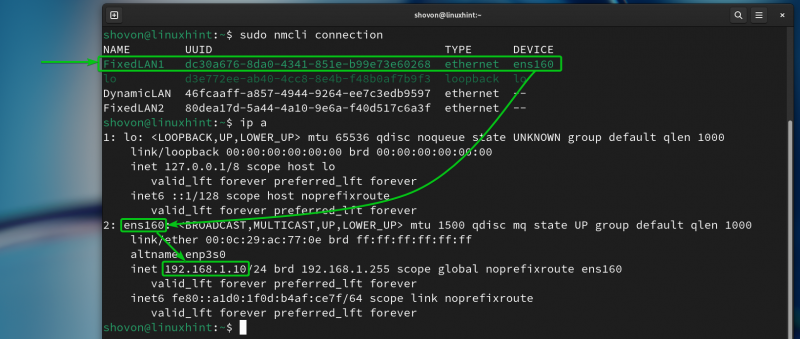
同様に、次のコマンドを使用して、「DynamicLAN」NetworkManager 接続プロファイルの自動接続を有効にすることができます。
$ sudo nmcli 接続変更 'DynamicLAN' 自動接続 はい$ sudo nmcli 接続変更 'FixedLAN1' 自動接続 no
$ sudo nmcli 接続変更 'FixedLAN2' 自動接続 no

ご覧のとおり、自動接続は「DynamicLAN」接続プロファイルに対してのみ有効になり、「ens160」ネットワーク インターフェイスの他の接続プロファイルに対しては無効になります。
$ sudo nmcli -f connection.id,connection.autoconnect connection show 'DynamicLAN'$ sudo nmcli -f connection.id,connection.autoconnect connection show 'FixedLAN1'
$ sudo nmcli -f connection.id,connection.autoconnect connection show 'FixedLAN2'

次に、コンピュータを再起動します。 「DynamicLAN」NetworkManager 接続がデフォルトでアクティブになっていることがわかります。
$ sudo nmcli 接続$ ip a
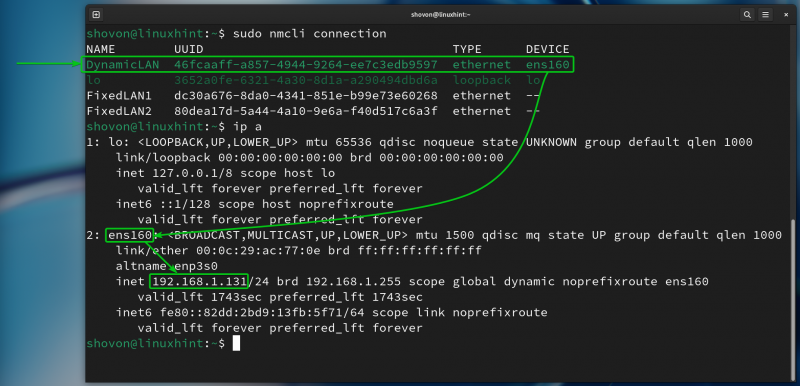
結論
この記事では、「nmcli」NetworkManager コマンドライン ツールを使用して、Linux 上の同じネットワーク インターフェイスに対して複数の NetworkManager 接続プロファイルを作成する方法を説明しました。また、NetworkManager 接続プロファイルを切り替える方法と、Linux の起動時に NetworkManager 接続プロファイルを自動的にアクティブにする方法についても説明しました。