前提条件:
このガイドで説明されている手順を実行するには、次のコンポーネントが必要です。
- 機能する Linux システム。詳しくはこちら VirtualBox を使用した Ubuntu VM のセットアップ 。
- へのアクセス sudo 権限を持つ非 root ユーザー 。
- 適切なテキストエディタ。例えば: なぜ / ネオヴィム 、 ナノ 、 崇高なテキスト 、 VSコジウム 、など。
実行コマンド
exec コマンドは、それ自体が別個のツールではありません。
$ どれの 実行する

むしろ、これは Bash シェルの内部コマンドです。
$ 男 実行する
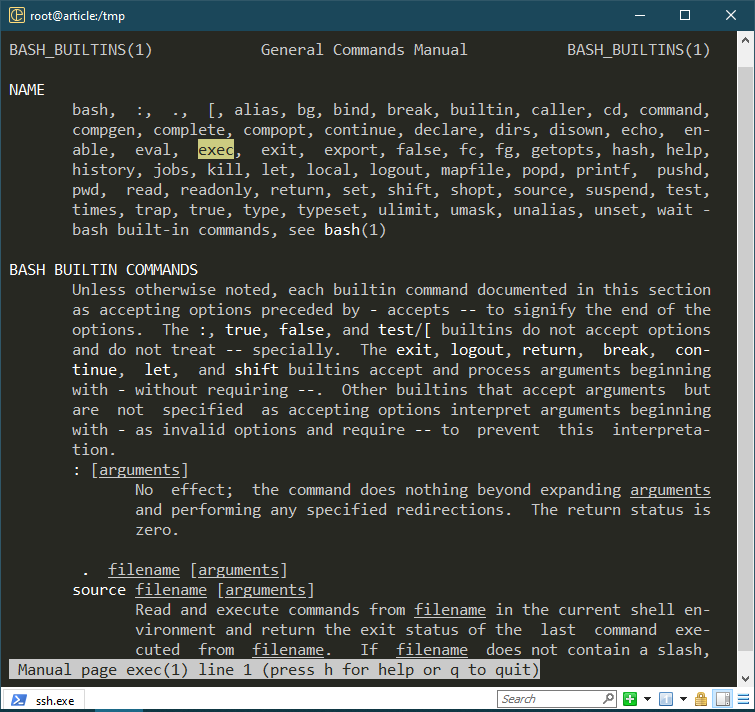
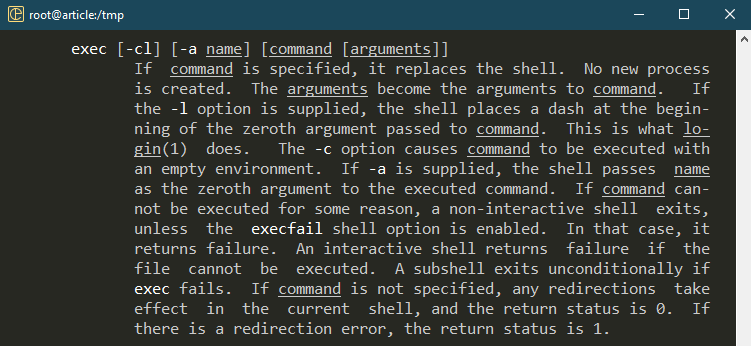
man ページの説明が示すように、コマンドが指定されている場合、exec はシェルをそのコマンドで置き換え、追加のプロセスは生成しません。 exec コマンドの動作を変更するために使用できるオプションがいくつかあります。
基本的な使い方
デフォルトでは、コマンドを実行するたびに、Bash はサブシェルを生成し、コマンドをフォークします。
$ エコー $$ && 寝る 999 
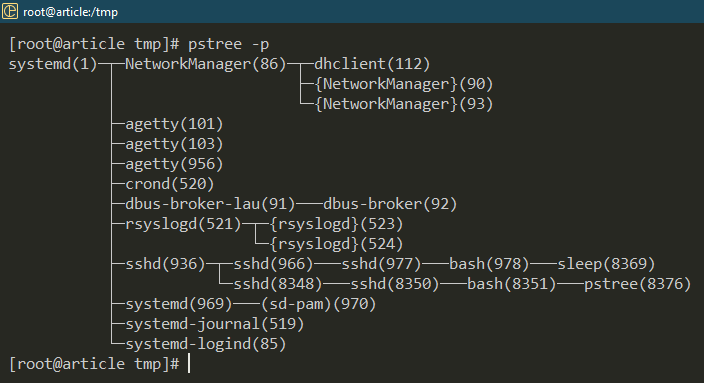
ここで、echo コマンドは現在のシェルの PID を出力します。 Bash シェル (PID: 978) は、sleep コマンド (PID: 8369) で動作する新しい子プロセスを生成します。
では、exec を使用して sleep コマンドを実行するとどうなるでしょうか。
$ エコー $$ && 実行する 寝る 999 
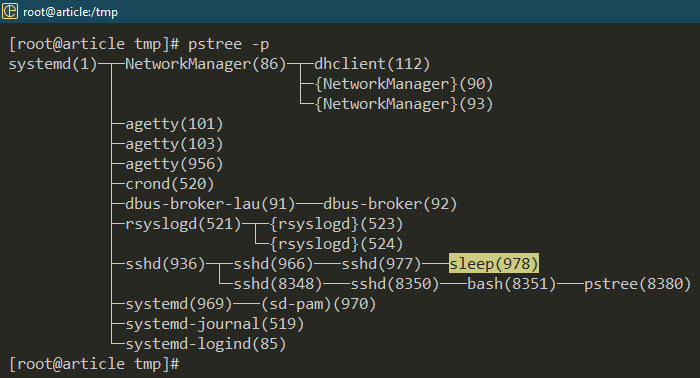
親 Bash プロセスは sleep コマンドに置き換えられます。実行が成功しても、シェルには戻りません。代わりに、セッションが終了します。
クリーンな環境
デフォルトの Bash 構成には、多数の調整と環境変数が付属しています。特定のシナリオ (デバッグなど) では、スクリプト/プログラムをクリーンな環境で実行したい場合があります。 exec を使用すると、現在のシェル インスタンスの代わりにクリーンなシェル インスタンスを起動できます。
まず、printenv コマンドを使用して、現在構成されているすべての環境変数をリストします。
$ printenv 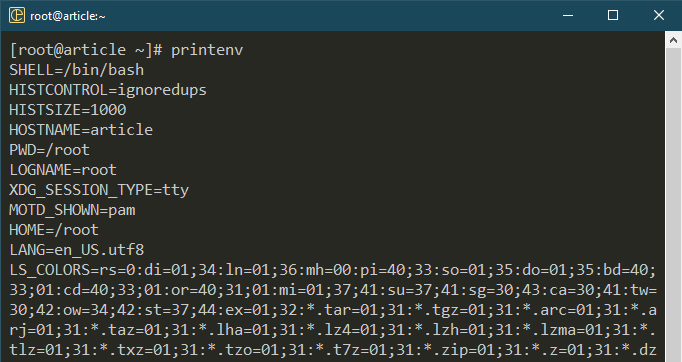
ここで、exec を使用してクリーンなインスタンスを起動します。
$ 実行する -c バッシュ$ printenv
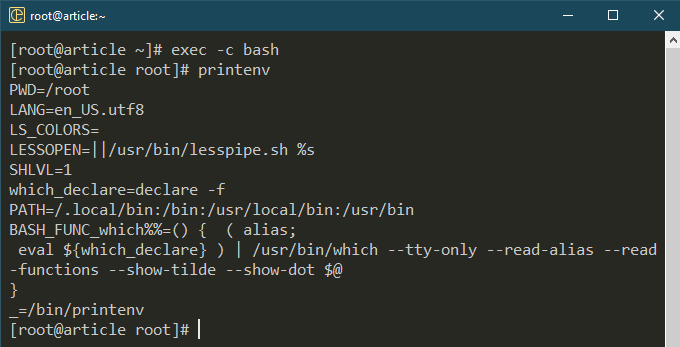
別のシェルの起動
Bash と「sh」以外にも、利用可能なシェル プログラムが複数あり、それぞれに独自の特典があります。プログラム/スクリプトに特定のシェルが必要な場合は、exec を使用して現在の Bash シェルを目的のシェルに置き換えることができます。
次の例では、Bash を「sh」に置き換えます。
$ pstree -p$ 実行する しー
$ pstree -p
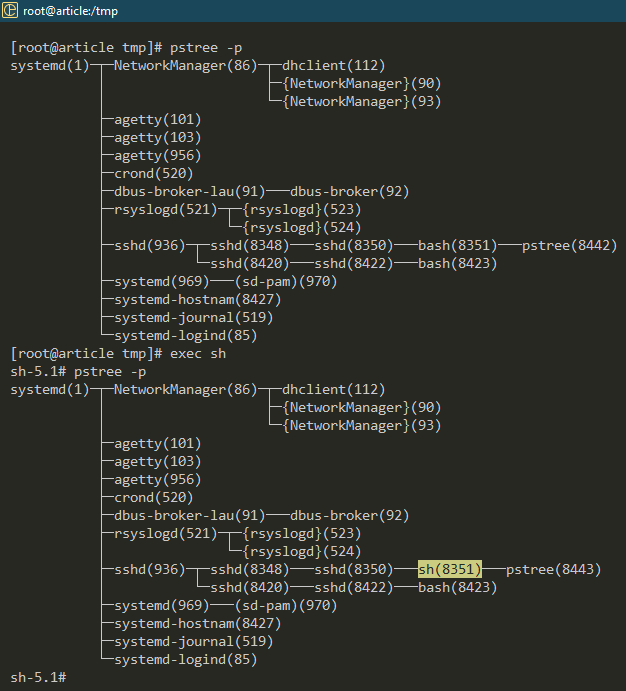
スクリプトでの Exec の使用
基本は終わったので、シェル スクリプトで exec の使用を開始できます。
例 1: さまざまなシェルの操作
次のスクリプトを確認してください。
#!/bin/bashエコー $シェル
エコー 「echo zsh が正常に起動しました」 > zsh.sh
実行する zsh zsh.sh
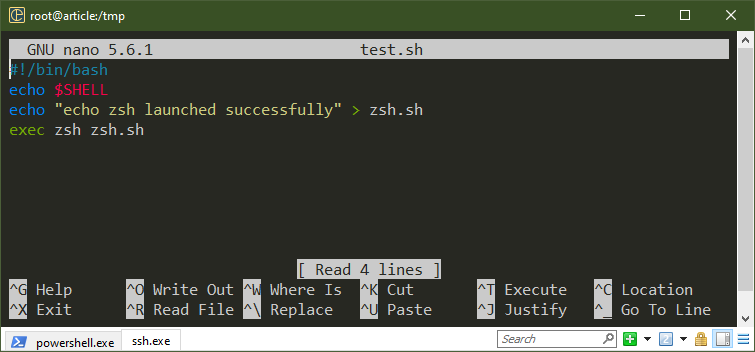
ここで、最初の echo コマンドは現在のシェルを出力します。デフォルトでは、Bash である必要があります。次に、exec コマンドは「zsh」を起動し、「zsh.sh」スクリプトを実行します。
次のスクリプトを実行します。
$ 。 / テスト.sh 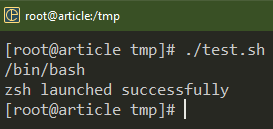
例 2: 既存のプロセスをオーバーライドする
コマンド/プログラムを呼び出すたびに、Bash は新しいプロセスを生成します。ほとんどの状況では、心配する必要はありません。ただし、リソースが非常に限られているシステム (組み込みハードウェアなど) を操作する場合は、exec を使用してメモリ内の既存のプロセスをオーバーライドすると効果的です。
次のスクリプトを確認してください。
#!/bin/bashpstree -p
実行する pstree -p
エコー 'こんにちは世界'
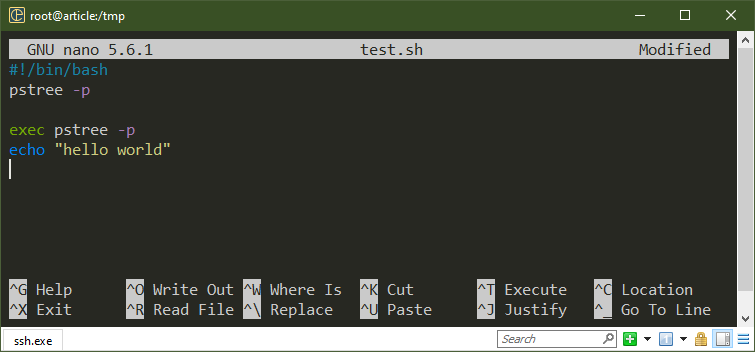
ここで、最初の pstree コマンドはプロセス ツリーの元のレイアウトを示しています。 exec コマンドが実行されると、2 番目の pstree コマンドが実行中のシェルを置き換えます。最後の行の echo コマンドは実行されませんでした。
次のスクリプトを実行します。
$ 。 / テスト.sh 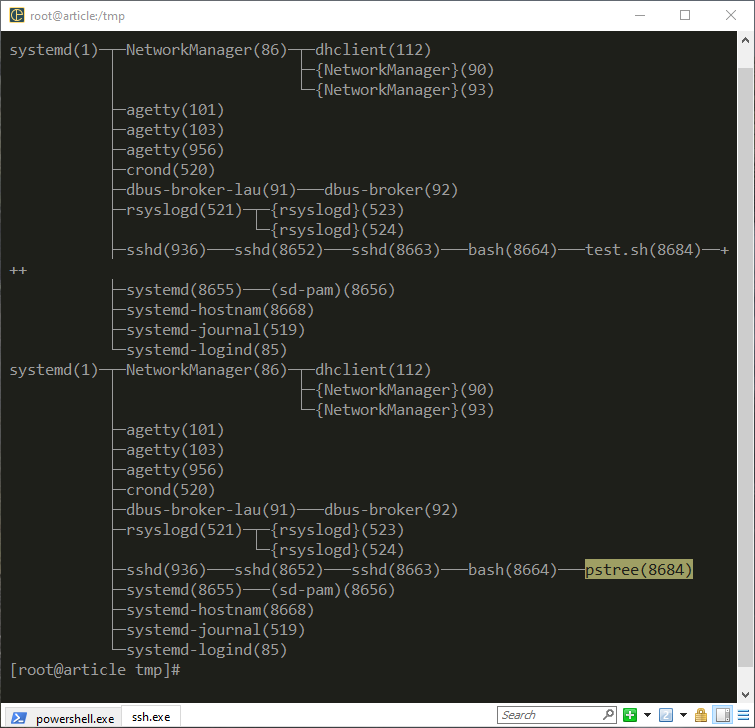
これはスクリプトの一部であるため、実行が成功すると元のシェルに戻ります。
exec コマンドは親シェルを別のコマンド/プログラムに置き換えるため、それ以降のコードは無効になります。スクリプトで使用する場合は注意してください。
例 3: ロギング
Bash シェルは、実行中のプログラム/スクリプトに 3 つの固有のファイル記述子を提供します。
- STDOUT (1): 標準出力、通常の出力を格納します。
- STDERR (2): 標準エラー、エラー メッセージを保存します。
- STDIN (0): 標準入力
exec を使用すると、これらのファイル記述子を別の場所 (ログ ファイルなど) にリダイレクトできます。一般に、デバッグとログ作成に役立ちます。
通常、STDOUT および STDERR をログ ファイルにリダイレクトする場合は、リダイレクト演算子を使用します。
$ エコー $$ | ティー テストログ$モンク 2 >& 1 | ティー テストログ
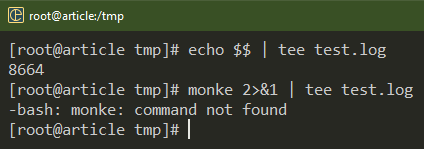
この方法では、ログを記録するすべてのポイントでリダイレクトが必要です。この問題を解決するには、exec コマンドを使用してシェル セッションの永続的なリダイレクトを作成します。次の例を確認してください。
#!/bin/bash> テストログ
実行する 1 >> テストログ
実行する 2 >& 1
エコー 'こんにちは世界'
間違ったコマンド

ここで、最初の行は空のログ ファイルを作成します。最初の exec コマンドは、ログ ファイルへの STDOUT の永続的なリダイレクトを確立します。 2 番目の exec コマンドは、STDERR を STDOUT にリダイレクトします。
この設定では、すべての出力とエラー メッセージがログ ファイルにダンプされます。
$ 。 / テスト.sh$ 猫 テストログ
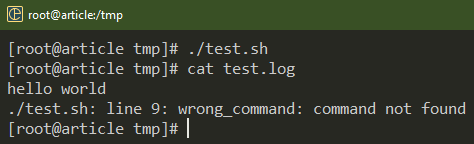
スクリプトが継続的にログ エントリを生成する場合はどうなるでしょうか?
#!/bin/bash> テストログ
実行する 1 >> テストログ
実行する 2 >& 1
その間 真実
する
エコー $ランダム
寝る 5
終わり
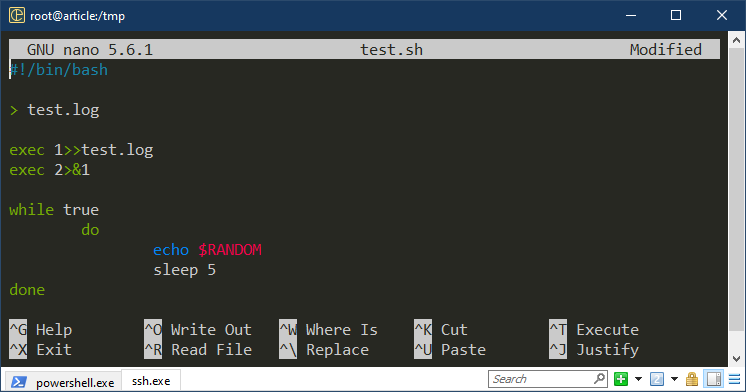
ここの最初の部分では、ログ ファイルへの STDOUT と STDERR の永続的なリダイレクトを作成します。無限 while ループは、「Ctrl + C」を使用して強制的に閉じるまで、echo コマンドを実行します。 $RANDOM 変数は、アクセスされるたびにランダムな文字列を返す特別な変数です。
更新ログ エントリを確認するには、次の tail コマンドを使用します。
$ しっぽ -f テストログ 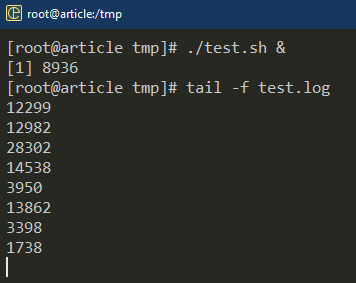
このリダイレクトはシェル セッションの間のみ持続することに注意してください。
例 4: ファイルからの入力
永続的な STDOUT および STDERR リダイレクトを作成した方法と同様に、STDIN 用のリダイレクトも作成できます。ただし、入力には STDIN が使用されるため、実装は少し異なります。
次のスクリプトでは、ファイルから STDIN を取得します。
#!/bin/bashエコー 'エコー ' こんにちは世界 「」 > 入力
実行する < 入力
読む ライン1
評価 $line_1
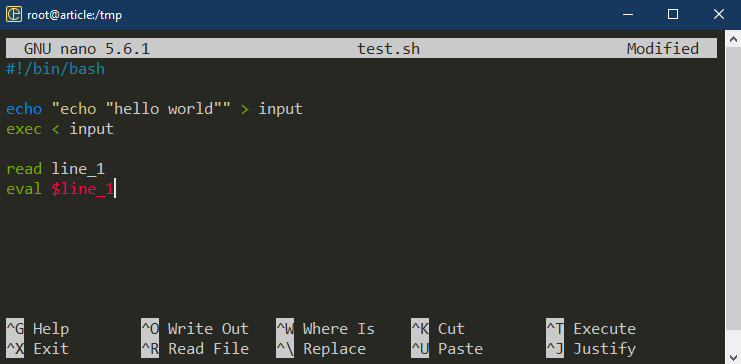
ここの最初の行では、echo を使用して、リダイレクトを使用して input_string ファイルのコンテンツを生成します。 exec コマンドは、input_string の内容を現在のシェル セッションの STDIN にリダイレクトします。文字列を読み取った後、eval を使用して $line_1 の内容をシェル コードとして扱います。
次のスクリプトを実行します。
$ 。 / テスト.sh 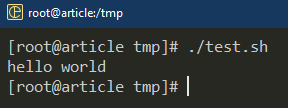
結論
Bash の exec コマンドについて説明しました。また、スクリプトでのさまざまな使用方法も紹介しました。 exec を使用して複数のシェルを操作し、メモリ効率の高いスクリプトを作成し、ファイル記述子をリダイレクトする方法をデモンストレーションしました。
これは、Bash スクリプトを使用して実現できることのほんの一部にすぎません。 Bash スクリプトの詳細については、次のサイトを参照してください。 Bash プログラミング サブカテゴリ。
快適なコンピューティングを!