チャットGPT は AI ベースの強力で使いやすいチャットボットで、難しい質問への回答、執筆、コーディング、要約、問題解決、言語翻訳など、さまざまなタスクでユーザーを支援します。ユーザーは、テクノロジー、プログラミング、科学、数学などのさまざまなトピックについて幅広い質問をすることができます。
ユーザーは質問またはステートメントの形式で指示を提供でき、ChatGPT はその質問に答え、テキストの形式で出力を提供します。さらに、ユーザーは応答の再生成、応答のコピー、新しい会話の開始、チャット履歴のオフ、会話の削除、ChatGPT 会話のエクスポートとダウンロードなどを行うこともできます。
この投稿では、OpenAI による ChatGPT を使用するための詳細なガイドを提供します。
OpenAIによるChatGPTの使い方は?
ChatGPT は次の方法で使用できます。
ChatGPT にサインアップまたはログインします
に移動します。 そして、必要な情報を入力して ChatGPT にログインまたはサインアップします。
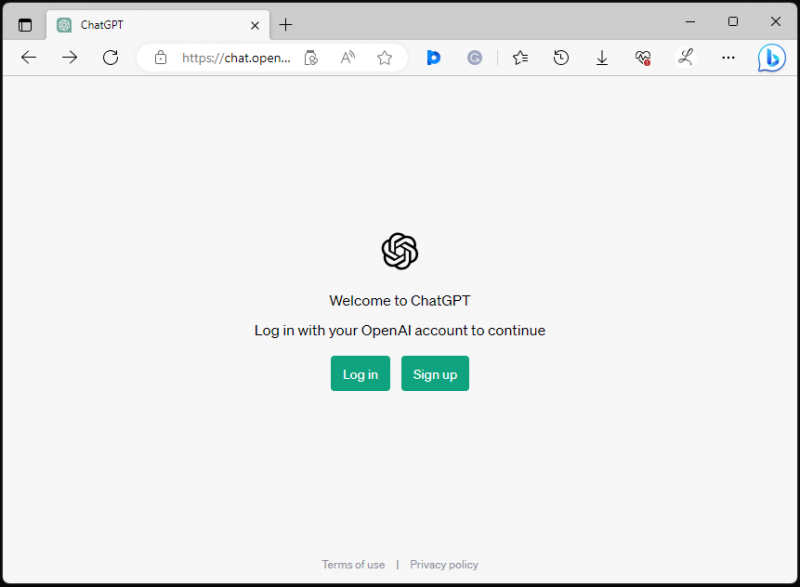
注記: ChatGPT へのログインまたはサインアップの方法がわからない場合は、専用のページを確認してください。 それについて。
これを実行すると、チャット ウィンドウが開き、ユーザーは ChatGPT にアクセスできるようになります。
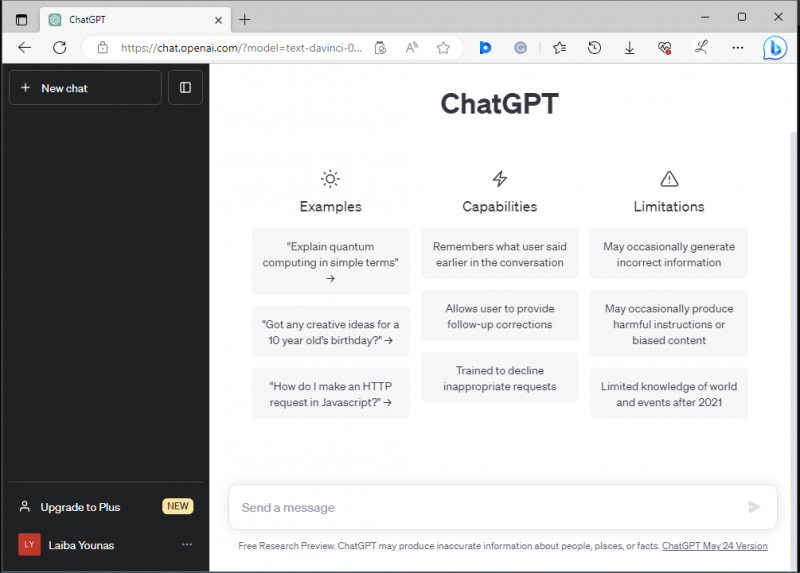
ChatGPT に質問する
ユーザーは、テクノロジー、一般知識、数学、プログラミング、科学、歴史など、さまざまなトピックについて ChatGPT に幅広い質問をすることができます。トレーニング データに基づいて正確な情報や結果を提供しようとします。さらに、トレーニング データの制限により、間違いを犯したり、古い情報を提供したりする可能性もあります。したがって、ChatGPT が提供する情報を信頼できるソースで常に再確認することがベスト プラクティスです。
ChatGPT に質問するには、ユーザーは下で強調表示されているメッセージ バーにテキスト クエリを入力し、「 入力 ” キーを押すか、送信アイコンをクリックします。
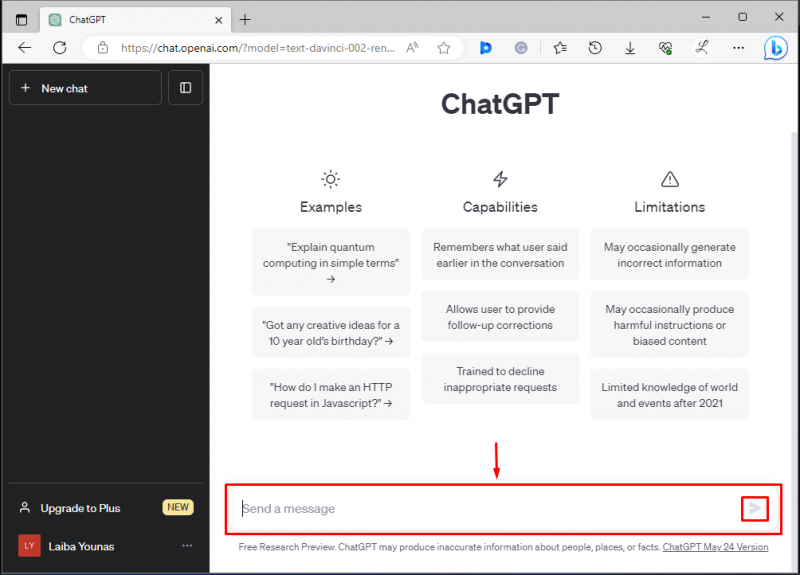
たとえば、次のクエリを入力として入力すると、テキストベースの出力が提供されます。
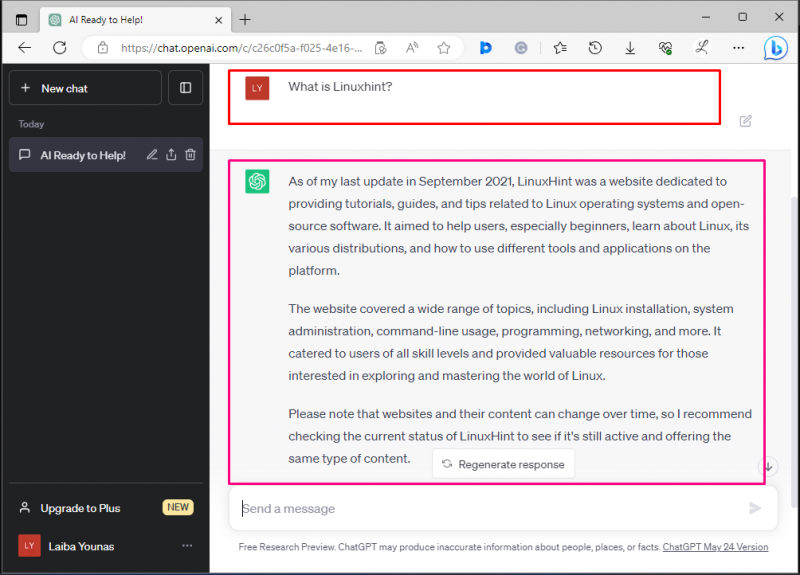
ここでは、簡単な定義と数学的な質問も求めています。
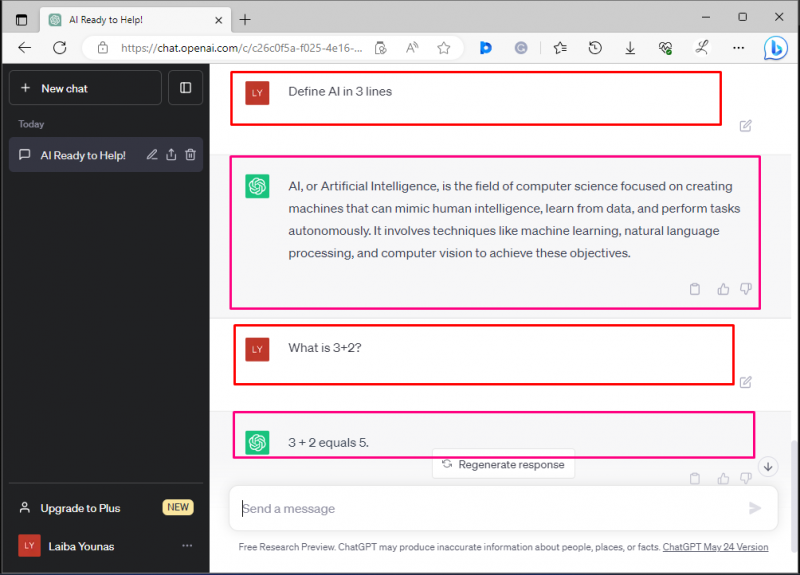
ご覧のとおり、ChatGPT はすべてのクエリに正常に回答しました。
ChatGPT で応答を再生成する
ChatGPT に質問しているときに、ユーザーが探していた望ましい応答が得られないことがあります。この状況では、新しい応答が生成される可能性があります。
ChatGPT で新しい応答を取得するには、「 応答を再生成する ' オプション:
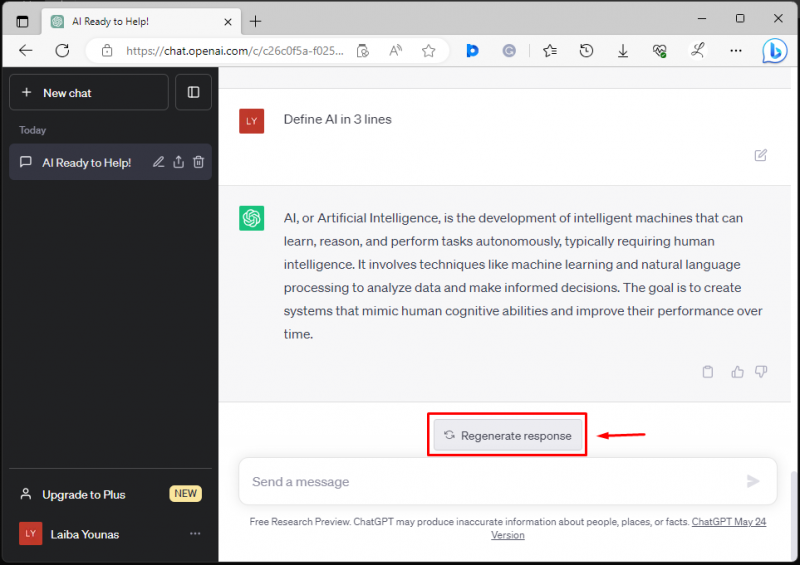
その後、ChatGPT は新しい応答を生成します。
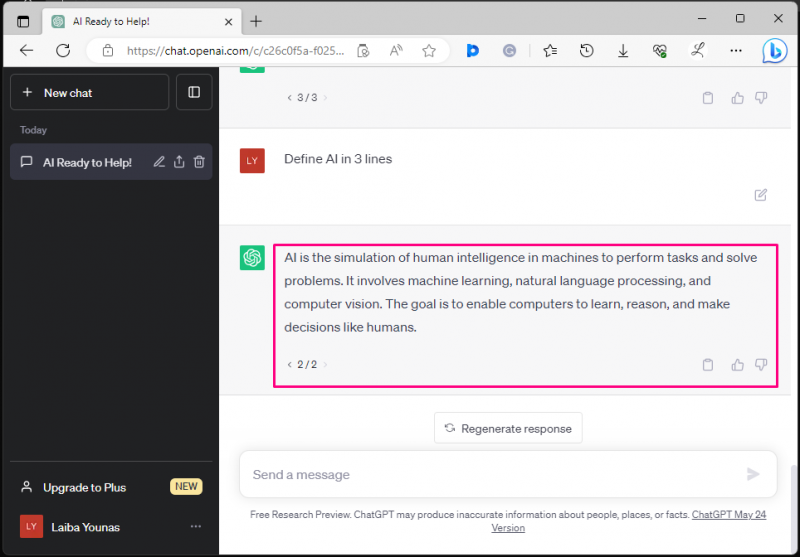
ChatGPT が応答を正常に再生成したことがわかります。
ChatGPT 応答のコピー
ユーザーは、誰かと共有したり、どこかで使用したりするなど、さまざまな目的で ChatGPT 応答をコピーしたい場合があります。
ChatGPT 応答をコピーするには、下で強調表示されている「」をクリックします。 コピー 」アイコン:
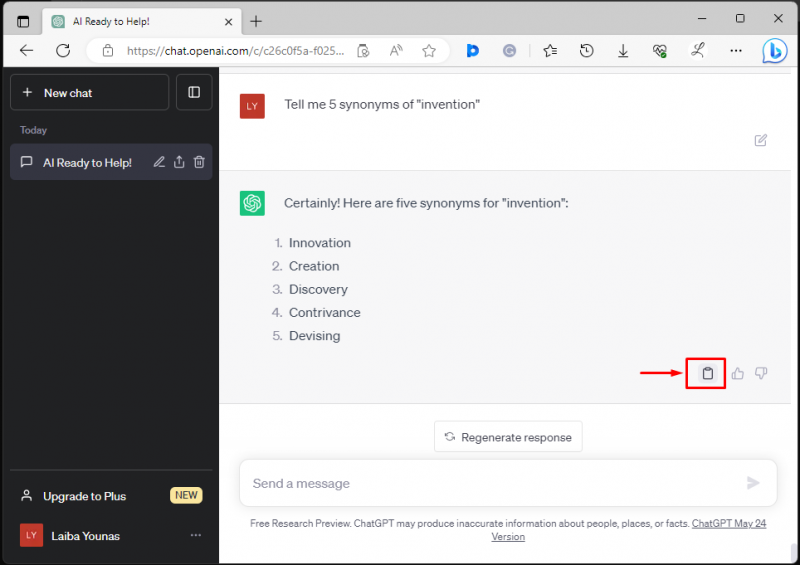
ChatGPT 応答をコピーすると、「 コピー 「」アイコンが「」に変わります。 チェックマーク これは、ChatGPT テキストが正常にコピーされたことを示します。
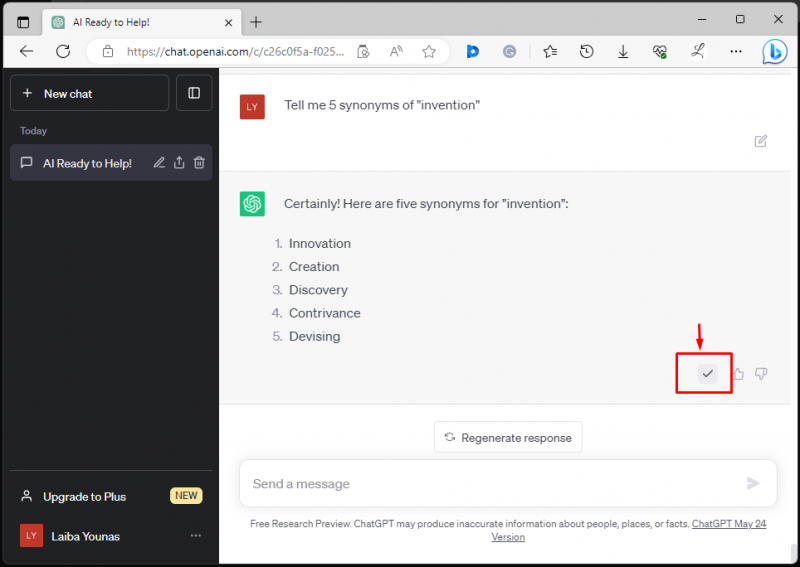
上のスクリーンショットは、ChatGPT 応答が正常にコピーされたことを示しています。
ChatGPT 応答に反応またはフィードバックを提供する
ユーザーは、ChatGPT の応答を好きか嫌いかを決めることができ、応答の品質や ChatGPT のパフォーマンスに関するフィードバックを提供することもできます。
ChatGPT によって生成された応答を好きまたは嫌いにするには、以下で強調表示されている「好き」または「嫌い」アイコンをクリックします。
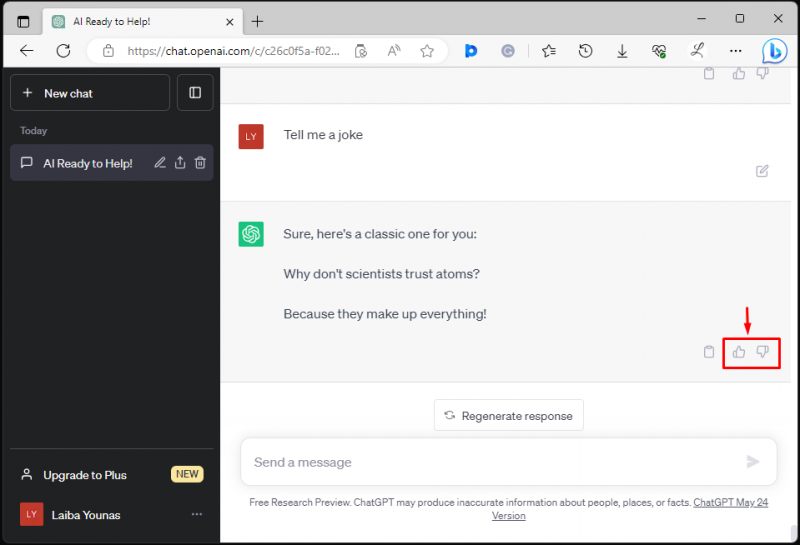
目的のアイコンをクリックすると、ポップアップ メニューが表示され、フィードバックの提供を求められます。ユーザーは希望のフィードバックを提供し、「」をクリックして送信できます。 フィードバックを送信 ' ボタン:
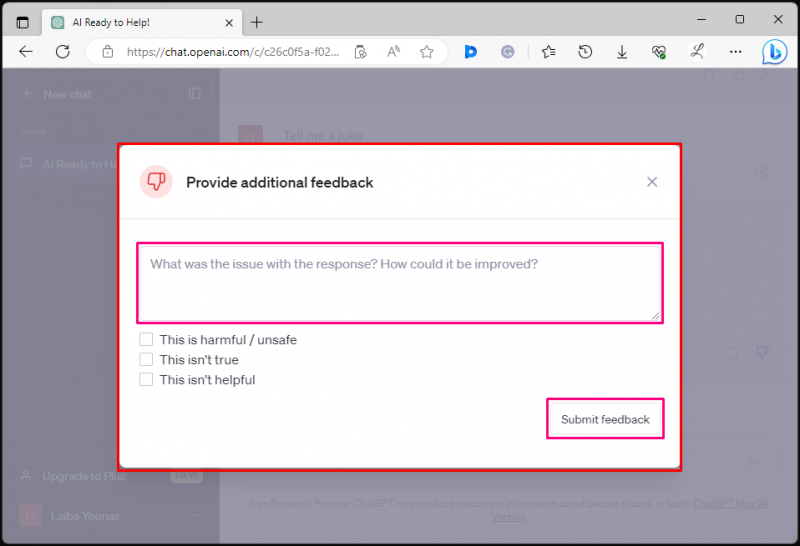
ChatGPT で新しいチャットを開始する
ChatGPT で AI ボットと会話しているときに、ユーザーは会話のトピックを変更したり、別のテーマに関する情報を検索したり、前の会話とは無関係に新しい会話を開始したりしたい場合があります。この状況では、ChatGPT で新しいチャットを開始できます。
これを行うには、「」をクリックします。 + 新しいチャット 」オプションを使用して、ChatGPT AI ボットとの新しい会話を開始します。
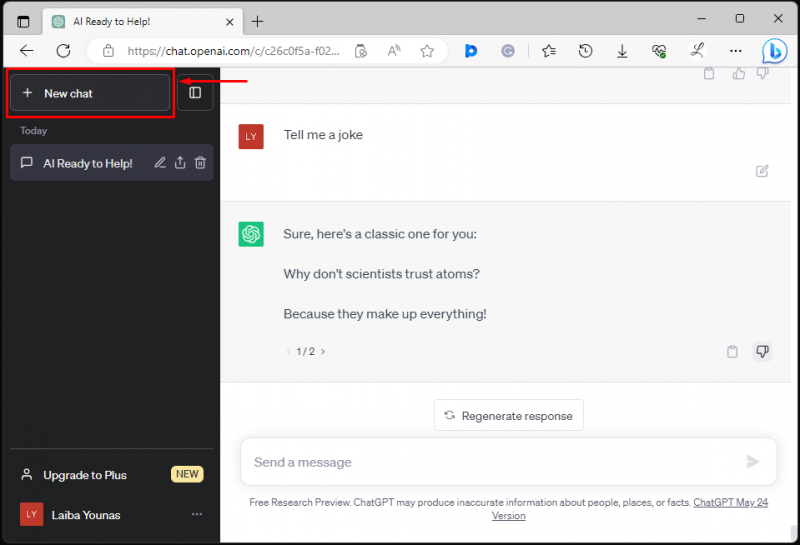
これを行うと、新しいチャット ウィンドウが開き、ユーザーは別のトピックについて会話を開始できます。
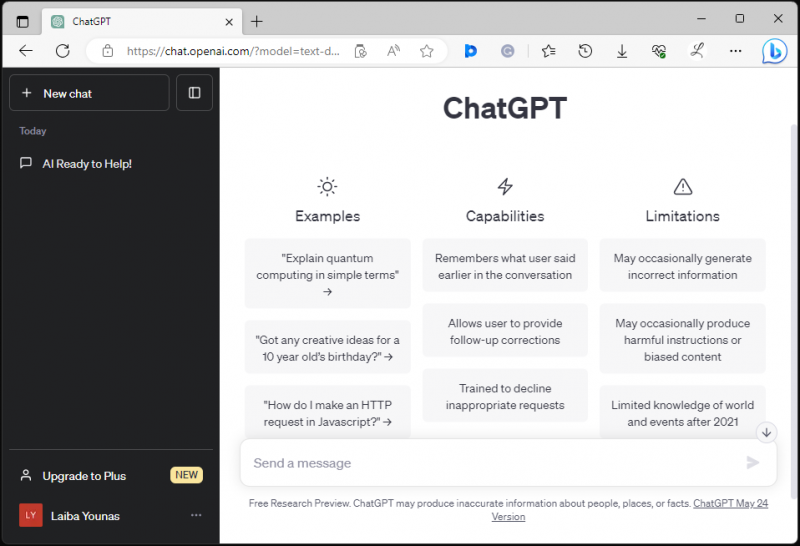
ChatGPT でテーマを変更する
ChatGPT を使用すると、ユーザーはテーマを変更し、好みに応じてダーク モードまたはライト モードに設定できます。
ChatGPT でテーマを変更するには、まず「」をクリックします。 設定 」メニュー:
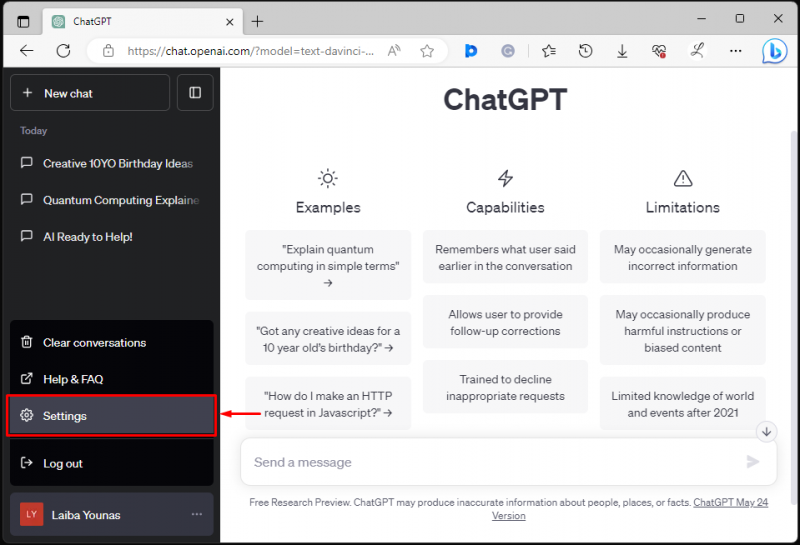
その後、設定ウィンドウが開きます。を選択 ' 一般的な 「」オプションと「 テーマ 」メニューで、以下で強調表示されているドロップダウン メニューをクリックします。次に、目的のモードを選択してクリックします。
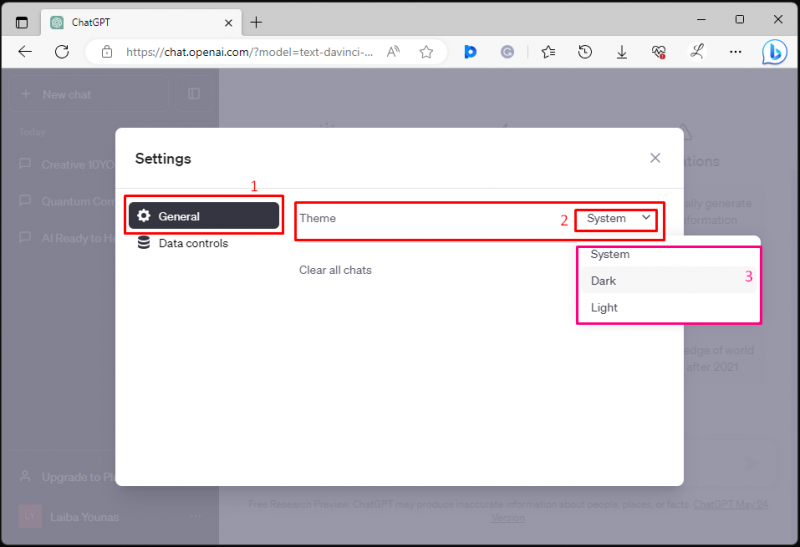
これを実行すると、ChatGPT テーマが変更されます。
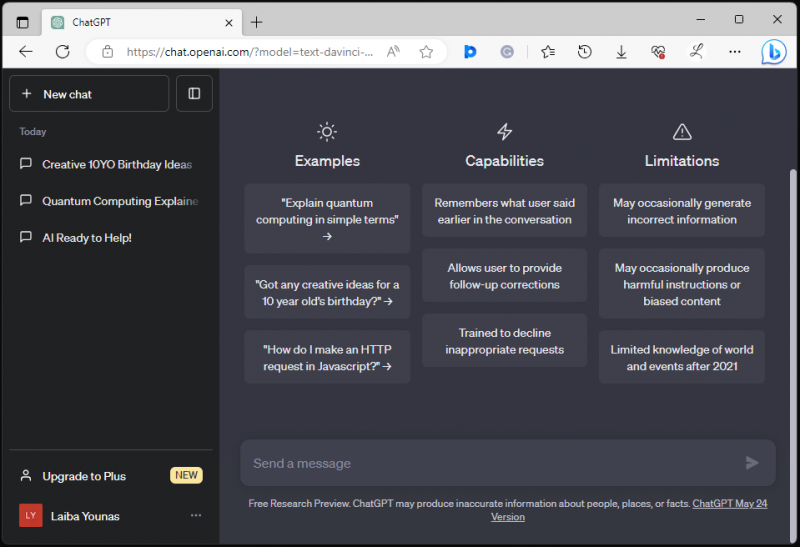
ご覧のとおり、ChatGPT テーマが変更され、ダーク モードに設定されています。
ChatGPT データのエクスポート
場合によっては、ユーザーは ChatGPT の特定の会話またはすべての会話を保存またはダウンロードしたい場合があります。 ChatGPT を使用すると、ユーザーは ChatGPT の会話、データ、履歴をエクスポートおよびダウンロードできます。
これを行うには、設定に移動し、「 輸出 「」内の「」ボタン データ管理 」メニュー:
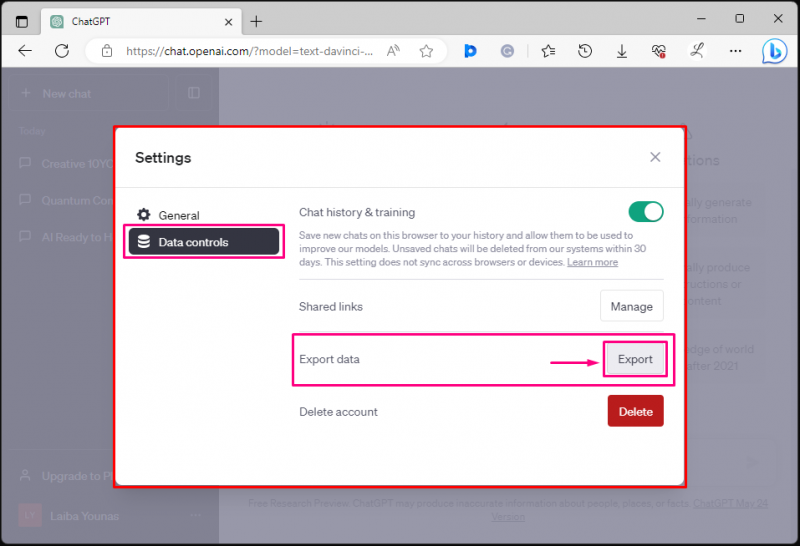
その後、「」をクリックします。 エクスポートの確認 」ボタンをクリックしてデータをエクスポートします。
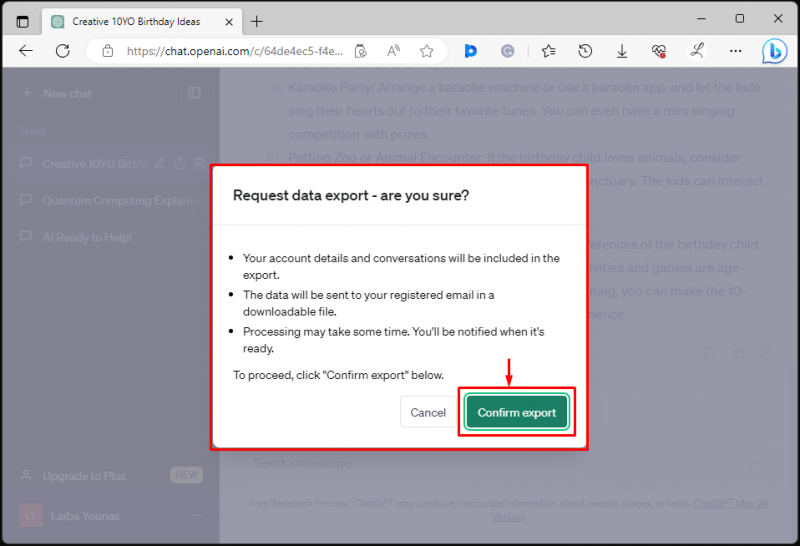
これにより、データが正常にエクスポートされ、ChatGPT アカウントに関連付けられた電子メール アドレスにデータ ファイルが送信されたことを示すポップアップ メニューが表示されます。
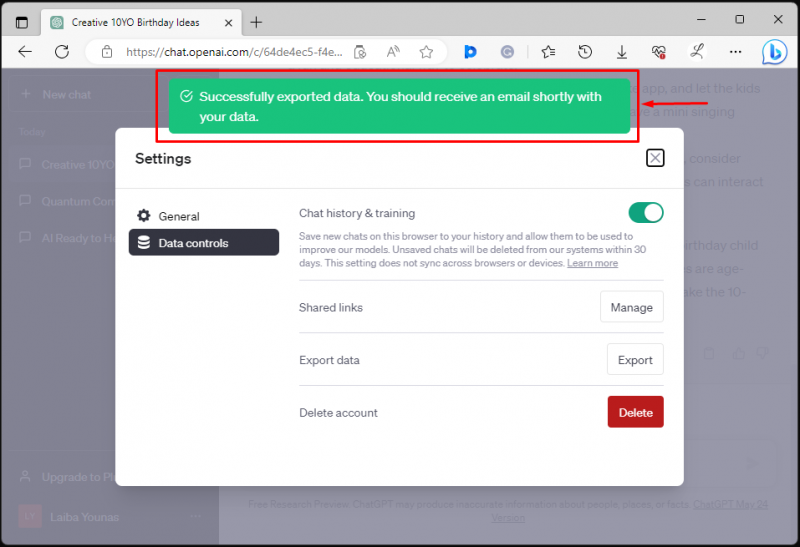
上記の出力は、データがエクスポートされ、ChatGPT アカウントに関連付けられた電子メール アドレスに正常に送信されたことを示しています。ユーザーは電子メールから ChatGPT をダウンロードできます。
注記: データのエクスポートとダウンロードの詳細については、専用の資料をご覧ください。 役職 それについて。
ChatGPT でチャット履歴をオフにする
ChatGPT を使用しているときに、ユーザーが個人情報や機密情報について話し合ったり、共有したりすることがあります。したがって、会話がチャット ウィンドウに保存されたり表示されたりしないように、ChatGPT のチャット履歴を無効にするかオフにする必要がある場合があります。
ChatGPT でチャット履歴をオフにするには、設定に移動して「」を無効にします。 チャット履歴とトレーニング 「」を切り替えます。 データ管理 」メニュー:
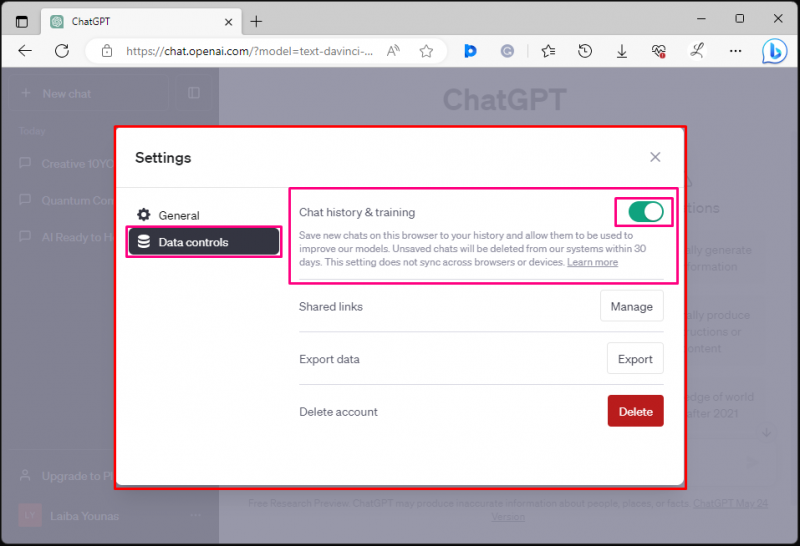
これを行うと、ChatGPT のチャット履歴が無効化またはオフになり、新しいチャットはチャット履歴に保存されなくなります。
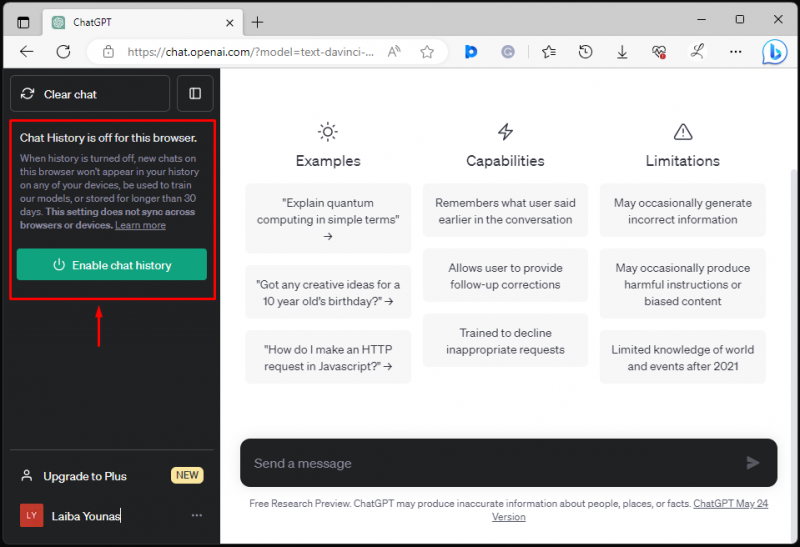
ご覧のとおり、チャット履歴が正常にオフになりました。
注記: 私たちをチェックしてください チャット履歴の無効化について詳しくは、こちらをご覧ください。
ChatGPTの会話履歴を削除する
ChatGPT ユーザーは、さまざまな理由から、特定の会話を削除したり、ChatGPT とのすべての会話履歴をクリアしたりしたい場合があります。この状況では、ChatGPT によってこのアクションの実行が許可されます。
ChatGPT で特定の会話を削除するには、削除する必要がある変換を選択し、以下で強調表示されている「」をクリックします。 消去 」アイコン:
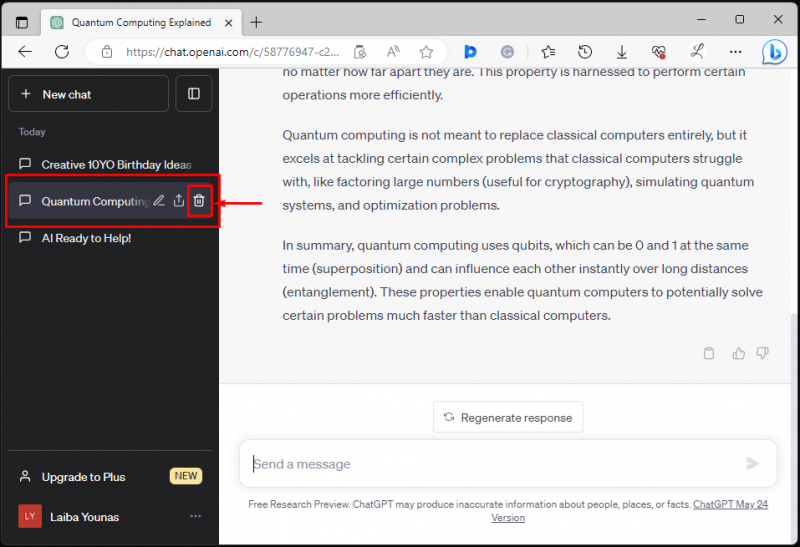
その後、「」をクリックして、本当にその会話を削除してもよいことを確認します。 チェックマーク 」アイコン:
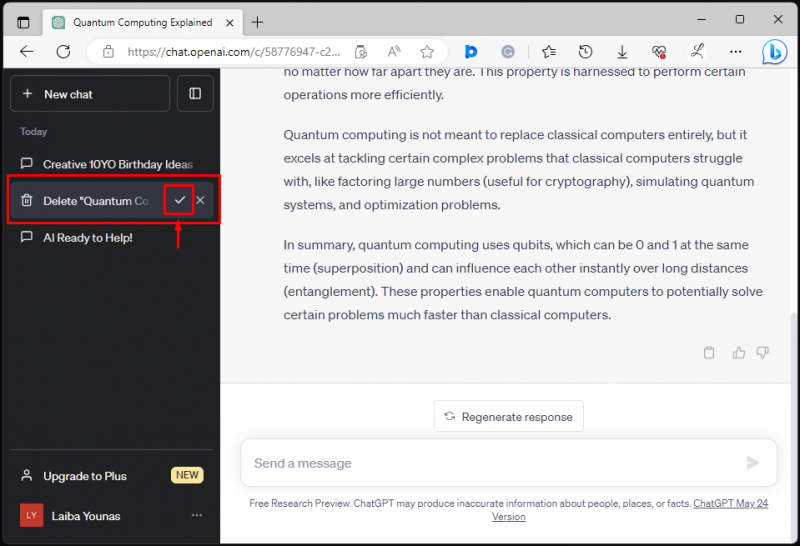
そうすると、その特定の会話がチャット履歴から削除されます。
ChatGPT のすべての会話履歴を削除するには、設定に移動し、「 クリア 「」内の「」ボタン 一般的な 」メニュー:
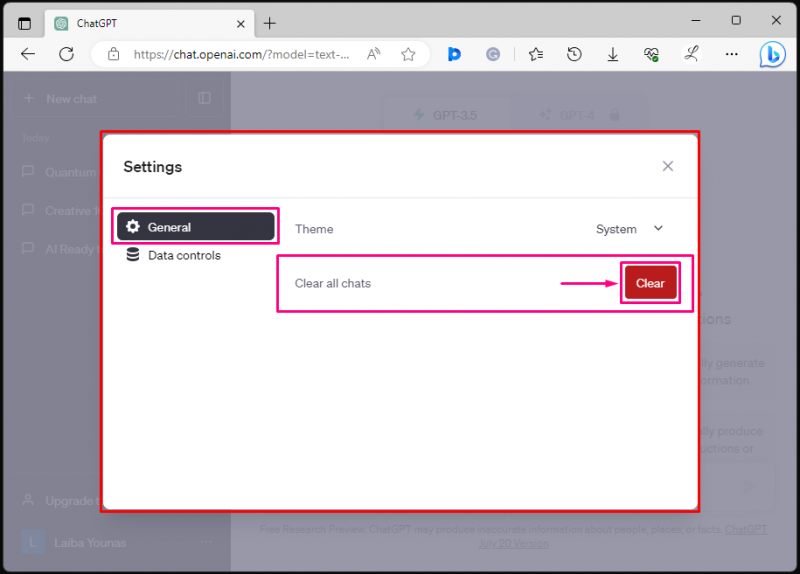
次に、「」を押します。 削除の確認 ' ボタン:
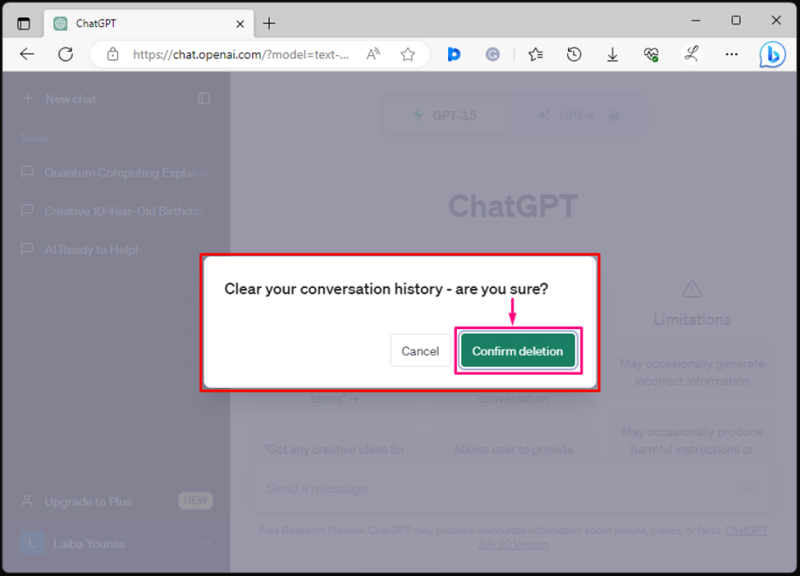
これにより、ChatGPT のすべての会話履歴が完全に削除されます。
注記: ChatGPT での会話履歴の削除について詳しくは、こちらをご覧ください。 それについて。
ChatGPT Plus にアップグレードする
ChatGPT Plus は、いくつかの追加機能を提供する ChatGPT の有料メンバーシップ サービスです。これにより、ユーザーはピーク時間帯でも複雑なクエリに対してより迅速かつ正確な応答を生成できるようになります。ユーザーは、ChatGPT Plus サブスクリプションを購入することで、簡単に ChatGPT Plus にアップグレードできます。
これを行うには、以下で強調表示されている「」をクリックします。 プラスにアップグレード チャットウィンドウの「」ボタン:
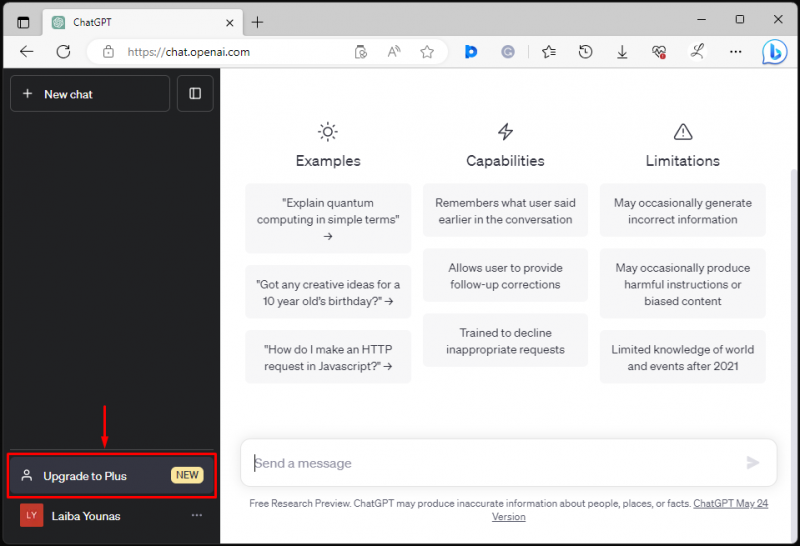
次に、「」をタップします。 アップグレードプラン ポップアップウィンドウの「」ボタン:
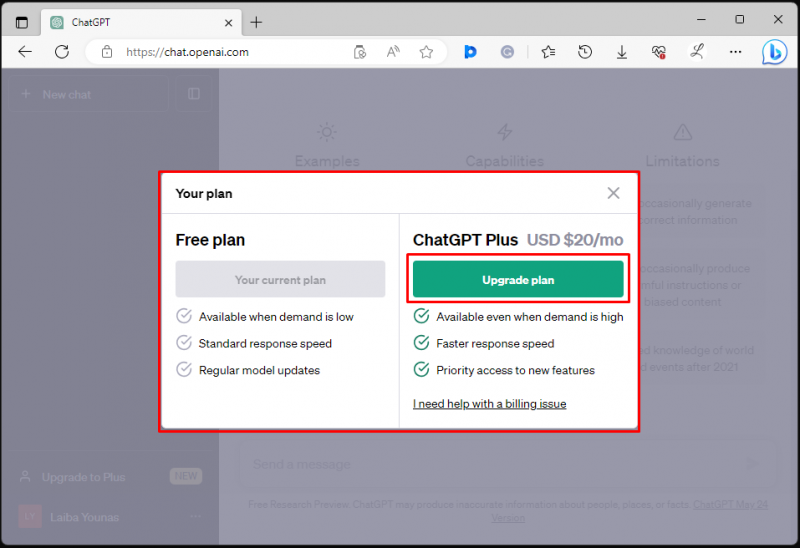
その後、電子メール、支払い方法、請求先住所など、必要な請求の詳細を入力し、「」をクリックします。 購読する 」ボタンをクリックして支払いプロセスを終了します。
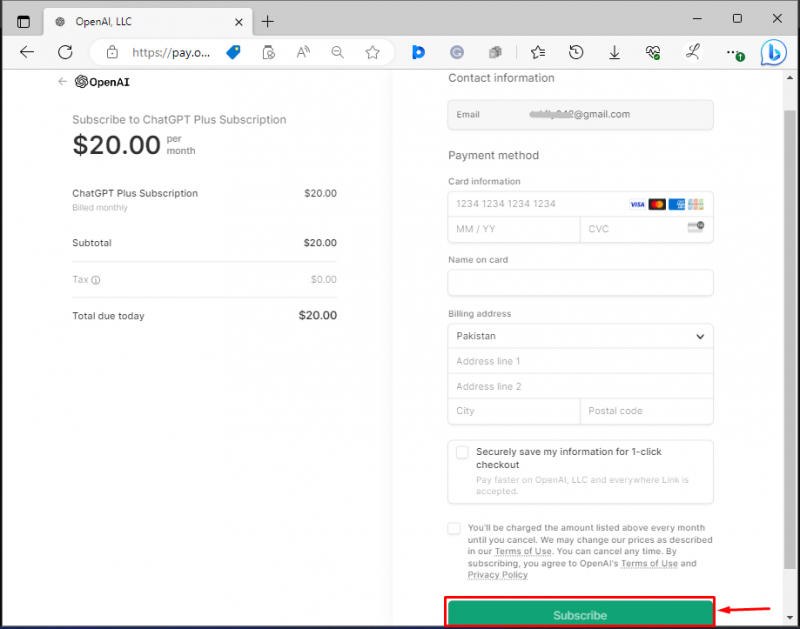
これにより、ChatGPT アカウントが ChatGPT Plus にアップグレードされます。
注記: 詳細については、こちらをご覧ください。 ChatGPT Pus へのアップグレードについて。
ChatGPTアカウントを削除する
ChatGPT ユーザーの中には、プライバシーやセキュリティなどの理由から ChatGPT アカウントを削除したい人もいます。そのため、不安や不快感を感じた場合は、ChatGPT アカウントを簡単に削除できます。
ChatGPT アカウントを削除するには、設定に移動し、「 消去 「」内の「」ボタン データ管理 」メニュー:
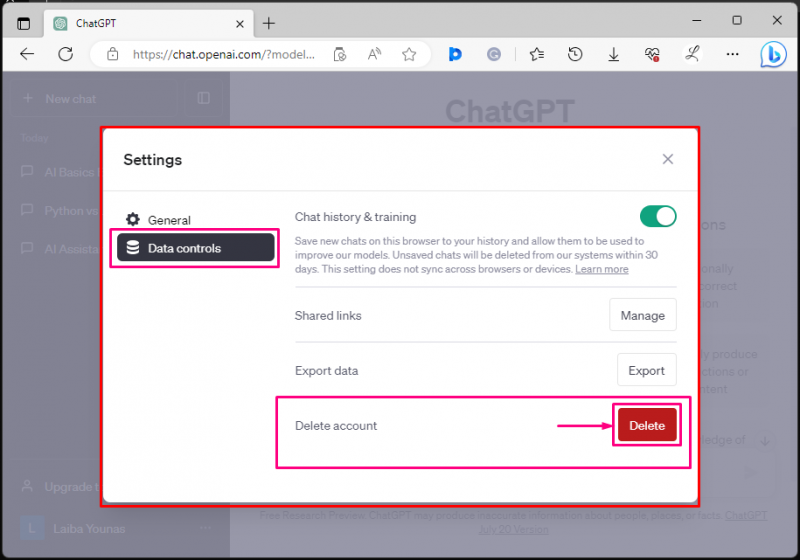
次に、ChatGPT アカウントの電子メールを入力し、「」と入力します。 消去 下のテキストフィールドに「」を入力し、「」を押します。 アカウントを完全に削除する ' ボタン:
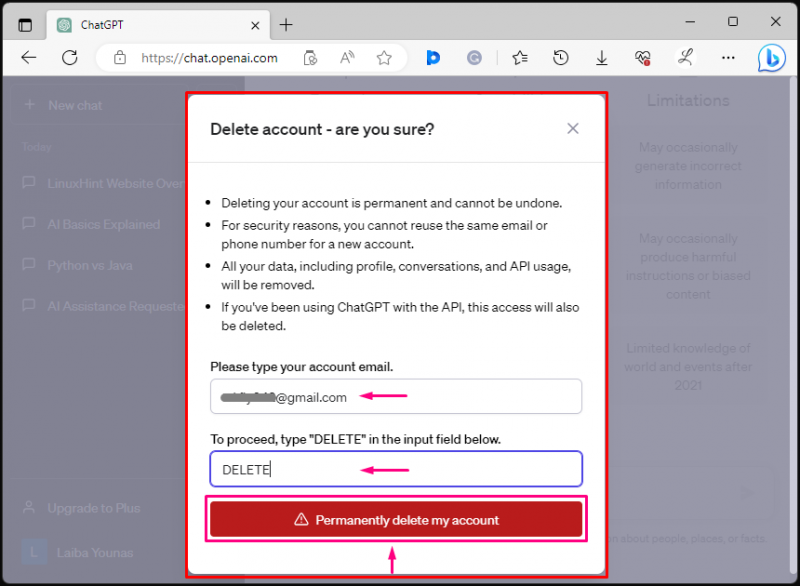
これにより、ChatGPT アカウントが完全に削除されます。
注記: ChatGPT アカウントを削除する方法は他にもいくつかあります。これをチェックしてください ChatGPT アカウントを削除する他の方法については、こちらをご覧ください。
結論
ChatGPT を使用するには、ChatGPT アカウントにサインアップまたはログインします。ログインすると、ユーザーは、質問、応答の再生成、応答のコピー、ChatGPT 応答への反応やフィードバックの提供など、さまざまな機能を実行できます。さらに、ユーザーは新しいチャットの開始、テーマの変更、ChatGPT データのエクスポートとダウンロード、チャット履歴の無効化、ChatGPT Plus へのアップグレード、ChatGPT アカウントの削除を行うことができます。