Windows や macOS などの一部のオペレーティング システムにはファイルを解凍する簡単なオプションがありますが、Linux ではこれが困難です。 Rocky Linux 9 などのオペレーティング システムでは、ファイルを解凍および圧縮するには特定の CLI ツールが必要です。このチュートリアルには、Rocky Linux 9 に Zip をインストールして使用する完全な方法が記載されています。
Rocky Linux 9 に Zip をインストールして使用する方法
次に進む前に、まずシステムに Zip をインストールしましょう。まず、次のコマンドを実行してシステムを更新します。
須藤 DNFアップデート
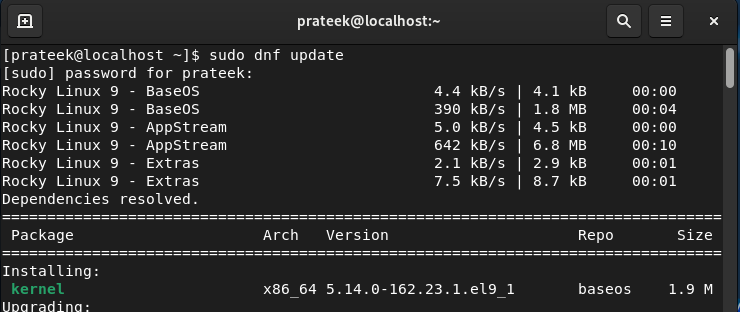
システムを更新した後、次のコマンドを実行して、zip および unzip ユーティリティをインストールします。
須藤 DNF インストール ジップ 解凍する
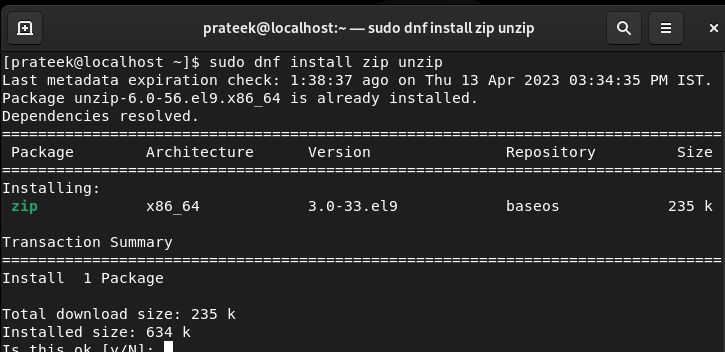
さらに、以前にインストールした Zip のバージョンを確認できます。
ジップ - バージョン 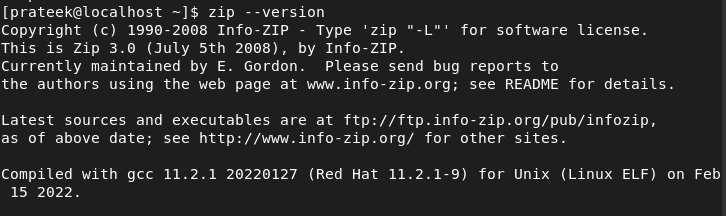
ファイルを圧縮する
ZIP には豊富なオプションが付属しています。まず、次のコマンドを実行して、これらのオプションをすべて確認してみましょう。
ジップ - ヘルプ 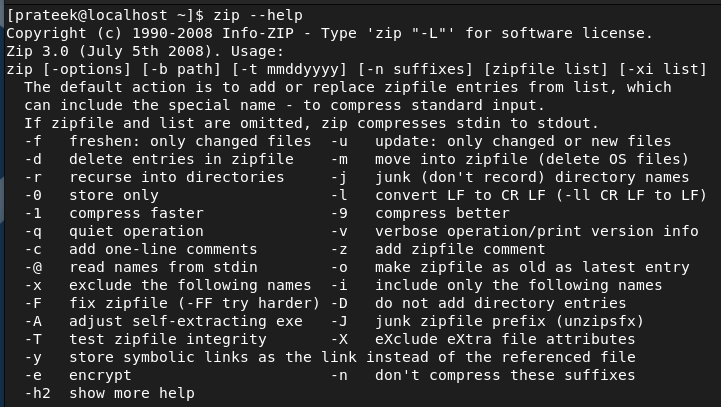
たとえば、DATA フォルダーを「IMP.zip」ファイルに圧縮する場合は、次のコマンドを使用します。
CD ~ / 書類ls
ジップ -r IMP.zip データ
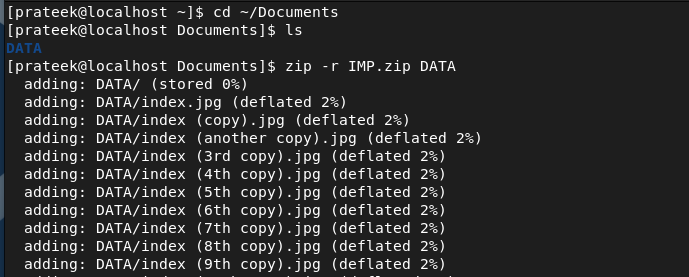
前のコマンドでは、-r オプションを再帰的に使用して、特定のディレクトリのファイルを圧縮しました。
パスワードで保護されたZipファイル
パスワードで保護された zip ファイルは、機密性、プライバシー、データの整合性を維持するのに役立ちます。したがって、パスワードで保護された zip ファイルを作成する場合は、-p オプションを使用します。たとえば、次のコマンドを使用して、DATA ディレクトリのパスワードで保護された zip を作成してみましょう。
CD〜 / 書類ls
ジップ -r -P 12345 IMP.zip データ
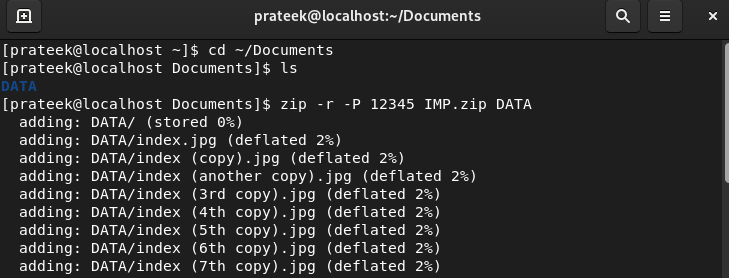
前のコマンドでは、12345 がパスワードで、「IMP.zip」は DATA ディレクトリを含むパスワードで保護された zip ファイルです。
コンテンツを既存の ZIP ファイルに追加する
すでに zip ファイルがあり、さらにコンテンツを追加したい場合は、 -u オプションを使用できます。
ジップ -の < ジップ ファイル 名前 > < コンテンツ名 > 
ファイルを解凍する
ターミナルからファイルを解凍するのは簡単です。zip ファイルの名前の前に「unzip」を使用するだけです。
CD ~ / 書類ls
解凍する IMP.zip
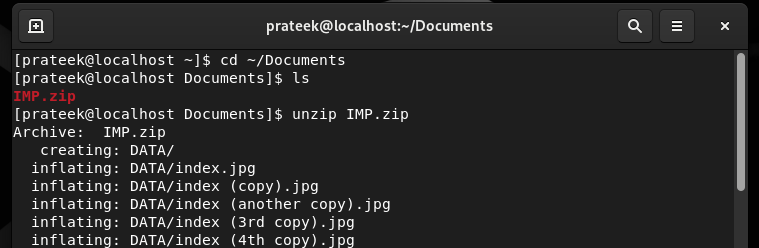
パスワードで保護されたファイル
パスワードで保護された zip ファイルを受け取った場合は、次のコマンドを実行して Rocky Linux 9 で解凍します。
CD ~ / 書類ls
解凍する -P 12345 IMP.zip
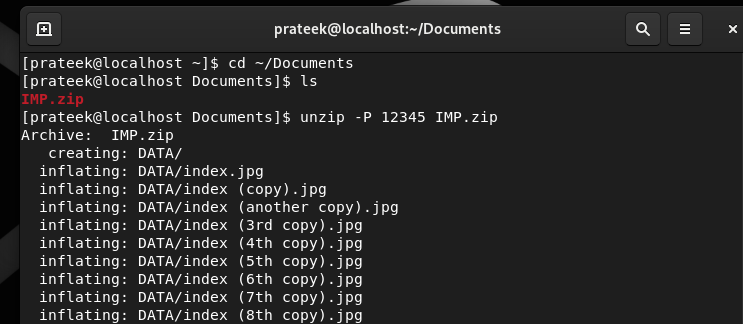
結論
Rocky Linux 9 でのファイルの解凍と圧縮は、ここで説明したすべてのアプローチに従った場合にのみ簡単に行うことができます。 zip ユーティリティと unzip ユーティリティはすでに Rocky Linux 9 で利用できるため、システムにインストールするだけで済みます。 Rocky Linux 9 で一度もエラーを発生させずに zip ユーティリティをインストールして使用するための基本的な方法をすべて説明しました。さらに、間違ったコマンドはエラーを引き起こす可能性があるため、追加のオプションを正しく使用することをお勧めします。