MATLAB では、新しいプロットを作成すると、軸が自動的に作成されます。ただし、これらの軸を変更およびカスタマイズする方法を理解すると、ビジュアライゼーションの明瞭さとプレゼンテーションを大幅に向上させることができます。
この記事では、MATLAB プロットの軸を変更するさまざまなテクニックと方法をすべて取り上げます。
MATLAB での軸の変更
次に、MATLAB で軸を変更するためのさまざまな MATLAB テクニックを説明します。
1: 軸機能を使用して軸を変更する
2: xlim 関数と ylim 関数を使用して軸を変更する
3: Set関数を使用して軸を変更する
4: 軸ラベルの調整
5: 目盛りのカスタマイズ
6: 軸のプロパティの変更
7: 軸方向を逆にする
8: 原点を通る軸線を表示
1: 軸機能を使用して軸を変更する
MATLAB で軸を変更するには、いくつかの方法があります。 1 つは、MATLAB axis 関数を使用する方法です。 axis 関数は 3 つの引数を取ります。
- 軸の最小値
- 軸の最大値
- 刻み幅
コード例
たとえば、x 軸を 0 ~ 10 の範囲、ステップ サイズ 1 に変更するには、次のコードを使用します。
% サンプルデータを生成する
x = 0 : 0.1 : 10 ;
そして = それなし ( バツ ) ;
% データをプロットする
プロット ( x、y )
% X 軸の範囲とステップ サイズを変更します
軸 ( [ 0 10 - 1 1 ] ) % x 軸: 0 ~ 10 の範囲、y 軸: -1 ~ 1 の範囲
% ラベルとタイトルを追加する
xlabel ( 'バツ' )
イラベル ( 「罪(x)」 )
タイトル ( 「sin(x)のプロット」 )
% グリッド線を追加する
グリッド の上
ここでは、ステップ サイズ 0.1 を使用してサンプル データ x と y を生成します。次に、plot 関数を使用してデータをプロットします。その後、axis 関数を使用して、x 軸の範囲を 0 ~ 10 に、y 軸の範囲を -1 ~ 1 に変更します。コードの最後で、ラベル、タイトル、グリッド線を追加しました。プロット。
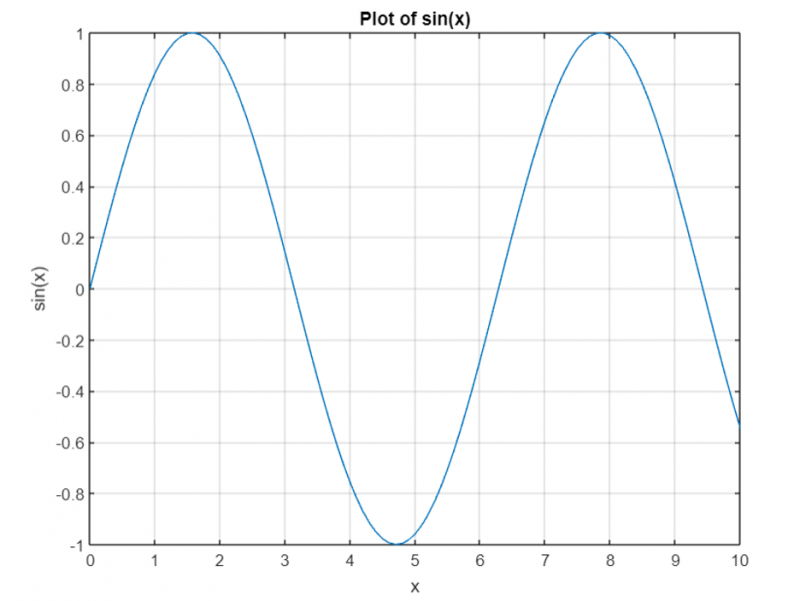
2: xlim 関数と ylim 関数を使用して軸を変更する
軸を変更するもう 1 つの方法は、xlim 関数と ylim 関数を使用することです。
xlim 関数は 2 つの引数を取ります。
- X軸の最小値
- X軸の最大値
ylim 関数は 2 つの引数を取ります。
- Y軸の最小値
- Y軸の最大値
コード例
以下は、関数 xlim および ylim を使用して軸の制限を変更する方法を説明する簡単な MATLAB コード例です。
% 簡単なプロットを作成するx = リンスペース ( 0 、 10 、 100 ) ;
そして = それなし ( バツ ) ;
プロット ( x、y )
% X 軸の範囲を変更する
xlim ( [ 2 、 8 ] )
% Y 軸の範囲を変更する
上長 ( [ - 1 、 1 ] )
% ラベルとタイトルを追加する
xlabel ( 「X軸」 )
イラベル ( 「Y軸」 )
タイトル ( 「軸の制限を変更したプロット」 )
このコードは、正弦波プロットを作成することから始まりました。次に、xlim 関数を使用して x 軸の範囲を 2 ~ 8 の範囲に変更し、ylim 関数を使用して y 軸の範囲を -1 ~ 1 の範囲に変更します。最後に、ラベルを追加します。 x 軸と y 軸、およびプロットのタイトル。
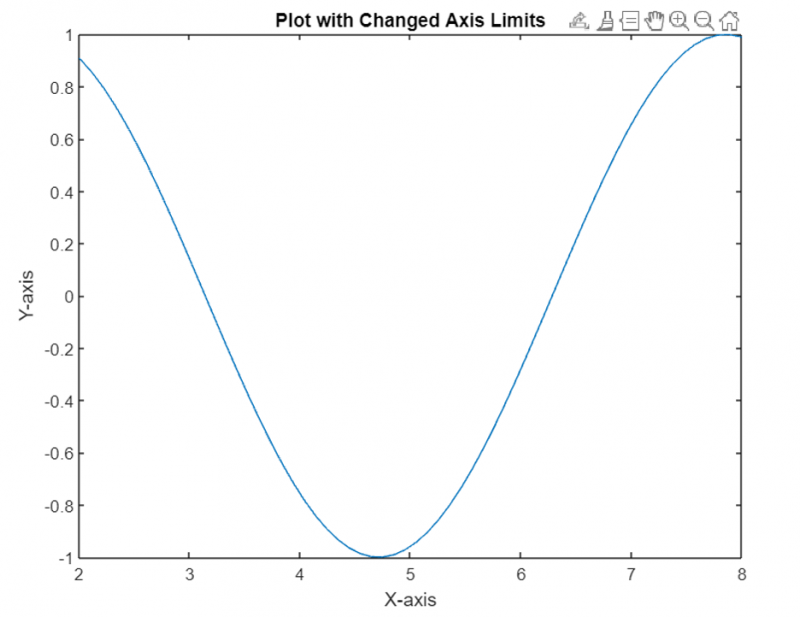
3: Set関数を使用して軸を変更する
を使用して軸を変更することもできます。 設定 関数。 set 関数は 2 つの引数を取ります。
- 変更したいプロパティの名前
- 資産の新たな価値
コード例
以下は、関数 set を使用して軸の制限を変更する方法を示す簡単な MATLAB コード例です。
% サンプルプロットを作成するx = 1 : 10 ;
そして = ランド ( 1 、 10 ) ;
プロット ( x、y ) ;
% X 軸の範囲とラベルを変更します。
newXAxisLimits = [ 0 、 12 ] ;
newXAxisLabel = 「時間」 ;
設定 ( gca 、 「XLim」 、新しいXAxisLimits ) ;
xlabel ( 新しいX軸ラベル ) ;
% Y 軸の範囲とラベルを変更します。
newYAxisLimits = [ 0 、 1 ] ;
newYAxisLabel = '振幅' ;
設定 ( gca 、 「イリム」 、新しいYAxisLimits ) ;
イラベル ( 新しいYA軸ラベル ) ;
ここでは、plot 関数を使用してサンプル プロットを作成しました。次に、set 関数を使用して、現在の軸オブジェクト (gca) にアクセスし、プロパティ名 (XLim) と新しい値 (newXAxisLimits) を指定することで、X 軸の範囲とラベルを変更します。の gca ここでは、プロットの現在の軸へのハンドルとして使用されます。
同様に、プロパティ名 (YLim) と新しい値 (newYAxisLimits) を指定して、y 軸の範囲とラベルを変更します。 xlabel 関数を使用して x 軸のラベルを更新し、ylabel 関数を使用して y 軸のラベルを更新しました。
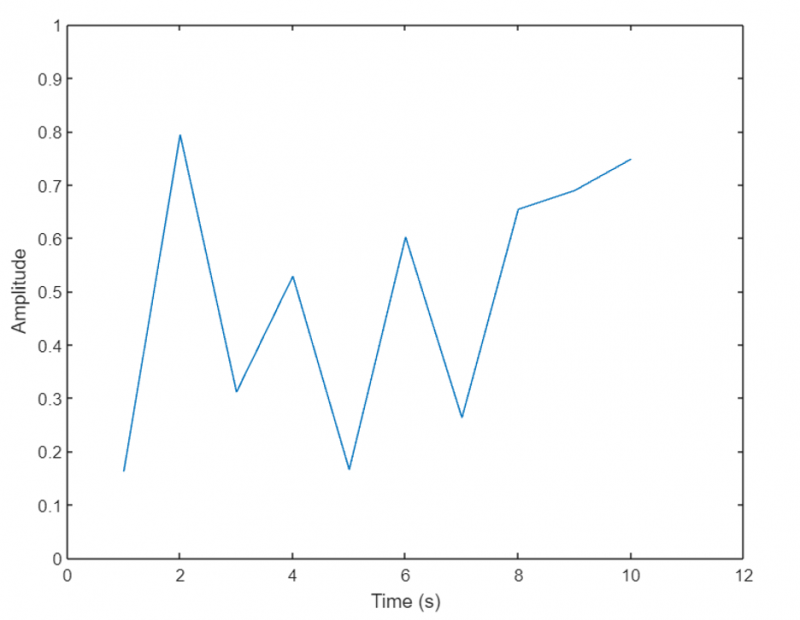
4: 軸ラベルの調整
MATLAB では、軸ラベルを調整して、より有益で視覚的に魅力的なものにすることができます。 X、Y、Z 軸に対してそれぞれ関数 xlabel、ylabel、zlabel を使用してラベルを変更できます。
これらの関数は、ラベル テキストを表す文字列引数を受け入れます。追加のオプションのパラメーターを使用してフォント、フォント サイズ、色、その他のプロパティを指定することで、ラベルをカスタマイズできます。
コード例
次に、プロットされたデータについてよりわかりやすい情報を提供するために軸ラベルを調整する例を考えてみましょう。以下のコードは散布図をプロットします。このプロットの x 軸と y 軸は、それぞれ時間と温度の値を表します。
% サンプルデータを生成する時間 = 1 : 10 ;
温度 = [ 二十 、 22 、 25 、 26 、 24 、 23 、 22 、 21 、 二十 、 19 ] ;
% 散布図を作成する
散らばる ( 時間、温度 ) ;
% 軸ラベルを調整する
xlabel ( 「時間(時間)」 ) ;
イラベル ( 「温度(℃)」 ) ;
この例では、scatter 関数を使用して散布図を作成します。プロットをより有益なものにするために、関数 xlabel を使用して X 軸のラベルを調整し、ラベルを「時間 (時間)」として提供します。同様に、関数 ylabel を使用して Y 軸ラベルを調整し、ラベルを「温度 (°C)」として提供します。
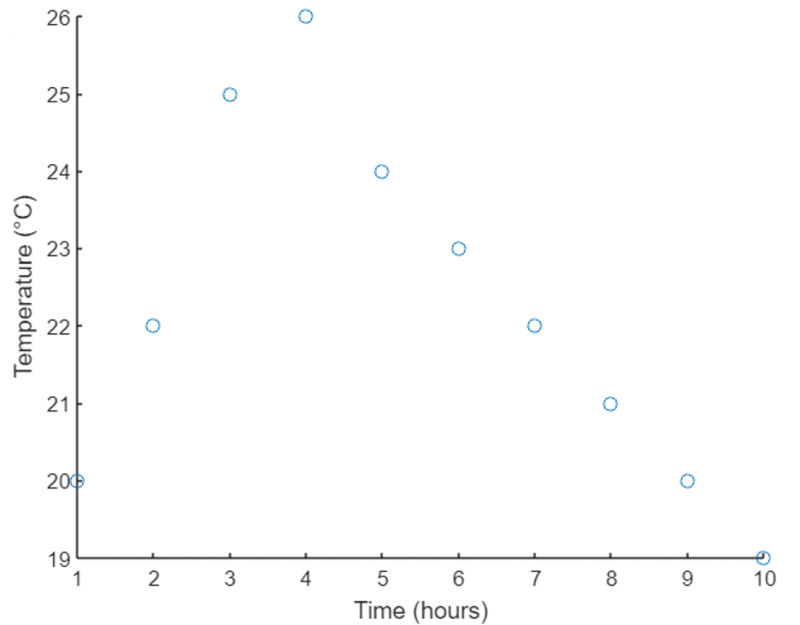
5: 目盛りのカスタマイズ
目盛りは、ユーザーがプロットされたデータを正確に読んで解釈するのに役立つ軸に沿った小さなマークまたはインジケーターです。
xticks、yticks、zticks 関数を使用して、それぞれの軸上の目盛りの位置を指定できます。さらに、xticklabels、yticklabels、および zticklabels 関数は、目盛りに関連付けられたラベルをカスタマイズするために使用されます。目盛りの位置の値のベクトルとラベルの文字列のセル配列を提供することにより、目盛りの外観を完全に制御できます。
コード例
次に、軸上の目盛りをカスタマイズする例を見てみましょう。さまざまな製品の販売データを表す棒グラフがあるとします。
% 製品名とそれに対応する売上高を定義する製品 = { 「製品A」 、 「製品B」 、 「製品C」 、 「製品D」 } ;
売上高 = [ 500 、 800 、 1200 、 900 ] ;
% 棒グラフを作成する
バー ( 販売 ) ;
% X 軸の目盛りとラベルをカスタマイズする
xティックス ( 1 : 4 ) ;
xticklabels ( 製品 ) ;
ここでは、製品名の配列とそれぞれの売上高を定義しました。次の bar 関数は、定義されたデータの棒グラフをプロットします。 X 軸の目盛りをカスタマイズするには、関数 xticks を使用し、位置を 1 ~ 4 (製品の数に対応) に指定します。次に、関数 xticklabels を使用して X 軸のラベルをカスタマイズし、製品名の配列を提供します。
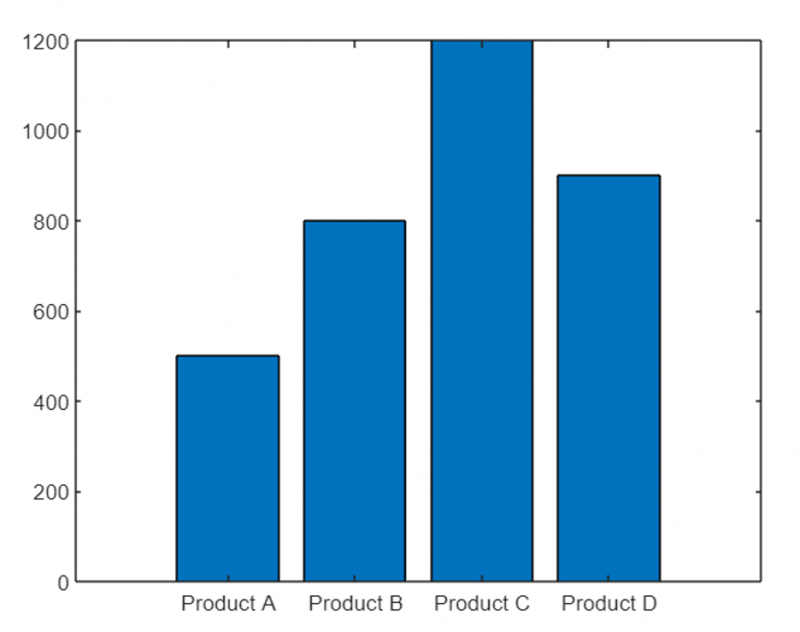
6: 軸のプロパティの変更
MATLAB では、軸の範囲、ラベル、目盛りの変更に加えて、軸のその他のさまざまなプロパティを変更して外観を微調整することができます。いくつかの共通プロパティには、軸の色、線のスタイル、線の幅、フォント サイズなどが含まれます。
set 関数と Axes オブジェクトのハンドルを組み合わせて使用すると、これらのプロパティにアクセスして変更できます。必要なプロパティ名とその新しい値を指定することで、要件に応じて軸の外観をカスタマイズできます。
コード例
以下の例には、ある企業の株価を時系列で表す折れ線グラフがあります。この例では、軸のプロパティを変更します。
% サンプルデータの生成時間 = 1 : 100 ;
株価 = ランド ( 1 、 100 ) * 100 ;
% 折れ線プロットを作成する
プロット ( 時間、株価価格 ) ;
% 軸のプロパティを変更する
斧 = gca ; % 現在の軸ハンドルを取得します
% 軸の色の変更
斧。 Xカラー = '赤' ;
斧。 Y色 = '青' ;
% 線幅を調整する
斧。 線幅 = 1.5 ;
% 軸ラベルのフォントサイズを変更する
斧。 フォントサイズ = 12 ;
% 軸にタイトルを追加します
タイトル ( 「株価の推移」 ) ;
% 軸の背景色を設定します。
斧。 色 = [ 0.9 、 0.9 、 0.9 ] ;
この例では、時間の経過に伴うランダムな株価を生成し、プロット関数を使用して折れ線グラフを作成しました。次に、次を使用して現在の軸のハンドルを取得します。 gca 関数。
X 軸の色を赤に、Y 軸の色を青に変更しました。また、プロットの線幅を 1.5 に調整し、軸ラベルのフォント サイズを 12 に増やし、軸にタイトルを追加し、軸の背景色を明るいグレーの色合いに設定します。
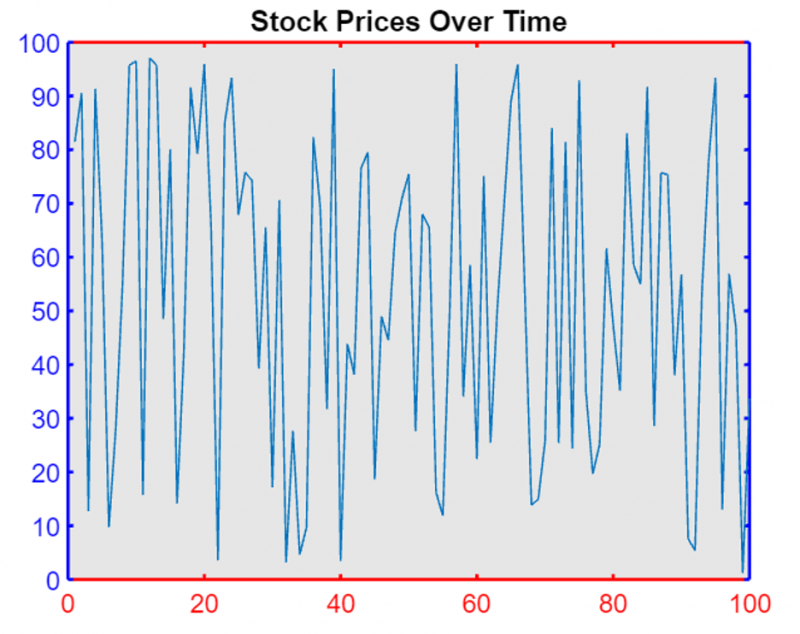
7: 軸方向を逆にする
MATLAB では、Axes オブジェクトの XDir 属性と YDir 属性を調整することで、x 軸と y 軸に沿った値の方向を制御できます。
MATLAB では、XDir はプロットの X 軸の方向を指します (たとえば、値が左から右に増加する場合は「標準」、値が減少する場合は「逆」)。同様に、YDir は y 軸の方向を指します (たとえば、値が下から上に増加する場合は「法線」、値が減少する場合は「逆」)。
ここで、これらの属性を「逆」または「標準」(デフォルト) の値に変更します。その後、gca コマンドを使用して、新しい設定の Axes オブジェクトを取得します。
コード例
このコードは MATLAB を使用して、x 軸を反転し、y 軸を標準にしてグラフ上に 1 から 10 までの数値をプロットします。
幹 ( 1 : 10 )斧 = gca ;
斧。 それは×です = '逆行' ;
斧。 Yディレクトリ = '普通' ;
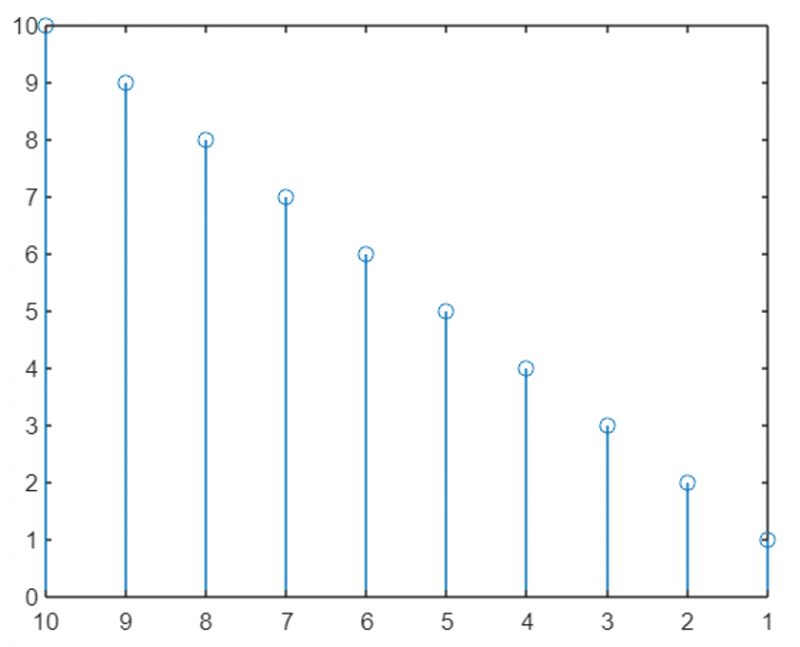
これで、y 軸の値が反転され、デフォルトの上から下へのアプローチではなく、下から上へプロットされたことがわかります。
8: 原点を通る軸線を表示
デフォルトでは、x 軸と y 軸はプロットの外側の境界上にあります。 XAxisLocation プロパティと YAxisLocation プロパティを使用して x 軸と y 軸の両方の位置を設定することで、軸の位置を変更し、原点 (0,0) から MATLAB プロットを渡すことができます。
X 軸の位置は、上部、下部、または原点に表示できます。同様に、y 軸も左、右、または原点に表示できます。 2-D プロットでは軸の位置のみを変更できます。
コード例
次の例では、x 軸と y 軸の両方が原点に設定されているため、プロットはプロットの中心から通過します。
x = リンスペース ( - 5 、 5 ) ;そして = それなし ( バツ ) ;
プロット ( x、y )
斧 = gca ;
斧。 X軸の位置 = '元' ;
斧。 YA軸の位置 = '元' ;
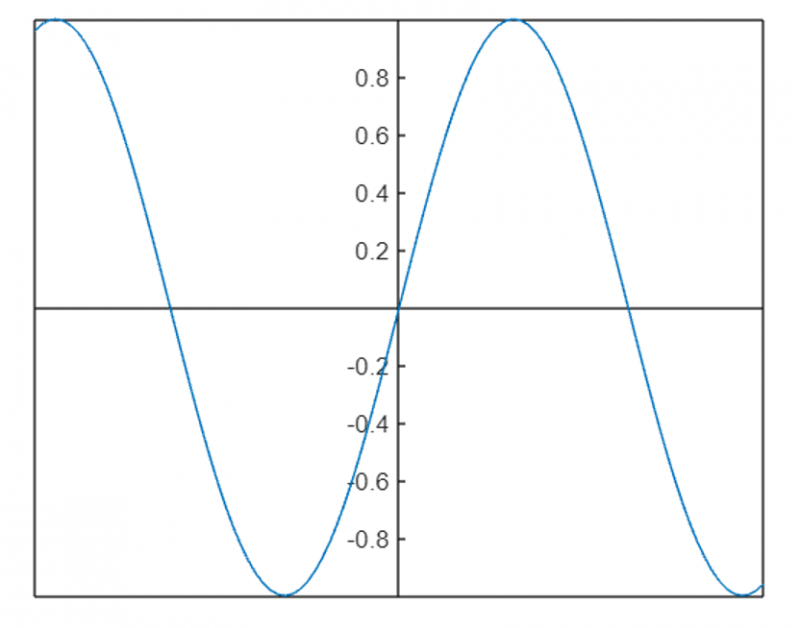
軸ボックスのアウトラインを削除するには、 箱から外した状態 財産:
x = リンスペース ( - 5 、 5 ) ;そして = それなし ( バツ ) ;
プロット ( x、y )
斧 = gca ;
斧。 X軸の位置 = '元' ;
斧。 YA軸の位置 = '元' ;
箱 オフ
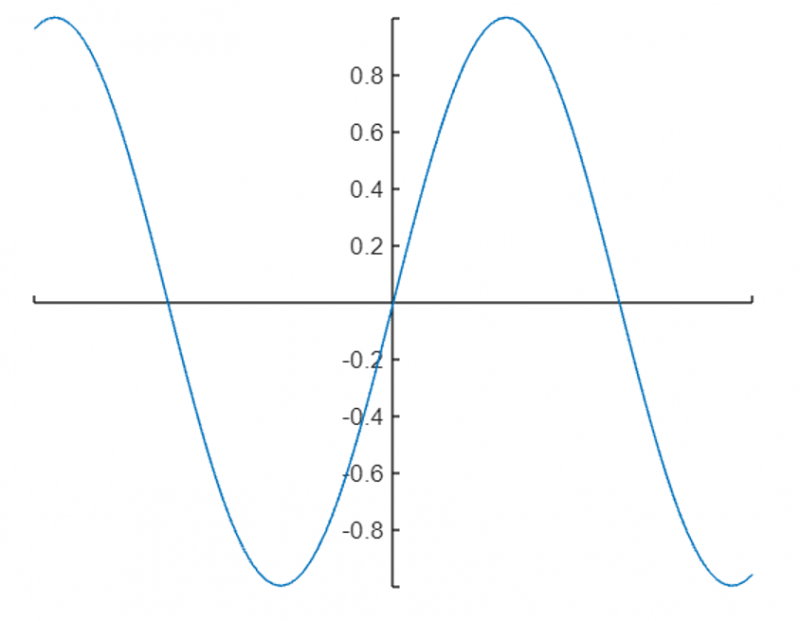
軸を変更および変更するための追加の MATLAB 関数をいくつか示します。
- 自動スケール: データ範囲に軸制限を自動的に設定します。
- グリッド: 軸にグリッド線を追加します。
- カラーマップ: 軸のカラーマップを変更します。
- タイトル: 軸のタイトルを追加します。
- xlabel と イラベル: x 軸と y 軸のラベルを追加します。
結論
MATLAB で軸のプロパティを変更すると、詳細で有益なプロットを表示できます。 MATLAB には、軸の制限の変更、ラベルの調整、目盛りのカスタマイズ、テキストと背景の色の変更を行うためのさまざまなプロパティがあります。 MATLAB には、プロットを変更するための xlim、ylim、set 関数などのさまざまな関数があります。これらすべてについてはこの記事で説明されています。詳細については、こちらをお読みください。