PDFファイルを編集するアプリケーションをお探しですか?試す PDFスタジオ これは、マルチプラットフォームで信頼性の高い Adobe Acrobat の代替ソフトウェアです。主な機能には、PDF の結合、テキストの操作、署名の追加、スキャンからの PDF の作成などが含まれます。
理想的な PDF エディターを探している場合は、インストールする必要があります。 PDFスタジオ コストが低く、読み込み時間が短く、ユーザーフレンドリーなインターフェースを備えているため、システムに最適です。
この記事では、システムで PDF を編集する方法について説明します。 PDFスタジオ .それでは、ガイドラインに進みましょう。
PDF Studio のインストール方法
で PDF ファイルの編集を開始するには PDFスタジオ 、以下の手順に従います。
ステップ1:PDF Studioをダウンロード
まず、最新バージョンをダウンロードする必要があります PDFスタジオ PCで公式から Webサイト .
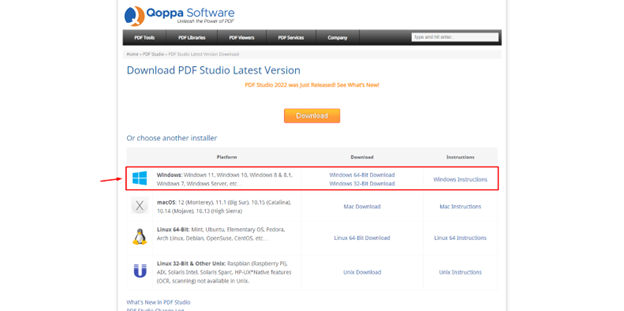
PDF Studio は、macOS および Linux オペレーティング システムでも利用できます。
ステップ 2: PDF Studio をインストールする
ダウンロードに成功したら、 PDFスタジオ 、インストール ファイルを実行して、アプリケーションをインストールできます。
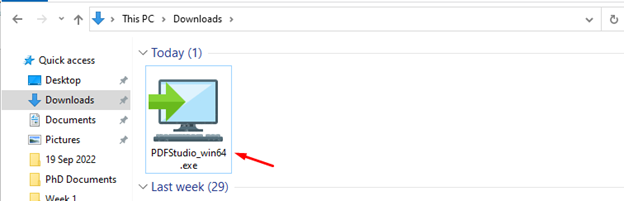
最初に、デフォルトで英語に設定されている言語を選択し、デフォルトの言語を使用して、 わかった .
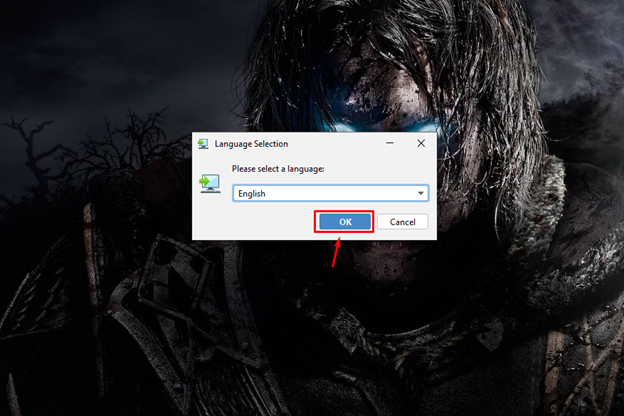
これにより、 PDFスタジオ をクリックすると、メインのインストール プロセスに進みます。 次 ボタン。
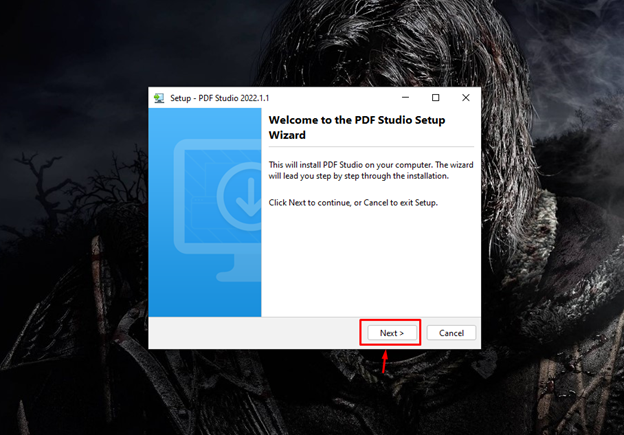
ライセンス契約の下で、利用規約に同意してから、次の手順に進む必要があります。 次 ボタン。
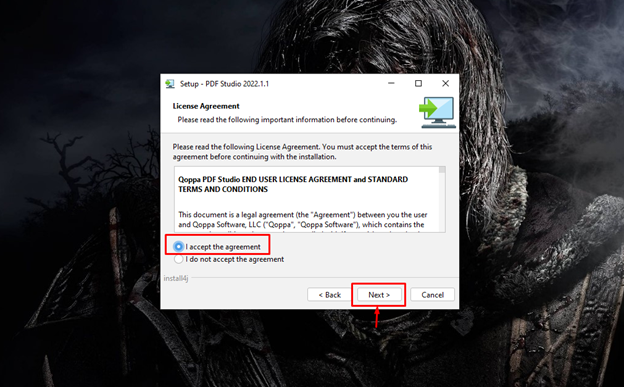
インストール先のフォルダも指定する必要があります PDFスタジオ あなたのPC上で。
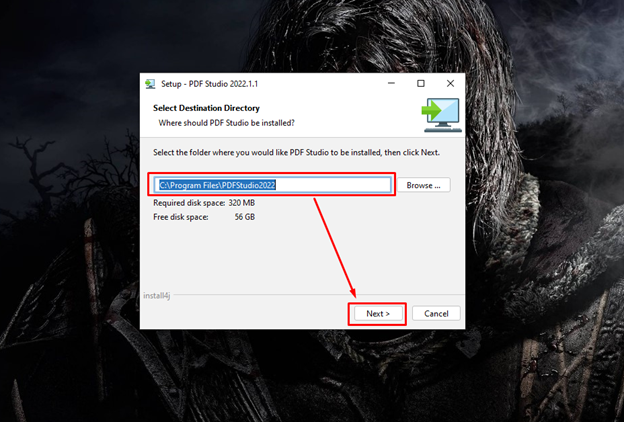
画面上の指示に従ってください。
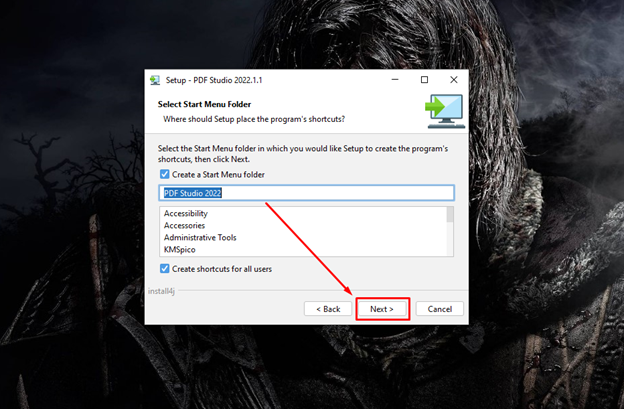
次のステップでファイルの関連付けを選択します。 PDFスタジオ システム上のさまざまな形式のファイルを開くことができます。
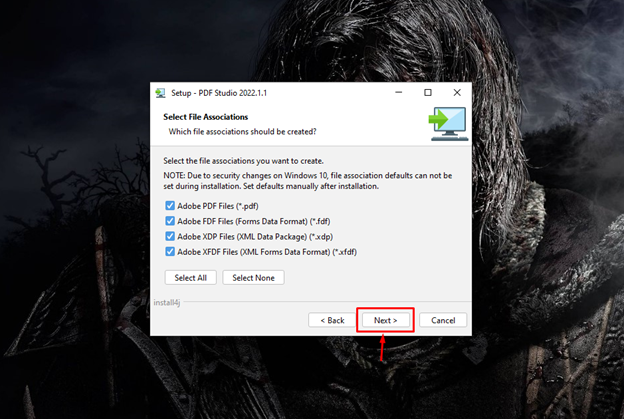
システムにデスクトップ ショートカットを作成するデフォルト オプションを選択し、 次 ボタンで先に進みます。
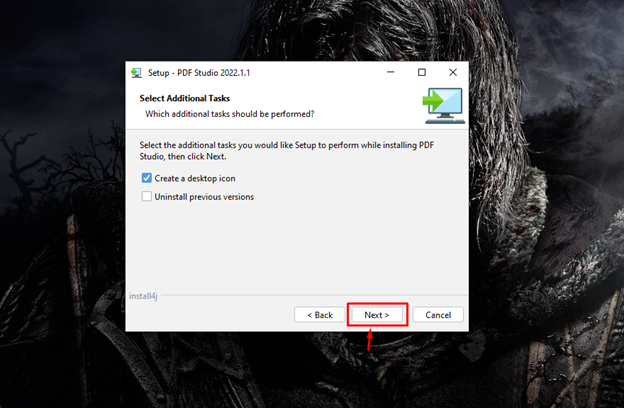
これでインストールは完了です PDFスタジオ システム上で、 終了 ボタンを押してセットアップを完了します。
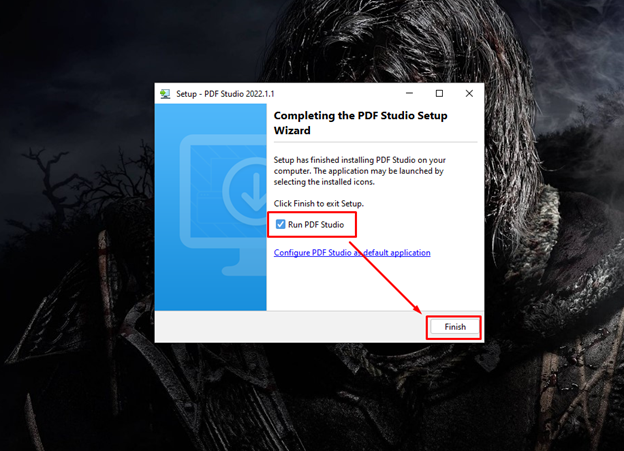
ステップ 3: PDF Studio を実行する
上記のセットアップ プロセスにより、 PDFスタジオ デスクトップ上のアプリケーション。ただし、アプリケーションを閉じた場合は、アプリケーション検索から再度実行できます。
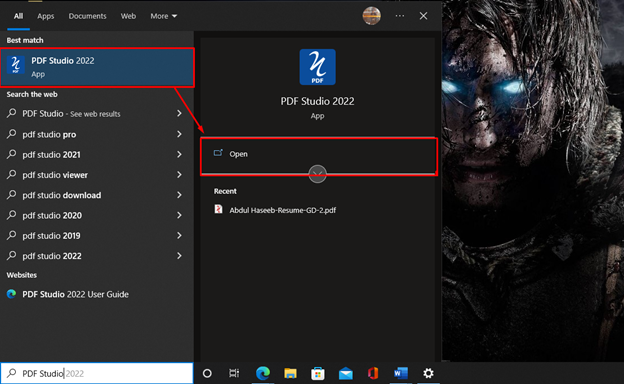
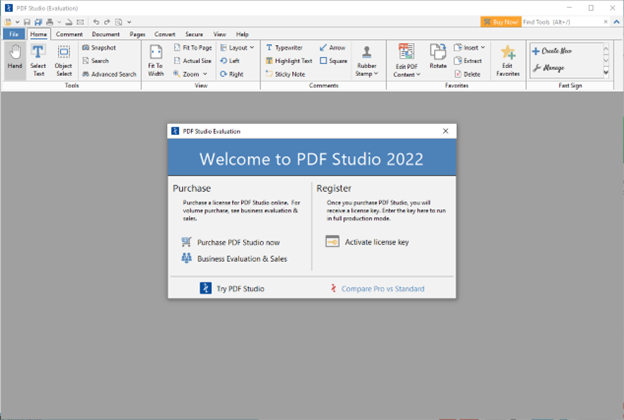
PDF Studio で PDF ファイルを編集する方法
一度 PDFスタジオ がインストールされている場合は、PDF ドキュメントを開いて PDF ファイルの編集を開始できます。 PDFスタジオ .
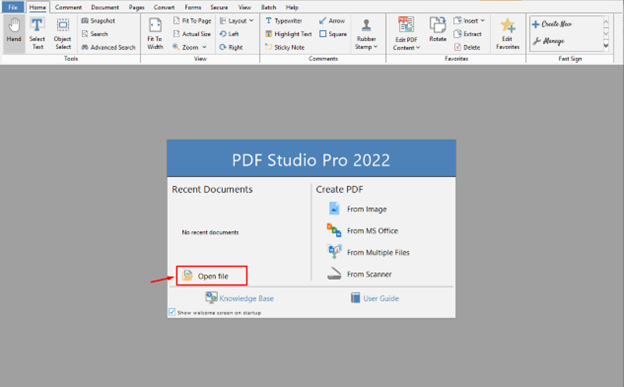
PDFスタジオ 次の主要な編集機能があります。
- テキストの編集
- 画像の追加と置換
- チェックボックス
- ドロップダウン メニューの使用
- 署名の作成と追加
PDF Studio で編集オプションを有効にする
まず、任意の PDF ファイルを開きます。
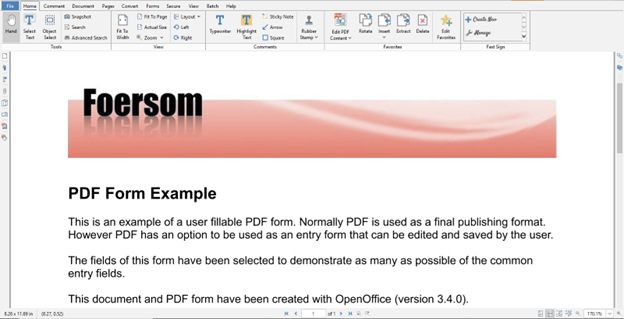
PDFファイルを開くと、オプションが表示されます PDF コンテンツの編集 PDFドキュメントの編集を開始するには、オプションをクリックする必要があります PDFスタジオ .
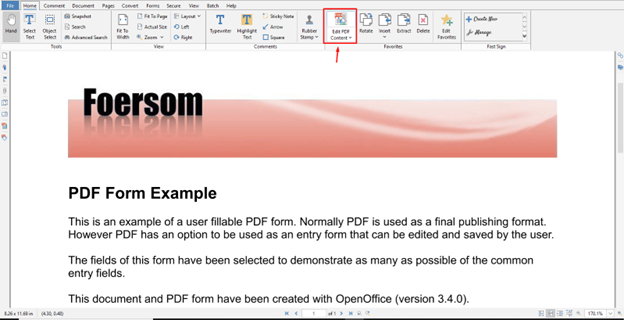
編集オプションが有効になり、ファイルの編集可能な要素の周りに青いボックスが表示されます。
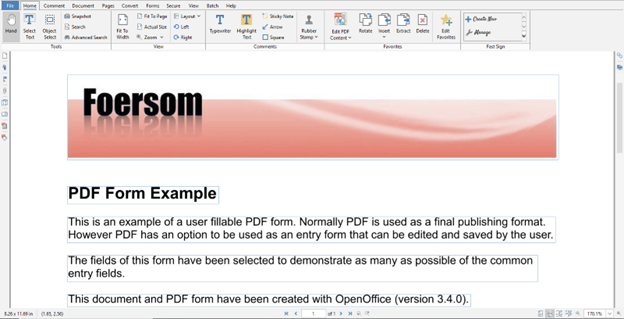
テキストの編集
テキストは、PDF ファイルの最も重要な構成要素です。編集機能を有効にした後、青いボックスが PDF に表示される場合は、PDF ファイルを編集できるようになります。青いボックスごとに、テキストを個別に編集する必要があります。たとえば、テキストを変更しました 「PDFフォーム例」 に 「PDF例」 .
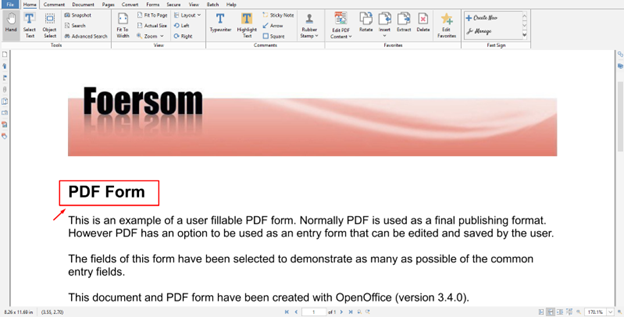
画像の追加と置換
画像を追加または置換することもできます。画像を置き換えるには、画像を右クリックして、 画像を置換 画像を置き換えるオプション。
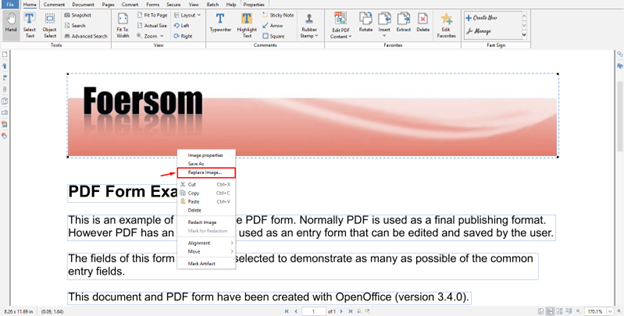
チェックボックス
PDF ファイルにいくつかのチェックボックスがある場合は、任意のボックスをクリックすることで簡単にチェック/チェックを入れることができます。
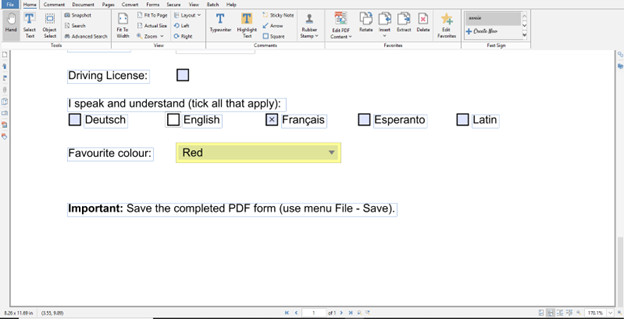
私はチェックしました ラテン PDF ファイルのオプション:
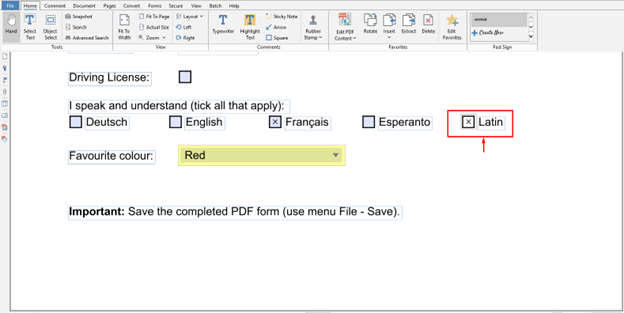
ドロップダウン メニューの使用
PDF ファイルに他のオプションがいくつか含まれている場合。例: ドロップダウン メニュー。PDF Studio を使用して変更することもできます。
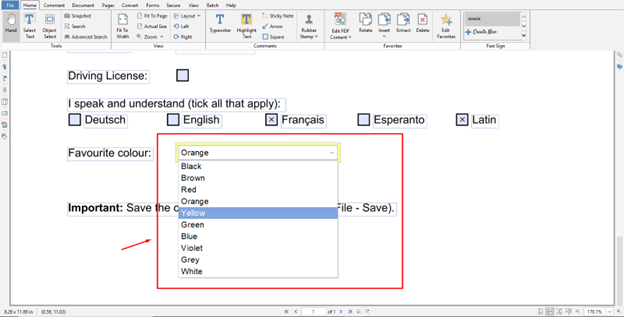
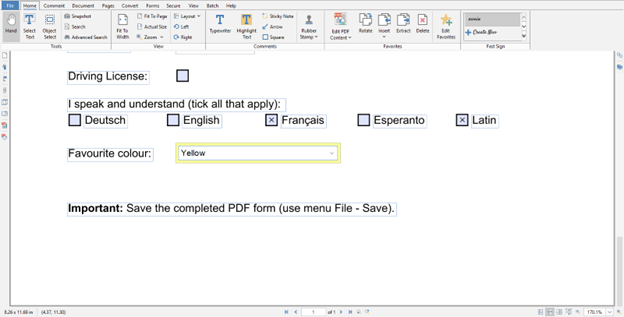
署名の作成と追加
次のオプションは署名の追加です。署名を追加するには、以下で強調表示されているように、ドキュメントの右側に最後のオプションがあります。
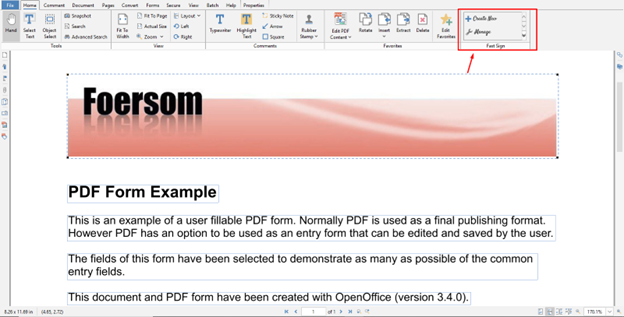
を選択 新しく作る 新しい署名を作成するオプション。
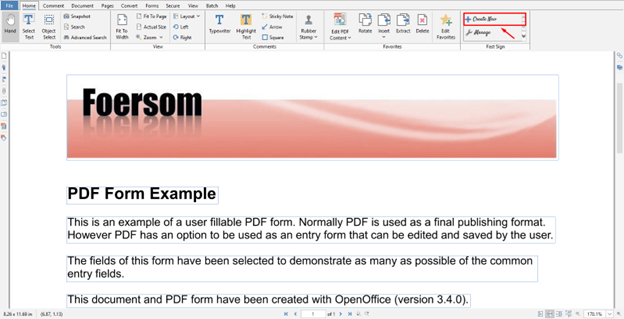
あなたの名前を追加し、 署名を入力 オプションを選択して、 わかった ボタンをクリックして、署名の追加を確認します。
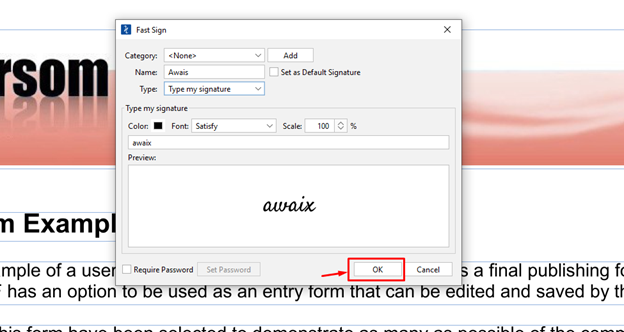
これにより、PDF ファイルに署名が追加されます。
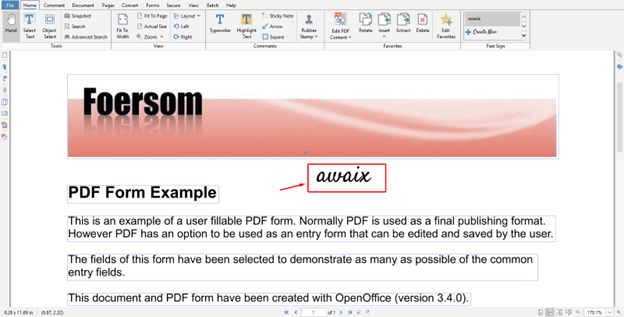
ファイルを編集したら、次のコマンドを使用してファイルを保存できます。 CTRL+S 鍵。
結論
PDFスタジオ は、PC で PDF ドキュメントを編集するのに最適なアプリケーションです。 PDF ドキュメントの作成と変更に役立ついくつかの機能が含まれています。このアプリケーションをシステムにインストールするには、 このファイルのインストール手順は、上記のガイドラインで既に提供されています。インストール後、購入する必要があります PDFスタジオ 標準 また PDFスタジオプロ バージョンを使用して、PC で PDF ファイルの編集を開始できます。