データを視覚化したいと考えていますか? ヒストグラム MATLAB を使用していますか? ヒストグラム は、データの分布を理解するのに役立つ強力なツールです。高さを設定することで、 ヒストグラム バーを使用すると、特定の情報を強調したり、ニーズに合わせて視覚化をカスタマイズしたりできます。
この記事では、高さを設定するためのシンプルかつ包括的なガイドを提供します。 ヒストグラム バー MATLABで。
MATLAB でヒストグラム バーの高さを設定する方法
設定のプロセスに進む前に、 ヒストグラムバーの高さ MATLAB では、その重要性を理解しておくとよいでしょう。
ヒストグラムのバーの高さを設定する理由
ヒストグラム データセットの頻度分布を明確に表現し、特定の間隔またはビン内の出現数を表示します。 MATLAB にはヒストグラム表示のデフォルト設定が用意されていますが、バーの高さを調整すると、重要な特徴を強調表示したり、特定の範囲に焦点を当てたりできるため、データの解釈を強化できます。
高さを設定するためのガイドラインは次のとおりです。 ヒストグラムバー MATLABで。
ステップ 1: データをインポートする
まず、データセットを MATLAB にインポートすることが重要です。これは、ファイルのロードやスクリプトや関数によるデータの生成など、さまざまな方法を使用して実行できます。
たとえば、以下の構文では、組み込みデータからランダム データを生成しています。 ランド 関数。
日付 = 行 ( 1 、n ) ;
上記の命令は、MATLAB でランダムな数値配列を生成します。 n 配列内の必要な要素数を表します。
ステップ 2: ヒストグラムを作成する
データを生成した後は、 ヒストグラム MATLAB の関数を使用してデータの基本的なヒストグラムを作成します。そのため、この関数への入力としてデータセットを指定する必要があります。
日付 = 行 ( 1 、n ) ; % 目的のデータを使用してデータを生成します 「ん」ヒストグラム ( データ ) ; % を使用して基本的なヒストグラムを作成します。 'ヒストグラム' 関数
上記のコードでは、データは次を使用して生成された乱数の配列を表します。 ランド(1, n) 。データを入力としてヒストグラム関数に渡すことにより、MATLAB はデフォルト設定でヒストグラムを作成します。
ステップ 3: ヒストグラムをカスタマイズする
MATLAB には、ヒストグラムの外観を変更するのに役立ついくつかのカスタマイズ オプションが用意されています。ヒストグラム バーの高さを設定する場合は、次の構文を使用してヒストグラム オブジェクトのプロパティを調整できます。
% ヒストグラム オブジェクトのプロパティを次のように変更します。 設定 バーの高さh.BinWidth = 0.1 ; % 各ビンの幅を調整する
h.正規化 = 'カウント' ; % 正規化を次のように設定します 'カウント' 周波数を表すには
h.FaceColor = '青' ; % ヒストグラムのバーの色を設定します
h.エッジカラー = '黒' ; % ヒストグラムのエッジの色を設定します
% 変更できる追加のプロパティ:
% h.BinLimits = [ 下限上限 】 ; % ビンの範囲を指定する
% h.BinEdges = bin_edges; % カスタム ビンのエッジを指定する
上記のコードでは、 h ヒストグラム関数を使用して作成されたヒストグラム オブジェクトを格納します。のプロパティを変更するには h 、 そのような BinWidth、正規化、FaceColor、 と エッジカラー では、好みに応じてヒストグラムの外観バーをカスタマイズできます。さらに、次のような他のプロパティも調整できます。 ビンの制限 また ビンエッジ ヒストグラムをさらにカスタマイズします。
ステップ 4: ヒストグラムのバーの高さを調整する
バーの高さを変更するには、 ビン数 ヒストグラム オブジェクトのプロパティを使用すると、各ビンの出現数を指定できます。
% BinCounts プロパティの値を変更してバーの高さを変更します。newBinCounts = [ 5 、 10 、 3 、 7 】 ; % 希望の出現回数を指定します の 各ビン
h.BinCounts = newBinCounts; % 新しいビン数を BinCounts プロパティに割り当てます。
上記のコードでは、 新しいビン数 各ビン内の必要な出現数を表す配列です。この配列を ビン数 ヒストグラムオブジェクトのプロパティ h に応じてバーの高さを調整できます。
ステップ 5: ヒストグラムのバーの高さを手動で設定する
各バーの高さを手動で設定したい場合は、値の配列を ビン数 財産。これらの値は、各ビンの希望の高さに対応する必要があります。
% 手動で 設定 高さ希望の高さ = [ 3 、 6 、 2 、 4 】 ; % 希望の高さを指定してください ために 各ビン
h.BinCounts = 望ましい高さ; % 必要な高さの配列を BinCounts に割り当てます。
ステップ 6: 変更されたヒストグラムを視覚化する
バーの高さを設定した後、MATLAB の関数 plot または bar を使用して、変更したヒストグラムをプロットする必要があります。これは、各バーに指定された高さでデータを表示するのに役立ちます。
上記の手順に従った完全な MATLAB コードを次に示します。
n = 100 ; % データポイントの数日付 = 行 ( 1 、n ) ; % ランダムデータを生成する
% 希望の出現回数を指定します の 各ビン
希望の高さ = [ 3 、 6 、 2 、 4 】 ; % 希望の高さを指定してください ために 各ビン
% 対応するビンのエッジを計算します
エッジ = リンスペース ( 分 ( データ ) 、最大 ( データ ) 、 名前 ( 希望の高さ ) + 1 ) ;
% 必要なビンのエッジを使用してヒストグラムを作成し、必要な高さを割り当てます
h = ヒストグラム ( 「ビンエッジ」 、エッジ、 「ビンカウント」 、希望の高さ ) ;
% ヒストグラムの外観をカスタマイズする
h.FaceColor = '青' ; % バーの色を設定します
h.エッジカラー = '黒' ; % エッジの色を設定する
% 変更されたヒストグラムをプロットする
xlabel ( 'データ' ) ; % X軸のラベルを設定する
イラベル ( '周波数' ) ; % Y軸ラベルを設定する
タイトル ( 「バーの高さを手動で設定したヒストグラム」 ) ; % ヒストグラムのタイトルを設定します
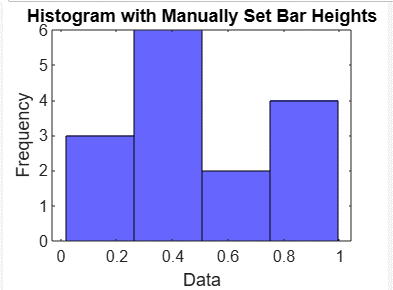
結論
ヒストグラム バーの高さを設定すると、バーに表示されるデータをユーザーが明確に視覚化できるため便利です。この記事では、データのインポート、ヒストグラムの作成、ヒストグラムのカスタマイズ、バーの高さの調整または手動設定によってヒストグラムの高さを設定し、コードを実行してヒストグラムのバーを視覚化するための役立つステップバイステップのガイドを提供しました。 MATLABで。ヒストグラム バーの高さの設定方法を明確に理解すると、ユーザーが希望に応じて高さを調整できるようになります。