ディレクトリにアクセスしようとしたときに問題が発生し、ファイルまたはディレクトリを変更する権限がないというエラー メッセージを受け取ったことがありますか?これは、ファイル内のコンポーネントを実行または変更するために必要なアクセス権限を持っていない場合に発生します。
Linux プラットフォームでは、チームとして作業する場合、複数のユーザーが同じサーバーにアクセスできます。これは良いことですが、所有者のプライバシーに影響を与える可能性があるため、セキュリティ リスクも増加します。ファイルやディレクトリに個別にアクセスすると、データや重要なファイルが失われる可能性も高くなります。
Linux は、ユーザーのプライバシーを常に確保し、最高のユーザー エクスペリエンスを向上させる、ユーザーフレンドリーなプラットフォームです。したがって、システムに複数のユーザーがアクセスしても心配する必要はありません。権限を変更することで、ファイルまたはディレクトリへのアクセスを制限できます。ファイルまたはディレクトリのアクセス許可を変更するには、強力な機能があります。 chmod ディレクトリへのアクセスを許可または制限するために使用される Linux コマンド。
このコマンド ツールを使用する前に、まず次の情報を用意する必要があります。
Linuxグループ
通常、Linux には次の 3 種類のユーザーがいます。
| 所有者 ( で ) | ファイルまたはディレクトリを作成したユーザー |
| グループ ( g ) | 複数のユーザーの数。グループのメンバー全員へのアクセス許可 |
| 他のユーザー ( ○ ) | ファイルの所有者でもグループのメンバーでもない他のユーザー |
権限の種類を定義する
ユーザーにアクセス権を与えることができるファイルまたはディレクトリのアクセス許可には、次の 3 種類があります。
| ( r ) 🡪読む | ユーザーはファイルまたはディレクトリの表示のみが可能です |
| ( で ) 🡪書く | ユーザーはファイルまたはディレクトリを表示および編集できます |
| ( それは ) 🡪実行する | ユーザーはファイルまたはディレクトリを読み取り、書き込み、または実行できます |
記号表現
ディレクトリのアクセス許可を変更する場合、アクセスを許可するか削除するかの 2 つの可能性があります。このような場合、次の演算子を使用して権限を割り当てたり削除したりします。
| + | ファイル/ディレクトリにアクセスするための権限 (読み取り、書き込み、または実行) を追加することを示します。 |
| – | ファイル/ディレクトリにアクセスするためのアクセス許可がない、またはアクセス許可 ((読み取り、書き込み、または実行) を削除することを示します) |
また、数字を使用して、ファイルまたはディレクトリに割り当てられたアクセス許可を識別することもできます。次の表は、Linux 変更ディレクトリでの数字とその意味を示しています。
| 0 | 全く許可しません |
| 1 | 実行する |
| 2 | 書く |
| 3 | 書き込み+実行 |
| 4 | 読む |
| 5 | 読み取り+実行 |
| 6 | 読み取り+書き込み |
| 7 | 読み取り + 書き込み + 実行 |
Linux のディレクトリのアクセス許可の変更
ここで、上記の情報に留意しながらいくつかの例を実行してみましょう。幸いなことに、ディレクトリのアクセス許可を変更するには 2 つの方法があります。
LinuxでGUIを使用してディレクトリの権限を変更する
ディレクトリのアクセス許可を変更する最も簡単な方法は、GUI を使用する方法です。という名前の新しいディレクトリを作成しましょう サンプルディレクトリ より良く理解するために:
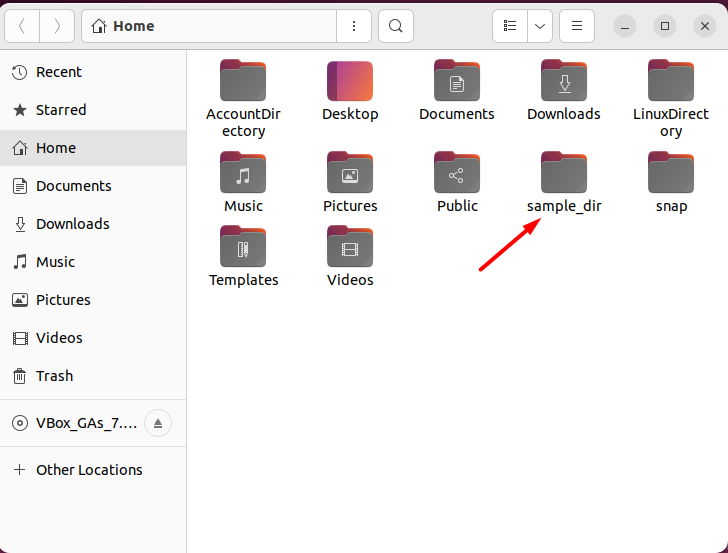
それを右クリックしてポップアップメニューを表示し、 プロパティ オプション:
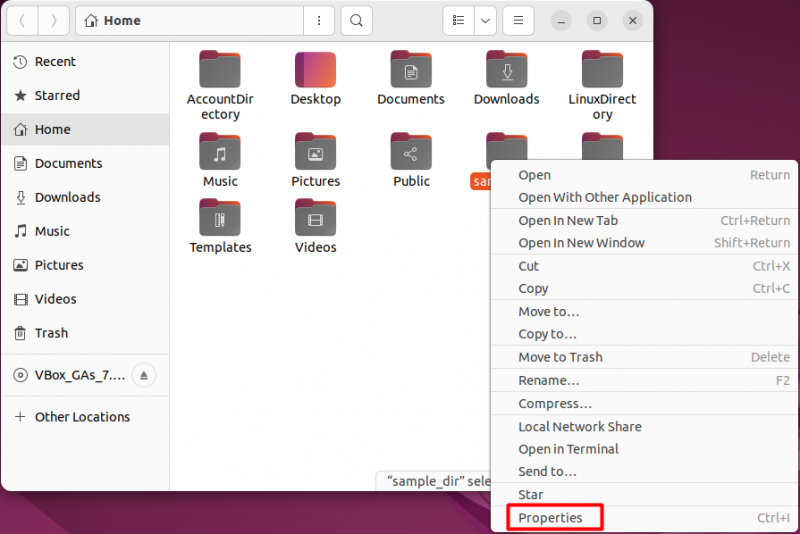
に移動します 権限 タブをクリックすると、所有者、グループなどのさまざまなセクションが表示されます。
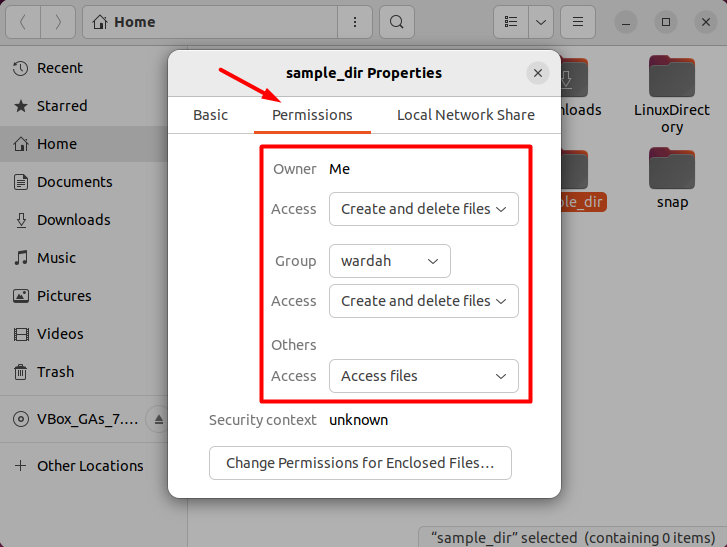
上のスクリーンショットでは、アクセス権が所有者、グループ、および他のユーザーに対して割り当てられていることがわかります。 「」に移動します 同封ファイルの権限変更 」ボタンをクリックして、他の権限オプションも表示します。
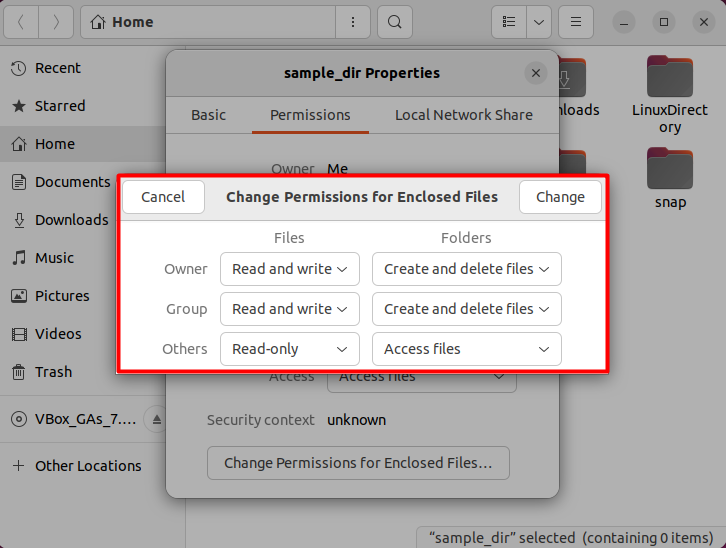
の中に サンプルディレクトリ ディレクトリの場合、所有者とグループの両方がファイルとフォルダーに完全にアクセスできます。これには、その中のデータの読み取り、書き込み、編集、削除、または実行の機能が含まれます。ただし、他のユーザーはファイルへのアクセスのみが許可され、変更を行うことはできません。
へのアクセス許可を変更できます。 所有者 (ディレクトリを作成した人)、 グループ (他のユーザーを含む所有者の所属先)、および その他 (他のすべてのユーザー) 要件に従って。
Linuxでターミナルを使用してファイル/ディレクトリのアクセス許可を変更する
ターミナルを使用して Linux マシン上で特定のタスクを実行するのが得意な場合は、このセクションが最適です。
新しいディレクトリを作成して名前を付けましょう テストディレクトリ 次のように入力すると mkdir ターミナルでのコマンド:
mkdir テストディレクトリデフォルトのディレクトリの場所を次のように変更します。 テストディレクトリ cd コマンドを使用してディレクトリに移動します。
CD テストディレクトリ 
に生のファイルをいくつか作成します。 テストディレクトリ 前述の touch コマンドを実行してディレクトリを移動します。
触る ファイル1 ファイル2 
ここで、-l パラメータを指定して ls を実行して、デフォルトのアクセス許可を持つファイルをリストします。
ls -l 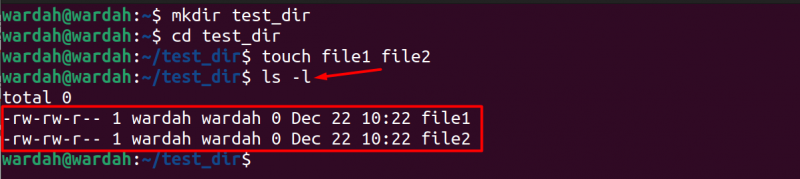
上のスクリーンショットでは次のようになります。
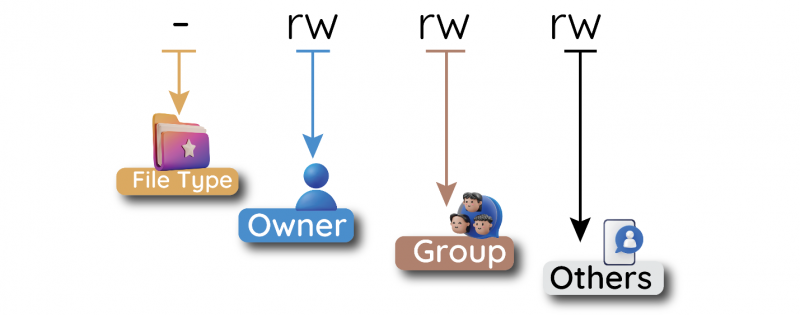
前述の構文を使用して、chmod コマンドで権限を変更できます。
chmod [ 権限 】 [ ファイル名 】Linux グループに次の権限を割り当てたいとします。
所有者→読み取り、書き込み、実行
グループ→読み書き
その他→読み書き
したがって、これらのアクセス許可を割り当てるコマンドは次のようになります。 ファイル1 :
chmod で =rwx、 g =rw、 ○ =rw ファイル1ls コマンドを使用して、権限が正常に変更されたかどうかを確認します。 ファイル1 :
chmod で =rwx、 g =rw、 ○ =rw ファイル1 
同じ権限を持つ file2 のコマンドのように、数字を使用して権限を割り当てることもできます。
chmod 766 ファイル2上記のコマンドでは次のようになります。
7 のためのものです 所有者 読み取り (4)、書き込み (2)、または実行 (1) 権限を持っている、 6 のために グループ (4) を読み取り、(2) を書き込み、次へ 6 のためのものです 他の ユーザーは読み取り (4) および書き込み (2) 権限を持ちます。
ls コマンドを使用して権限設定を確認します。
ls -l 
同様に、上記でファイルに対して行ったのと同じアプローチを使用して、ディレクトリのアクセス許可を変更できます。
ホームディレクトリに移動して実行します。 ls ディレクトリの権限を表示するコマンド:
CD ~ls -l
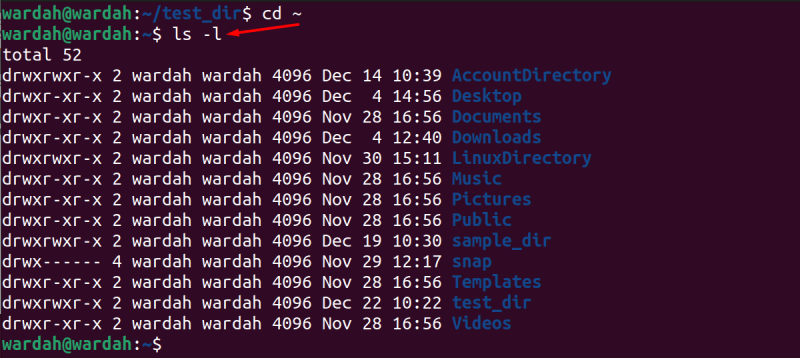
上のスクリーンショットでは、 d ディレクトリを表します。例として任意のディレクトリを取り上げ、その権限を変更してみましょう。 サンプルディレクトリ :
に割り当てられている現在の権限 サンプルディレクトリ ディレクトリの所有者とグループはこのディレクトリの読み取り、書き込み、または実行が可能ですが、他のユーザーはディレクトリの読み取りと実行へのアクセス権を持っています。
これを変更するには、前述のコマンドを実行します。 chmod コマンドを実行し、要件に従ってディレクトリのアクセス許可を変更します。
chmod rwxrw-r-- サンプルディレクトリls コマンドを実行して、sample_dir ディレクトリに加えたアクセス変更を確認します。
ls -l 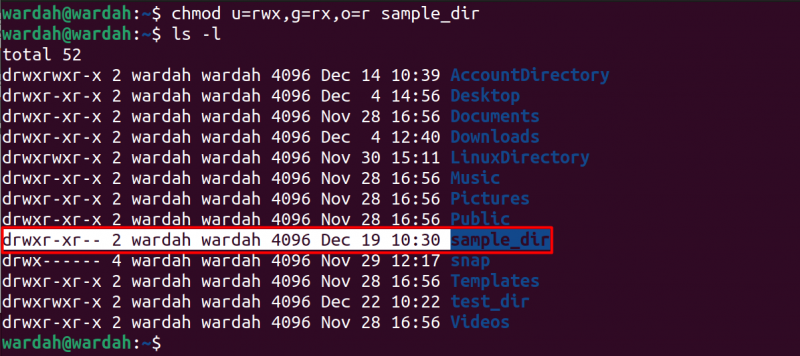
また、 -R パラメータ:
chmod -R で =rwx、 g =rx、 ○ =r サンプルディレクトリディレクトリの場所を次の場所に変更します。 サンプルディレクトリ そして、ls コマンドを実行してファイルのアクセス許可を一覧表示します。
CD サンプルディレクトリls -l

結論
複数のユーザーが同じサーバーで作業している場合、ファイルまたはディレクトリのアクセス許可を変更する必要があります。 Linus には、所有者、グループ、その他の 3 つのタイプがあります。の 所有者 ファイルやディレクトリを作成する人です。 グループ 複数のユーザーで構成されており、 その他 同じシステム上で作業しているローカル ユーザーです。 Linux では、他のユーザーによる損失や有害な行為を避けるために、ユーザーがファイルやディレクトリにアクセス許可を設定できます。
このガイドでは、コマンド ライン プロンプトと GUI を使用してディレクトリまたはファイルのアクセス許可を変更する方法についての簡単なガイドについて説明しました。また、ファイル/ディレクトリ アクセスの変更中に使用されるすべての記号表現とその説明についても説明しました。また、ディレクトリのアクセス許可を変更する必要がある場合に、chmod コマンドが強力なツールとしてどのように機能するかについても説明しました。