アップデートとアップグレード
Linux システム ターミナルで使用できるシェル アプリケーションを開いて、記事の実装を開始する必要があります。アプリケーションが正常に開いたら、その中の「update」命令を使用して、「sudo」権限を持つユーティリティ「apt」を使用してシステムを完全に更新します。続行するためにパスワードが必要な場合は、現在のユーザーのパスワードを追加して「Enter」キーを押します。

システムが更新されたので、カーネルのアップグレードにも少し時間を費やしてください。そのためには、同じ命令内で「update」キーワードを「upgrade」キーワードに置き換え、「apt」ユーティリティ コマンドを使用して実行する必要があります。

「続行しますか?」のような確認を求められたら、 [y/n]」の場合は、「y」または「n」を追加して確認するか、アップグレード プロセスを破棄することを選択してください。

しばらくすると処理が完了し、システムは完全にアップグレードされます。

Ntpdate ユーティリティをインストールする
ntpdate コマンドの使用を開始するには、Linux システムに ntpdate クライアント パッケージを問題なくインストールする必要があります。 Ubuntu 20.04 LTS システムで作業しているため、「apt」ユーティリティを使用して、「install」クエリ内で ntpdate ユーティリティをインストールする必要があります。

すべての処理が完了すると、最後に正常にインストールおよび構成されていることがわかります。完全に完了するまでに最大 20 秒かかる場合があります。

Linux システムで ntpdate クライアント ユーティリティを正常かつ効果的に構成したら、コマンドライン インターフェイス コンソールを開く必要があります。 Ubuntu の標準の timesyncd デーモンを無効にすることは、ntpdate ツールをロードした後に行う必要がある最初のステップです。無効にするとサーバーと同期できなくなるためです。このためには、シェルで次の命令を実行する必要があります。
$ 須藤 timedatectl set-ntp オフ管理者権限で Linux クエリを実行し、デフォルト設定をグローバル タイム サーバーと調整するだけです。このクエリは、「ntpdate」ユーティリティと、グローバル タイム サーバー「ntp.ubuntu.com」への URL を次の図に示すように使用します。

NTPD の構成
シンクロニシティを維持したい場合は、追加の努力が必要です。 NTPD デーモンの展開とセットアップは、必須のタスクです。インターネット経由で特定のタイム ドメイン コントローラに接続するために、NTPD は NTP (ネットワーク タイム プロトコル) を使用します。最終的には、これによりシステム時刻の同期が維持されるはずです。追加の支援は必要ありません。システムに NTP をインストールするには、インストール コマンド内で「ntp」キーワードを指定して「apt」ユーティリティを実行してみてください。

NTP インストールのプロセスで、確認を求められる場合があります。 「はい」を参照して「y」キーを使用して確認し、「Enter」キーを押して処理を続行する必要があります。

NTP をインストールするこのプロセスには、それほど時間はかかりません。 1~2分ほど待つ必要はほとんどありません。 NTP インストールの進行状況は、次の添付画像に示されています。

ほとんどの場合、ntp ユーティリティをインストールし、NTP デーモンをインストール済みのままにしておくだけで、Web の通常のタイム サーバーと同期して日付と時刻を維持することができます。システム時刻を追跡するために NTP サーバーを信頼していますが、いくつかのパラメーターが適切であることを確認することをお勧めします。 ntp.conf ドキュメントには、これらの値の構成が含まれています。この構成ファイルを「nano」内で開いて更新します。

システムの「etc」フォルダーにある ntp.conf ファイルへの正しいパスを指定してください。調和のために、このドキュメントで使用する予定の Web ホストの完全に機能するドメイン サーバー タイトルを入力してください。たとえば、標準設定は次のように表示されます。

お住まいの地域で最も便利な NTP サーバー ストリームを見つけるには、NTP プール サイトを調べてください。必要な調整を行った後は、ntp.conf ドキュメントを慎重に保存してください。次に、ファイルを閉じます。次に、変更を有効にするために NTP サーバーを再起動する必要があります。ここで、キーワード「start」と「ntp」を指定した systemctl 命令を使用して NTP サービスを開始する必要があります。この後、同じ命令内で「start」キーワードの代わりに「enable」キーワードを使用して有効にすると、同期が行われていることがわかります。

ここで、「enable」という単語の更新を含むまったく同じコマンドを使用して、NTP デーモンのステータスを確認します。これを「ステータス」キーワードに置き換えます。
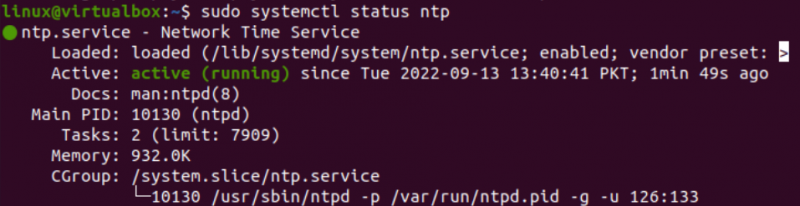
システムの時刻と日付を更新するために、sudo 権限と Web プール サーバーへの URL を使用して ntpdate 命令を使用してみてください。

NTP の ntpstat ユーティリティをインストールして、NTP デーモン内で発生している統計に関する情報を取得できます。インストール手順は、次の画像に表示されています。

ntpstat 命令は、デーモンをプーリング サーバーと同期させることができます。 NTP デーモンを監視するには、「-q」オプションとともに ntpq コマンドを使用してみてください。次の出力は、そのメタデータとともに表示されます。
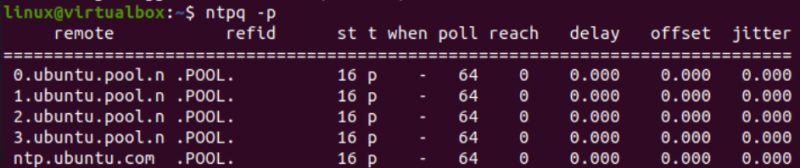
結論
この記事では、Ubuntu 20.04 Linux オペレーティング システムのコマンド シェルで ntpdate ユーティリティを使用して、グローバルに使用されている NTP サーバーに従ってシステムの日付と時刻を更新する方法について説明します。それでおしまい!記事全体を実装することで、より多くを学ぶことができます。