Kali を起動すると、ネットワークへの接続で問題が発生し、「 NetworkManagerが実行されていない 」を以下に示します。これは、デフォルトで NetworkManager サービスが無効になっている、ユーザーが違法なアクティビティを試みている、または Network Manager パッケージがシステム上に見つからないなど、さまざまな目的によるものです。
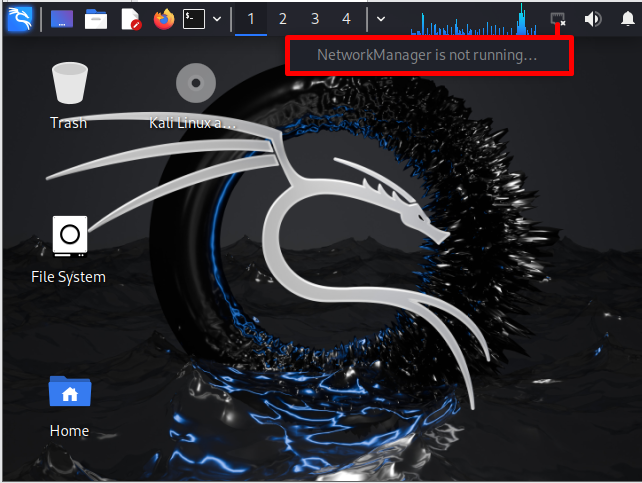
注記: 関係者によると ソース 、許可された資格情報を持たずにネットワーク内のセキュリティ ツールなどの Kali のツールを誤用すると、Kali システムがブロックされ、取り返しのつかない損害が発生する可能性があります。
このブログでは、「」を修正する方法を提供します。 ネットワークマネージャーが実行されていません Kali Linux で発生する問題。
Kali Linux で「NetworkManager が実行されていません」を修正する方法は?
NetworkManager が動作しない問題は、NetworkManager サービスが無効になっている、システムを再起動する必要がある、Network Manager ツールが古いなど、さまざまな理由で発生する可能性があります。記載された問題を解決するには、次の解決策を利用できます。
- Kali Linux パッケージを更新する
- NetworkManager サービスを再起動します
- NetworkManager サービスを有効にする
- 「airmon-ng」コマンドを使用して NetworkManager サービスを強制終了し、サービスを再起動します
- 「network-manager」パッケージをインストールまたはアップグレードし、NetworkManager サービスを再起動します
「NetworkManager が実行されない」問題が解決されるまで、上記の解決策を 1 つずつ実行してください。
解決策 1: Kali Linux パッケージを更新する
場合によっては、システム リポジトリが更新されず、システムが正常に動作しなくなる可能性があります。この問題を解決するには、まず、Kali のパッケージを更新してアップグレードしてみます。この目的のために、次の図を参照してください。
ステップ 1: Kali のターミナルを起動する
まず、下の矢印をクリックして、Kali のターミナルを起動します。 ターミナル 」アイコンを選択するか、「 CTRL+ALT+T ' 鍵:
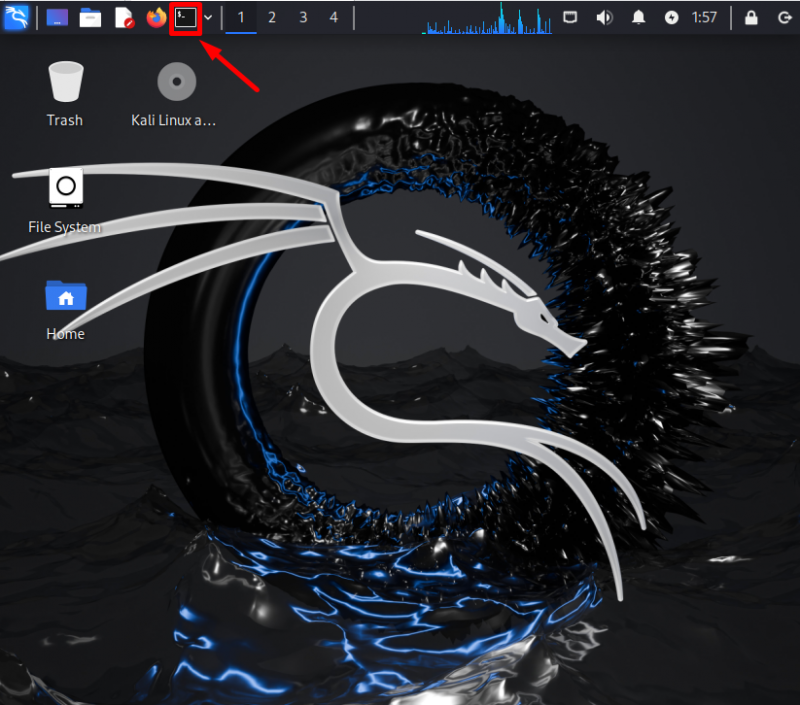
ステップ 2: Kali のリポジトリを更新する
「」を利用して Kali の APT リポジトリを更新します。 適切なアップデート ' 指示:
須藤 適切なアップデート 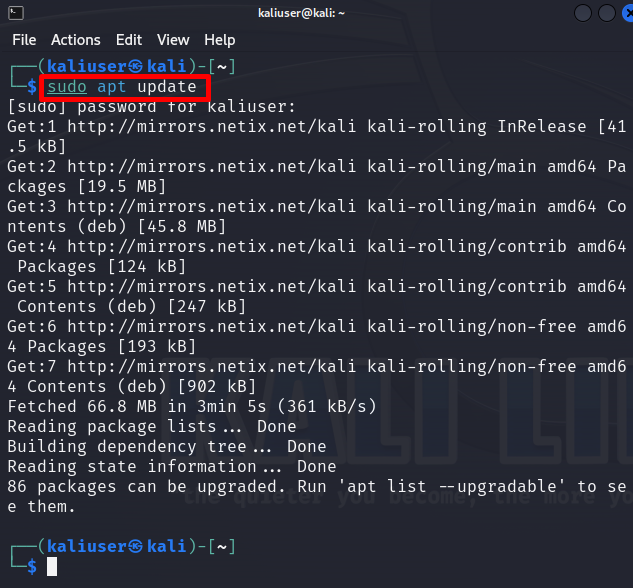
上記の結果は、Kali をアップグレードする必要があることを示しています。 86 」パッケージをリポジトリから取得します。
ステップ 3: Kali のパッケージをアップグレードする
Kali のアップグレード可能なパッケージをアップグレードするには、「 適切なアップグレード ' 指示。このコマンドでは、変更を保存するために root 権限が必要な場合があります。この目的のために、「sudo」権限でコマンドを実行します。
須藤 適切なアップグレード -そして 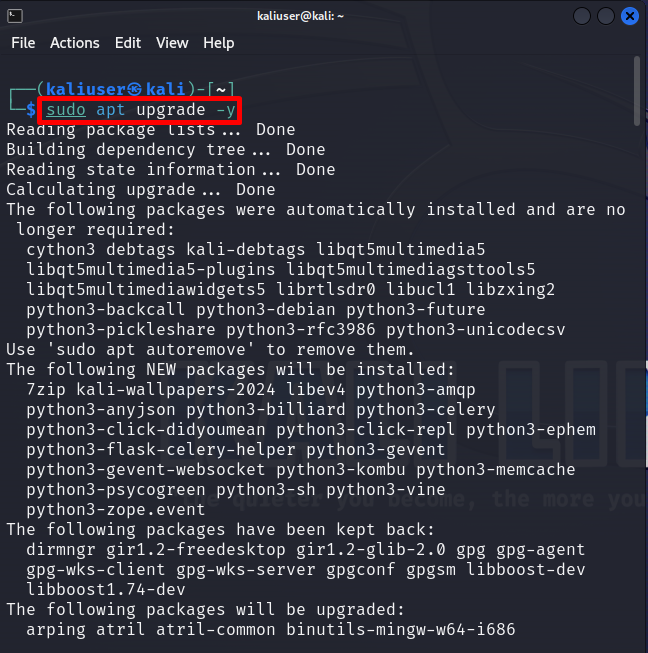
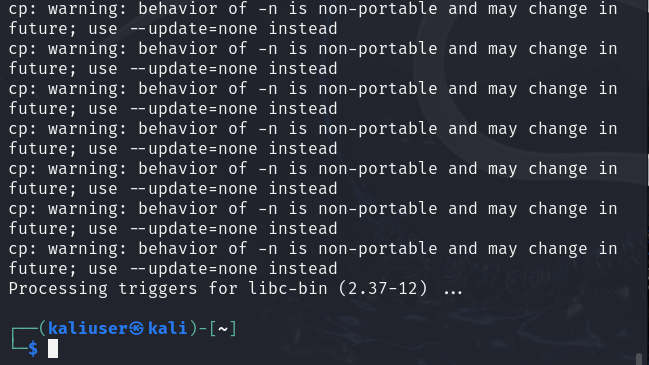
Kali のリポジトリを更新およびアップグレードした後、システムを再起動し、NetworkManager サービスの問題が修正されたかどうかを確認します。
解決策 2: NetworkManager サービスを再起動する
新しくインストールした Kali システムで作業を開始すると、システムがネットワーク攻撃から保護されるように、NetworkManager サービスがデフォルトで無効になる場合があります。 NetworkManager サービスを有効化または再起動するには、所定のデモに従ってください。
ステップ 1: NetworkManager サービスのステータスを確認する
まず、NetworkManager サービスが実行されているかどうかを確認します。 Kali Linux 上のサービスを確認するには、「 systemctl status <サービス名> ' 指示:
systemctl ステータス NetworkManager以下の出力は、NetworkManager サービスが現在非アクティブであることを示しています。
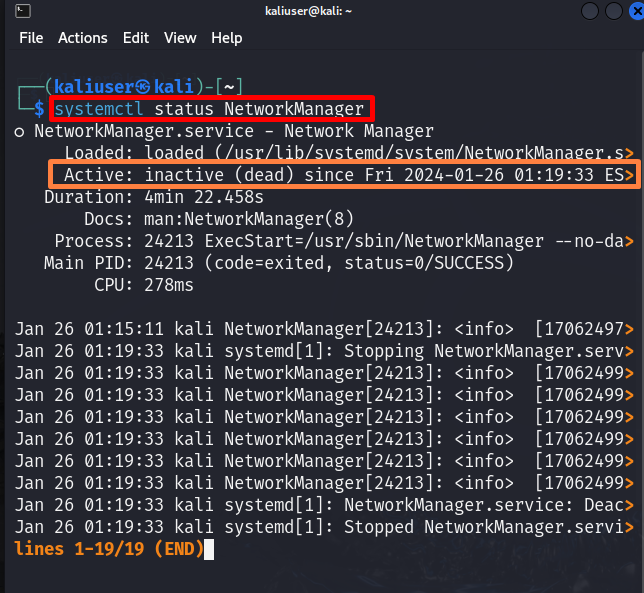
コマンド シェルに戻るには、「 Q ' 鍵。
ステップ 2: サービスを再起動する
NetworkManager サービスをアクティブにするには、再起動するか、「」を使用してサービスを開始します。 systemctl の再起動 ' 指示。このコマンドには root 権限が必要な場合があります。したがって、「」を指定してコマンドを実行します。 須藤 」権利:
須藤 systemctl ネットワークマネージャーを再起動します 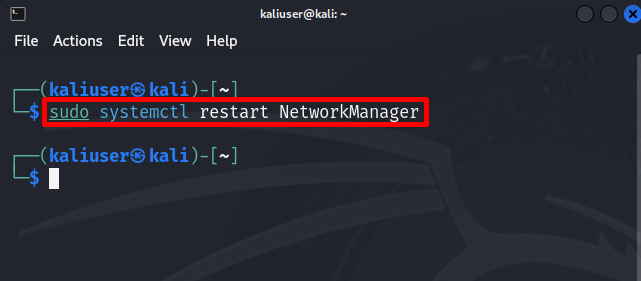
ステップ 3: 検証
確認のため、「」をクリックしてください。 通信網 」アイコンをクリックして、システムがネットワークに接続されているかどうかを確認してください。ここで、「」の問題を効果的に解決したことがわかります。 NetworkManagerが実行されていない ' 問題:
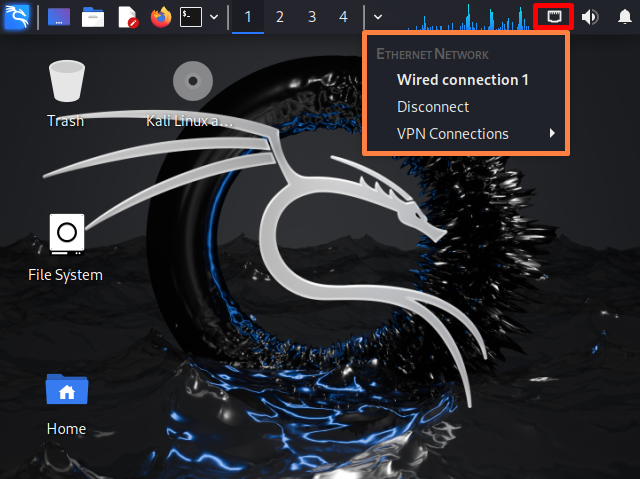
または、次のコマンドを実行して、NetworkManager サービスのステータスを再度確認します。
systemctl ステータス NetworkManagerサービス状況「 アクティブ 」は、NetworkManager サービスが正常に実行されていることを意味します。
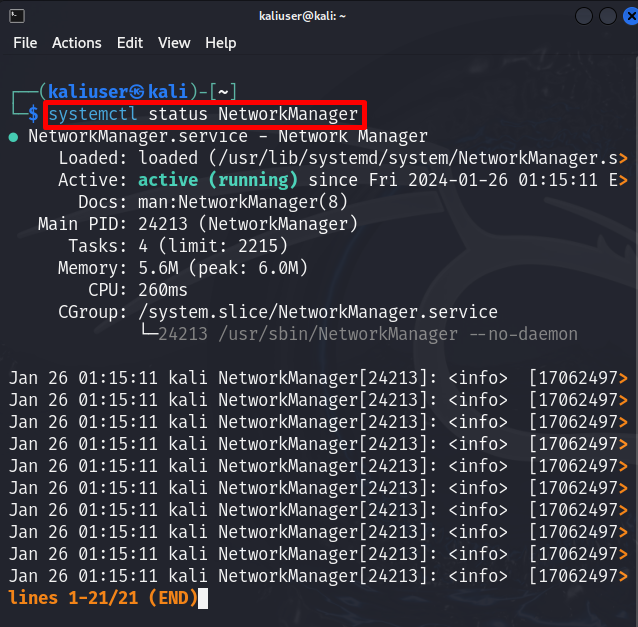
解決策 3: NetworkManager サービスを有効にする
時々、「 systemctl ネットワークマネージャーを再起動します 」を実行してもサービスは再起動されず、有効化されず、指定された問題は依然として存在します。上記の解決策で問題が解決しない場合は、「」を使用してサービスを手動で有効にします。 systemctl Enable <サービス名> ' 指示:
システムctl 有効にする ネットワーク管理者このコマンドには認証が必要です。この目的のために、システムのパスワードを入力し、「」を押します。 認証する ' ボタン:
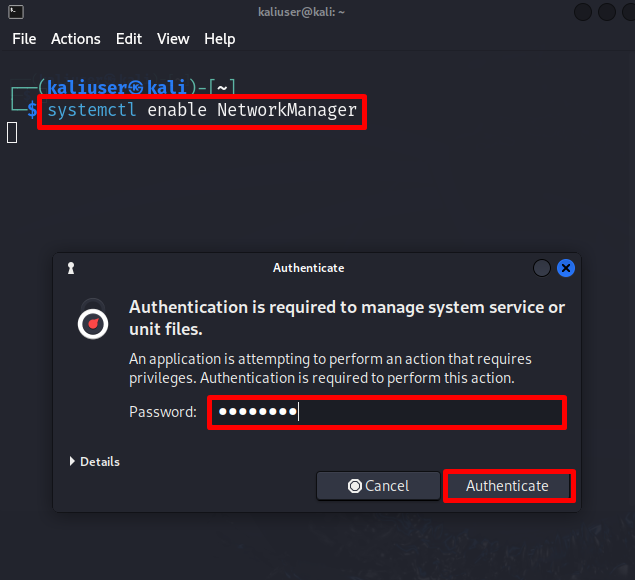
ユーザーは、以下のコマンドを実行して、サービスを最初から開始することもできます。
須藤 systemctl ネットワークマネージャーを起動します 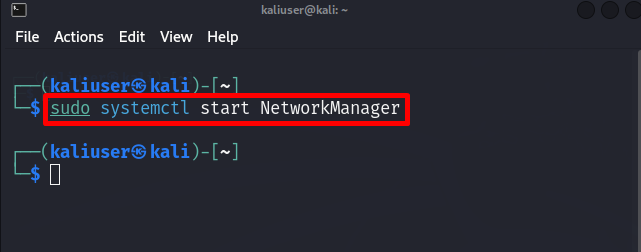
確認のため、もう一度「 ネットワーク管理者 以下のコマンドを使用して、サービスのステータスを確認します。
systemctl ステータス NetworkManager 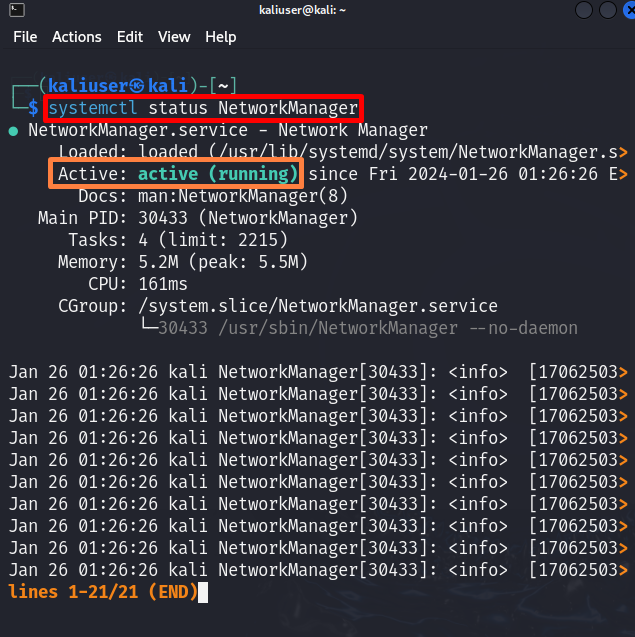
システムの導入後、ユーザーはシステムを再起動し、問題が修正されたかどうかを再確認する必要がある場合があります。
解決策 4: 「airmon-ng」コマンドを使用して NetworkManager サービスを強制終了し、サービスを再起動する
” エアモンNG 」は、モニター モードとワイヤレス モードを切り替えるために使用されるコマンド ライン ユーティリティです。ただし、このコマンドは NetworkManager サービスを完全に停止するためにも使用されます。 「NetworkManager サービスが実行されていない」問題を解決するもう 1 つの解決策は、「airmon-ng」を使用して NetworkManager サービスを完全に終了し、サービスを再度有効にするか再起動することです。説明のために指定された手順を見てください。
ステップ 1: NetworkManager サービスを強制終了する
NetworkManager サービスを強制終了するには、root 権限で以下のコマンドを使用します。
須藤 エアモンNGチェック 殺す指定されたコマンドでは、「 チェックキル 」は、airmon-ng スイートと干渉または相互作用しているプロセスを強制終了するために利用されます。
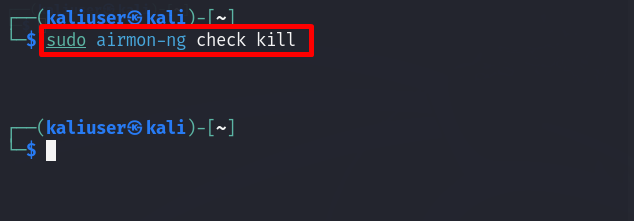
このコマンドは、NetworkManager サービスを実行しているプロセスを完全に強制終了します。
ステップ 2: NetworkManager サービスを開始する
サービスを再度有効にするか、再度開始するには、「 sudo サービス <サービス名> 開始 ' 指示:
須藤 サービス NetworkManager の開始ここでは、Kali Linux で「NetworkManager」サービスを開始しました。
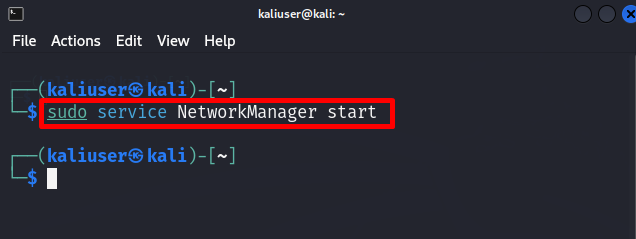
これにより、Kali で示された「NetworkManager が実行されていません」エラーが解決される可能性があります。
解決策 5: 「network-manager」パッケージをインストールまたはアップグレードし、NetworkManager サービスを再起動する
時々、「 ネットワーク管理者 」パッケージが古いか、意図せずにリポジトリから削除される可能性があります。これにより、NetworkManager サービスが停止し、NetworkManager が機能しなくなる可能性があります。記載された問題を解決するには、「 ネットワーク管理者 カリのパッケージ。適切なガイドラインについては、次の図に従ってください。
ステップ 1: 「network-manager」パッケージをインストールする
まず、「」をインストールします。 ネットワーク管理者 」 指定されたコマンドを実行してパッケージを作成します。
須藤 適切な インストール ネットワーク管理者これにより、「network-manager」パッケージが Kali に見つからない場合にインストールされます。
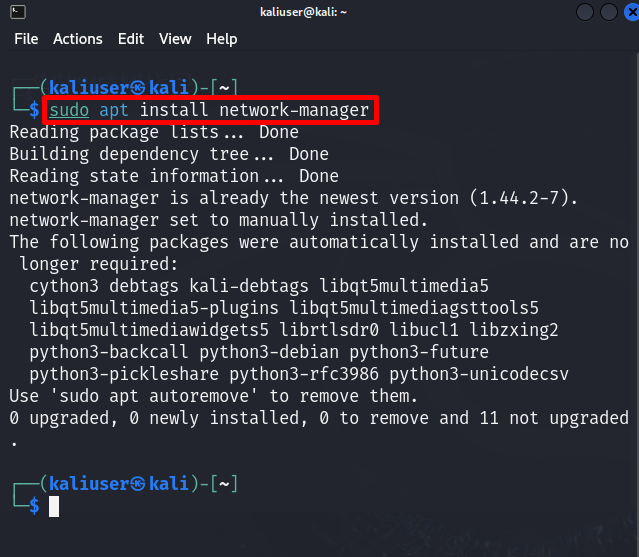
ステップ 2: パッケージをアップグレードする
「network-manager」パッケージを最新バージョンにアップグレードするには、「 適切なアップグレード root ユーザー権限でコマンドを実行します。
須藤 apt アップグレード ネットワーク マネージャー 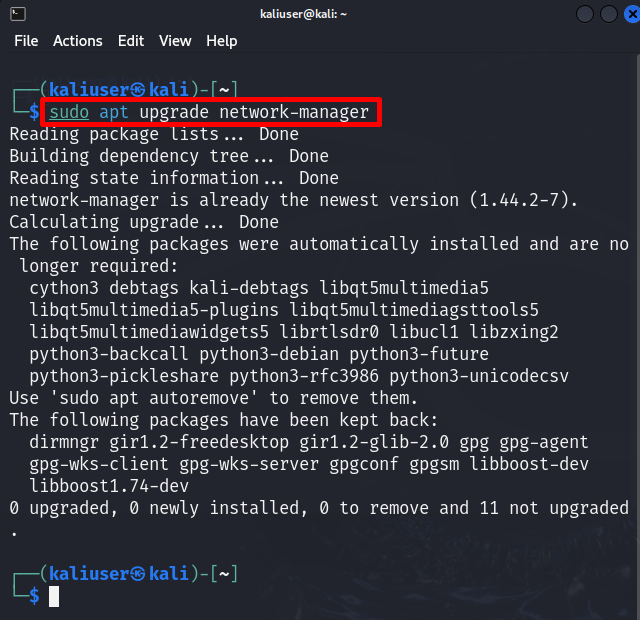
ステップ 3: Kali の NetworkManager サービスを再起動する
「」をインストールしてアップグレードした後、 ネットワーク管理者 ” パッケージを再起動する必要がある場合があります。 ネットワーク管理者 ' サービス。これを行うには、指定されたコマンドに従います。
須藤 systemctl ネットワークマネージャーを再起動しますこれにより、Kali の「NetworkManager が機能しない」問題が解決されます。
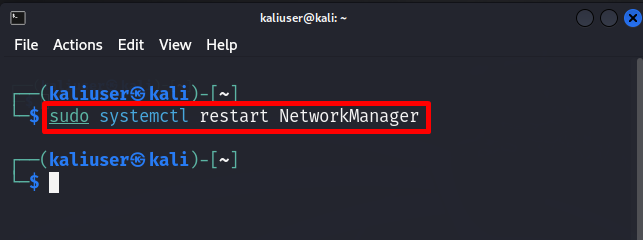
Kali Linux で「ネットワーク マネージャーが実行されていません」を修正するための解決策を詳しく説明しました。
結論
場合によっては、「」が原因でユーザーがネットワークに接続する際に問題が発生することがあります。 ネットワークマネージャーが動作していない ” を Kali Linux 上で実行します。この問題を解決するには、Kali Linux を更新するか、NetworkManager サービスを再起動するか、サービスを完全に停止して再度有効にする必要があります。考えられるもう 1 つの解決策は、「 ネットワーク管理者 ” パッケージを作成し、Kali の NetworkManager サービスを開始します。 Kali の Network Manager サービスが機能しない場合の解決策について説明しました。