この記事では、Windows 11 で CMD を使用してファイル/フォルダーを検索して開く方法を説明します。
ファイルを検索して開くために CMD を使用する理由
CMD は、ファイルの検索に関して非常に効率的です。フォルダーからフォルダーに移動して特定のライフを検索する代わりに、CMD にファイル/フォルダーの名前を指定するだけで、残りの処理は CMD が自動的に処理します。コマンド プロンプトは、ファイルを見つけて開く際に、手動または Windows エクスプローラーで行うよりもはるかに速く、効率的で、応答性が高くなります。
CMDを使用してファイル/フォルダーを見つけるにはどうすればよいですか?
CMD は、広範なフォルダー階層内で見つからないファイルを検索できます。さらに、CMD を使用すると、ファイルを開いて内容を表示し、後で使用できるように保存することができます。 CMD が提供する機能は限られていますが、GUI を使用して実行するすべてのタスクを効率的に実行できます。
ファイル/フォルダーを見つけるには、次の手順に従ってください。
ステップ 1: CMD を開く
[スタート] メニューから「」と入力して検索します。 CMD 」をクリックして開きます。
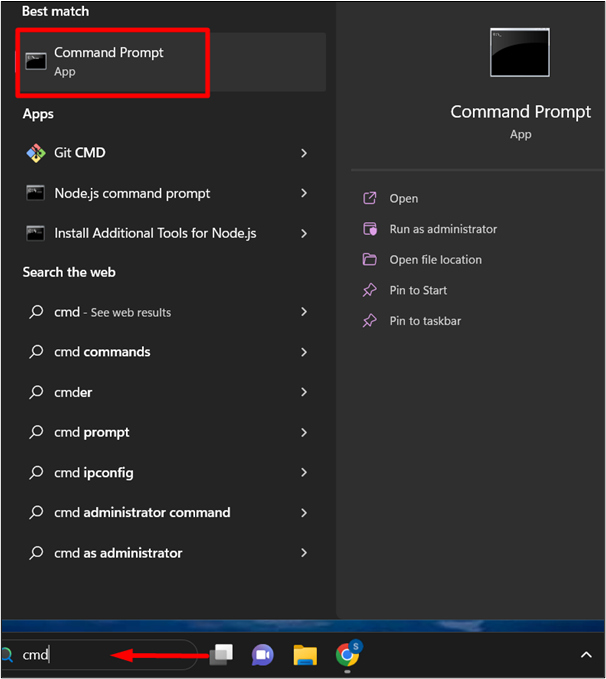
ステップ 2: ファイルを見つける
検索しているファイル/フォルダーを見つけるには、次のコマンドを入力します。 ” あなた ' を意味する ディレクトリ:
あなた 」 \F inalFile*' / s
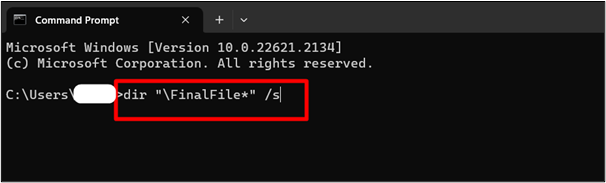
ここでは、ファイルが存在する場所の結果が表示されます。また、他のファイル/フォルダーが同じ場所にある場合は、その名前と拡張子も含めてリストに追加されます。
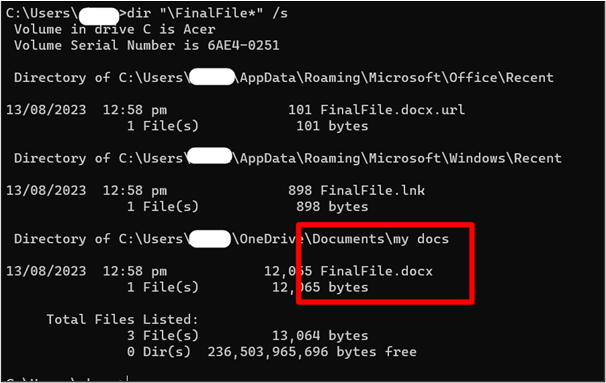
CMD を使用してファイルを開くにはどうすればよいですか?
CMD はファイルを開くためにも使用できます。以下の手順に従ってください。
ステップ 1: パスを変更する
CMD がファイル/フォルダーを見つけたら、パスをコピーし、キーワード「」を付けて貼り付けます。 CD ”。 ” CD 」 ディレクトリ変更の略です 。
たとえば、ファイル/フォルダーが「 私のドキュメント 」ドキュメント内のディレクトリで、次のコマンドを提供します。
CD C:\ユーザー\ユーザー名\OneDrive\Documents\my docs 
ステップ 2: ファイル名を指定する
コマンドで指定されたパスに移動したら、以下のようにファイル/フォルダーの名前をカンマ内に入力します。
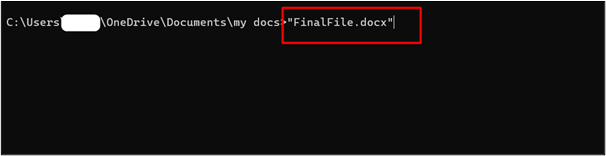
ここでは、CMD に提供したファイル/フォルダーが CMD によって開かれています。
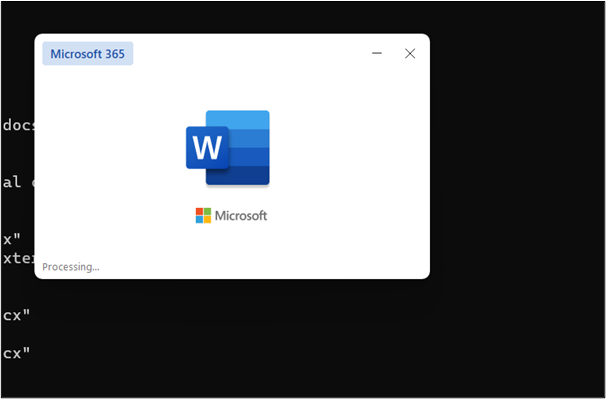
ガイドからの説明は以上です。
結論
CMD を使用すると、「dir “\File Name*” /s」および「File Name」などの単一行コマンドを提供することで、ファイル/フォルダーを見つけて開くことが簡単で簡単なタスクになります。ここで、CMD は、検索中に見つかった同じ名前を持つすべてのファイル/フォルダーをリストします。パスをコピーし、ディレクトリをそのパスに変更できます。独自の要件に従ってファイルを変更できるようにします。この記事では、この機能を実現する簡単な方法を説明します。