VMware Workstation Player は強力で、多くの機能を備えています。ただし、VMware Workstation Pro にある多くの機能が欠けています。これは、VMware Workstation Pro の機能を簡素化したバージョンです。 VMware Workstation Pro と VMware Workstation Player の機能の違いを確認するには、 VMware Workstation Pro の公式ページ 。
この記事では、Debian 12「Bookworm」に VMware Workstation 17 Player をダウンロードしてインストールする方法を説明します。代わりに VMware Workstation 17 Pro をインストールする場合は、「Debian 12 に VMware Workstation 17 Pro をインストールする方法」に関する記事を確認してください。
内容のトピック:
- コンピュータでハードウェア仮想化を有効にする
- VMware カーネル モジュールを構築するための GCC および Linux カーネル ヘッダーのインストール
- VMware Workstation 17 Player をダウンロードする
- VMware Workstation 17 Player インストーラーに実行可能権限を追加する
- VMware Workstation 17 Player を Debian 12 にインストールする
- Debian 12 で VMware Workstation 17 Player を初めて実行する
- 結論
コンピュータでハードウェア仮想化を有効にする
VMware Workstation 17 Player 仮想マシンが適切に動作するには、マザーボードの BIOS からコンピュータのハードウェア仮想化を有効にする必要があります。マザーボードでこれを有効にする方法は、コンピュータで使用しているマザーボードのベンダーによって異なります。
コンピューターの BIOS からハードウェア仮想化を有効にする際にサポートが必要な場合は、マザーボードの BIOS で VT-x/VT-d/AMD-v ハードウェア仮想化機能を有効にする方法に関する記事をお読みください。
VMware カーネル モジュールを構築するための GCC および Linux カーネル ヘッダーのインストール
VMware Workstation 17 Player カーネル モジュールを Debian 12 でコンパイルするには、GCC C/C++ コンパイラと Linux カーネル ヘッダーが Debian 12 システムにインストールされている必要があります。
Debian 12 システムに GCC C/C++ コンパイラーをインストールする際にサポートが必要な場合は、「Debian 12 に GCC C/C++ コンパイラーをインストールする方法」の記事をお読みください。
Debian 12 システムに正しい Linux カーネル ヘッダーをインストールする際にサポートが必要な場合は、「Debian 12 に Linux カーネル ヘッダーをインストールする方法」に関する記事をお読みください。
VMware Workstation 17 Player をダウンロードする
Linux 用の VMware Workstation 17 Player インストーラーをダウンロードするには、次の Web サイトにアクセスしてください。 VMware Workstation Player の公式ページ お気に入りの Web ブラウザから。
ページが読み込まれたら、「Workstation 17 Player for Linux を試す」セクションで「今すぐダウンロード」をクリックします。
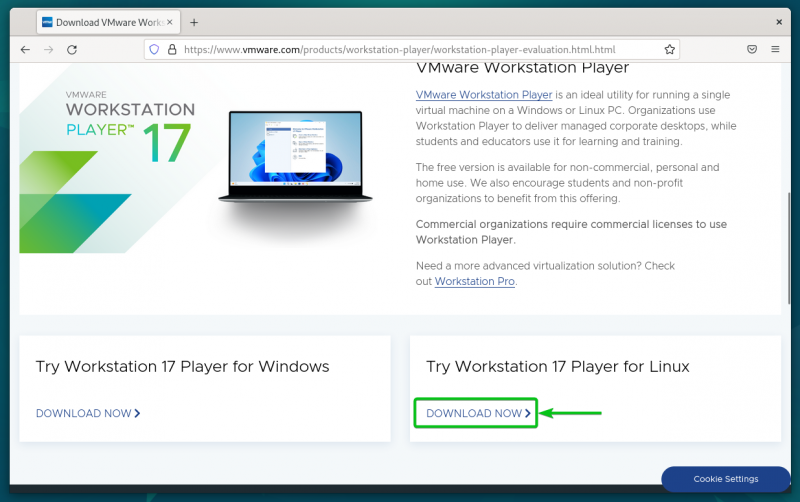
ブラウザで VMware Workstation 17 Player インストーラ ファイルのダウンロードが開始されます。完了するまでにしばらく時間がかかります。
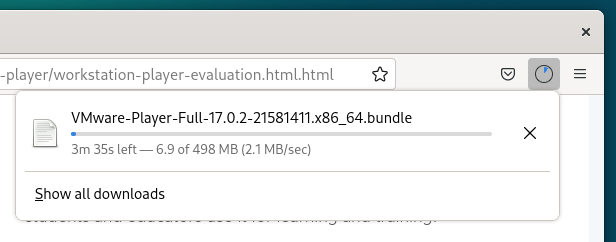
この時点で、VMware Workstation 17 Player インストーラー ファイルがダウンロードされるはずです。
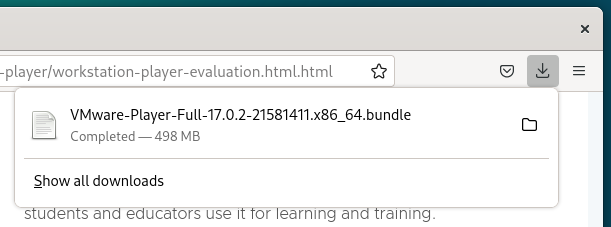
VMware Workstation 17 Player インストーラーに実行可能権限を追加する
VMware Workstation 17 Player インストーラ ファイルがダウンロードされると、 ~/ダウンロード Debian 12 システムのディレクトリ。
$ CD ~ / ダウンロード$ ls -lh
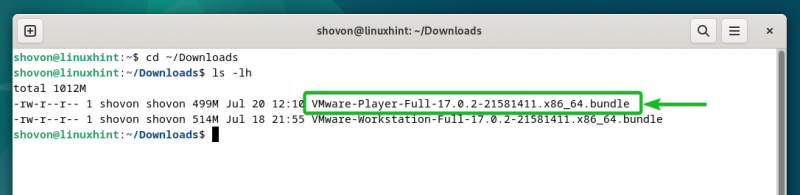
VMware Workstation 17 Player インストーラー ファイルを実行可能にするには、次のコマンドを実行します。
$ chmod +x VMware-Player-Full-17.0.2- 21581411 .x86_64.バンドルVMware Workstation 17 Player インストーラー ファイルが実行可能になっている必要があります。
$ ls -lh 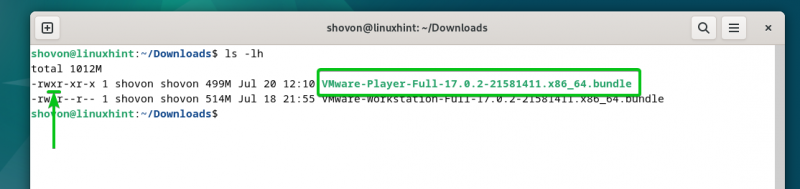
VMware Workstation 17 Player を Debian 12 にインストールする
VMware Workstation 17 Player を Debian 12 にインストールするには、次のように VMware Workstation 17 Player インストーラー ファイルを実行します。
$ 須藤 。 / VMware-Player-Full-17.0.2- 21581411 .x86_64.バンドルVMware Workstation 17 Player が Debian 12 にインストールされています。完了するまでに数秒かかります。

この時点で、VMware Workstation 17 Player が Debian 12 にインストールされている必要があります。
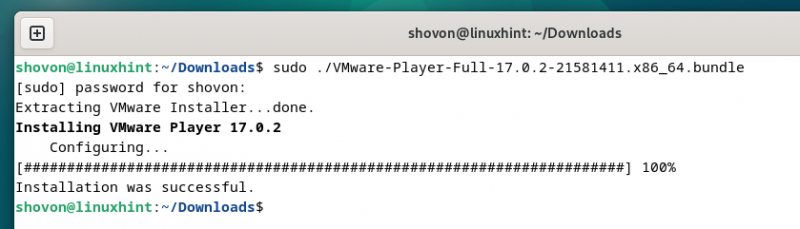
Debian 12 で VMware Workstation 17 Player を初めて実行する
VMware Workstation 17 Player が Debian 12 にインストールされると、Debian 12 の「アプリケーション メニュー」から見つけることができます。VMware Workstation 17 Player を実行するには、次のスクリーンショットでマークされている VMware Workstation Player アイコンをクリックします。
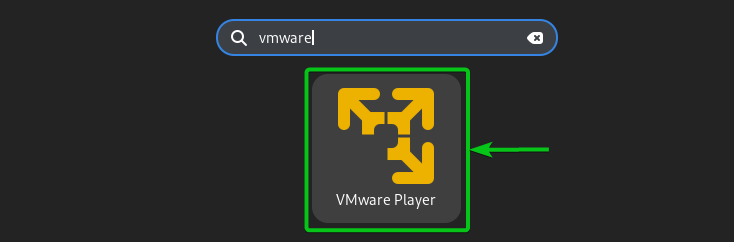
Debian 12 上で VMware Workstation 17 Player を初めて実行する場合は、いくつかの追加手順を実行する必要があります。
VMware Player エンド ユーザー ライセンス契約 (EULA) に同意するには、[ライセンス契約の条項に同意します] を選択します。 [1] 「次へ」をクリックします [2] 。
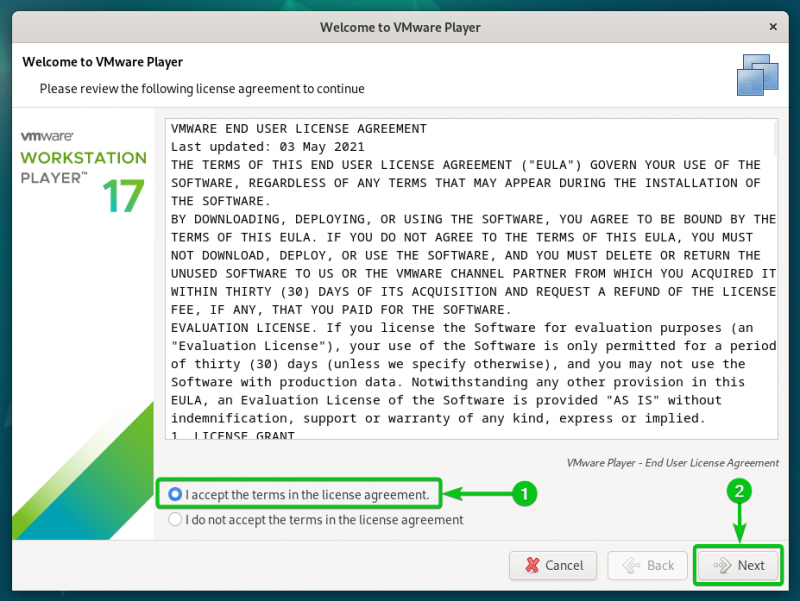
VMware OVF Tool エンド ユーザー ライセンス契約 (EULA) に同意するには、[ライセンス契約の条項に同意します] を選択します。 [1] 「次へ」をクリックします [2] 。
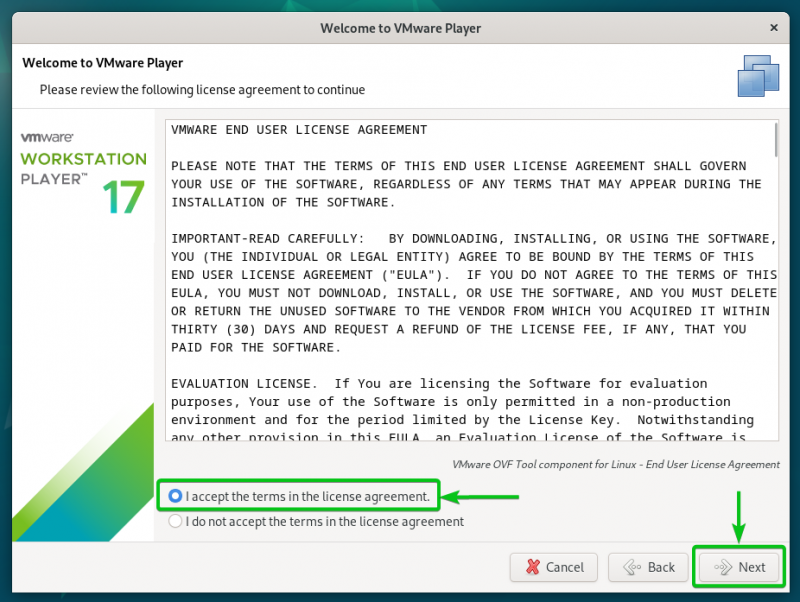
VMware Workstation 17 Player の起動時にアップデートを確認するかどうか (VMware Workstation Player の新しいバージョンが利用可能な場合) を選択します。 [1] 「次へ」をクリックします [2] 。
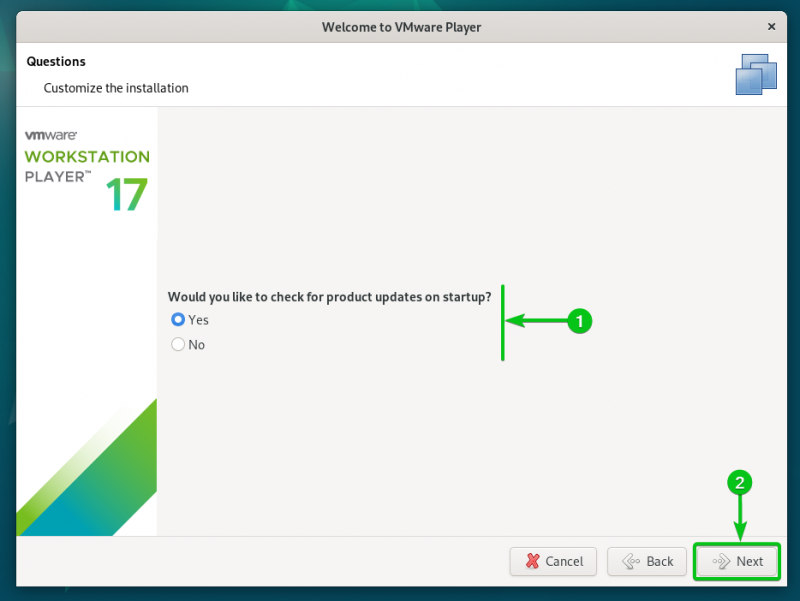
VMware がカスタマー エクスペリエンスを向上させるためにデータを使用できるように、使用状況統計を VMware (VMware CEIP) に送信するかどうかを選択します。 [1] 「次へ」をクリックします [2] 。
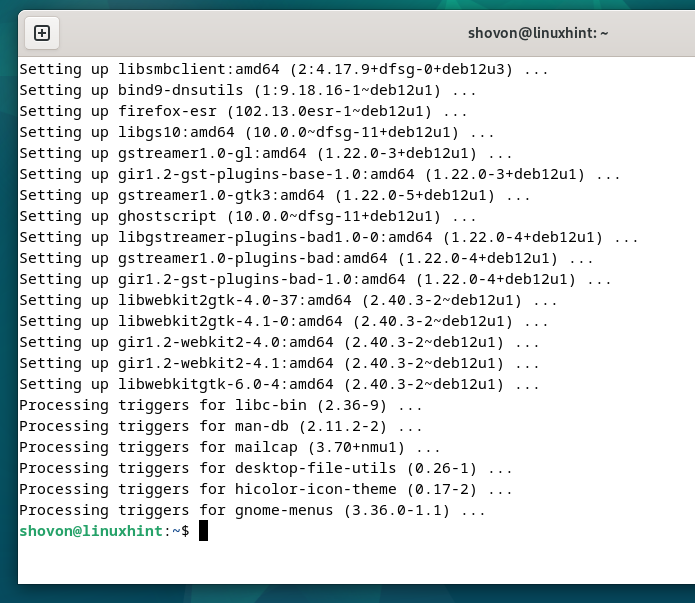
「非商用目的で VMware Player 17 を無料で使用する」を選択します。 [1] そして「完了」をクリックします [2] 。
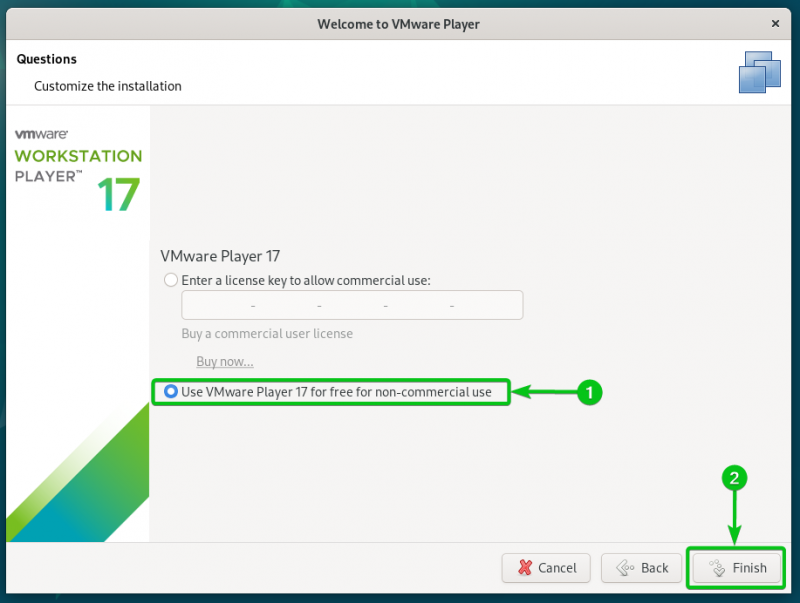
Debian 12 のログイン パスワードを入力し、「認証」をクリックします。
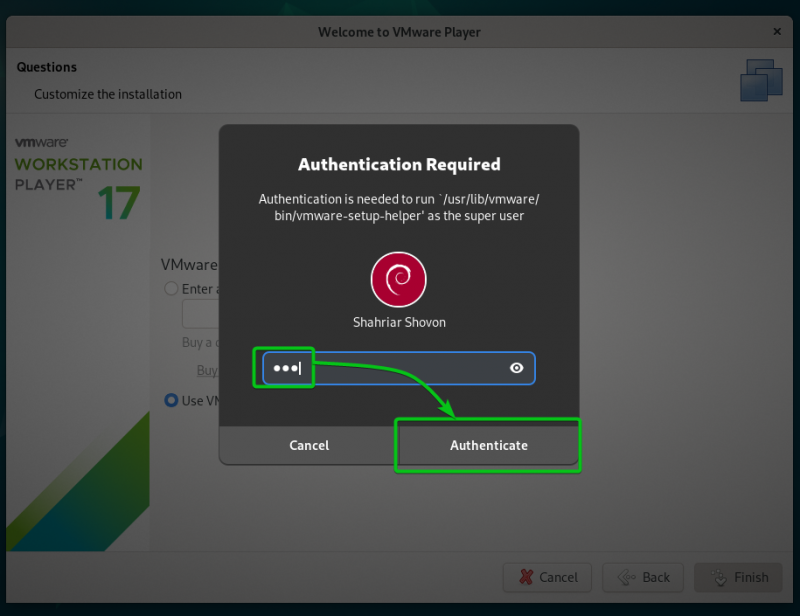
「OK」をクリックします。
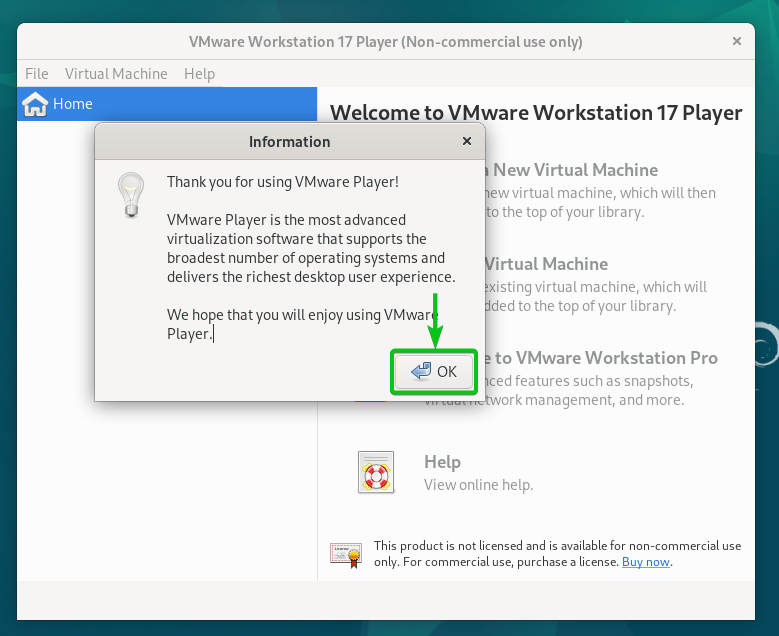
VMware Workstation 17 Player は Debian 12 で使用できるようになっている必要があります。
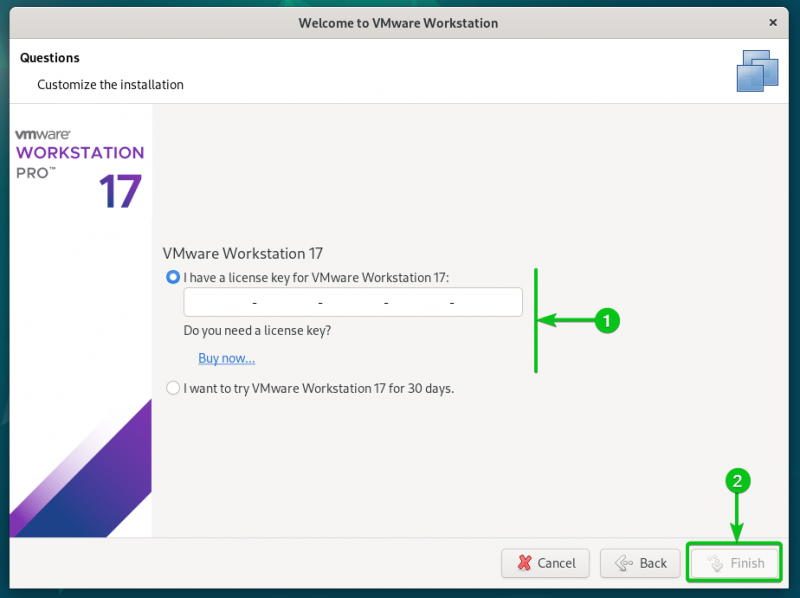
結論
Debian 12 に VMware Workstation 17 Player をダウンロードする方法を説明しました。また、Debian 12 に VMware Workstation 17 Player をインストールする方法と、Debian 12 で VMware Workstation 17 Player を初めて実行する方法も説明しました。