iPhoneに内蔵されているのは、 連続カメラ ユーザーは iPhone を MacBook の Web カメラとして使用できるようになります。 iPhone を有線で接続することも、MacBook とワイヤレスで接続することもできます。を使用するには 連続カメラ 、ハードウェアとソフトウェアがこのカメラをサポートしていることを確認してください。この機能を使用すると、ウェビナーをセットアップしたり、高品質のカメラ機能を使用して MacBook で自分自身を録画したりできます。
iPhone を MacBook で Web カメラとして使用する方法を知りたい場合は、このガイドをお読みください。
iPhone を Mac ウェブカメラとして使用するための前提条件
iPhone を MacBook の Web カメラとして使用するための前提条件は次のとおりです。
- macOS と iPhone には iOS 16 以降が必要です
- iPhone 8以降
- 両方のデバイスで同じ Apple ID にログインしている
- 両方のデバイスが同じ Wi-Fi に接続されていることを確認してください
- 両方のデバイスで Bluetooth を有効にする必要があります。
- iPhone で継続カメラを有効にする必要があります
- これまでに iPhone を MacBook に接続したことがない場合は、 をタップします。 このコンピュータを信頼します。
- Apple デバイスのコントロール センターから回転ロック アイコンのロックを解除します。
iPhone で継続カメラをオンにする方法は?
iPhone を MacBook の Web カメラとして使用するには、 連続カメラ 。有効にするには、以下の手順に従ってください。 連続カメラ iPhone で:
ステップ1: に移動します。 設定 iPhone で をタップします 一般的な:
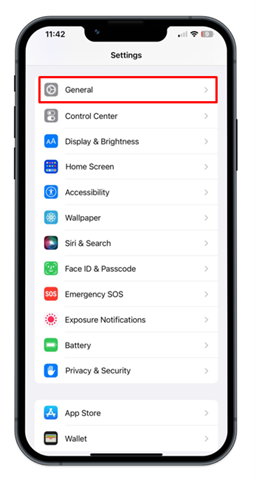
ステップ2 : 次に、オプションを探します エアプレイとハンドオフ:
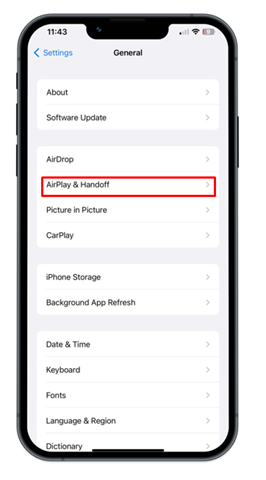
ステップ 3: トグルをオンにします 連続カメラ:
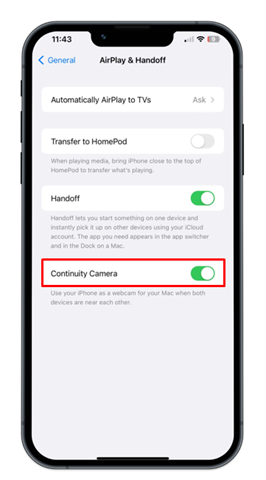
iPhone を Mac ウェブカメラとして使用する手順
有効にした後、 連続カメラ iPhone の場合は、iPhone を MacBook に近づけ、以下の手順に従って iPhone を MacBook の Web カメラとして使用します。
ステップ1: MacBook で任意のアプリを開きます FaceTime、Zoom、または QuickTime カメラを使用するもの、私は使用しています クイックタイムプレーヤー 。
ステップ2: アプリケーションは自動的に iPhone のカメラを検出して使用します。そうでない場合は、 ファイル メニューバーで を選択し、 新しいムービーの録画:
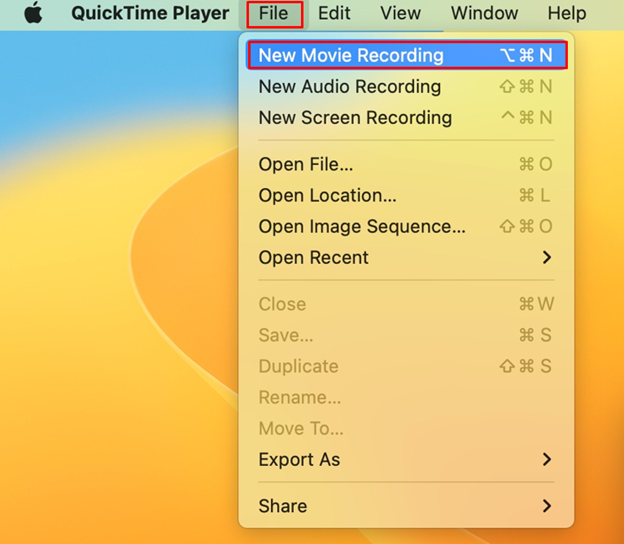
ステップ 3: クリック 下矢印:
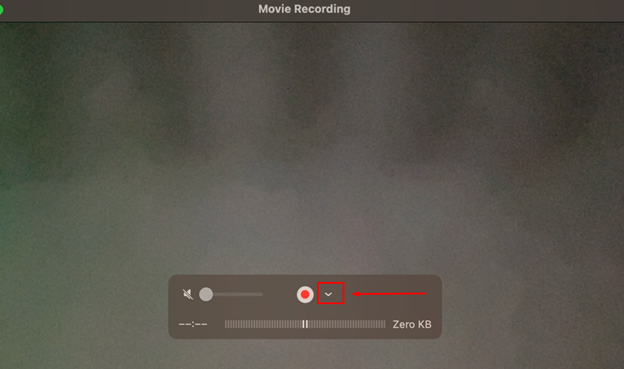
ステップ 4: 選ぶ iPhoneカメラ :
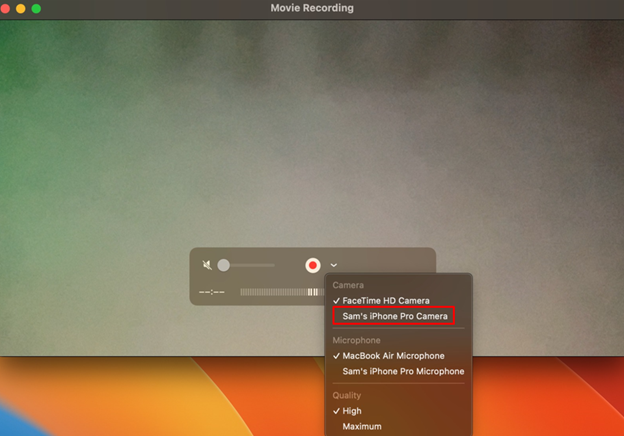
ステップ5: iPhone の高品質カメラを MacBook の Web カメラとして使い始めます。
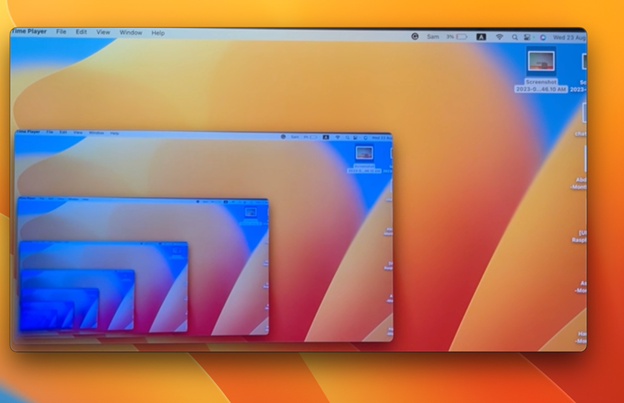
iPhone に次の画面が表示されます。
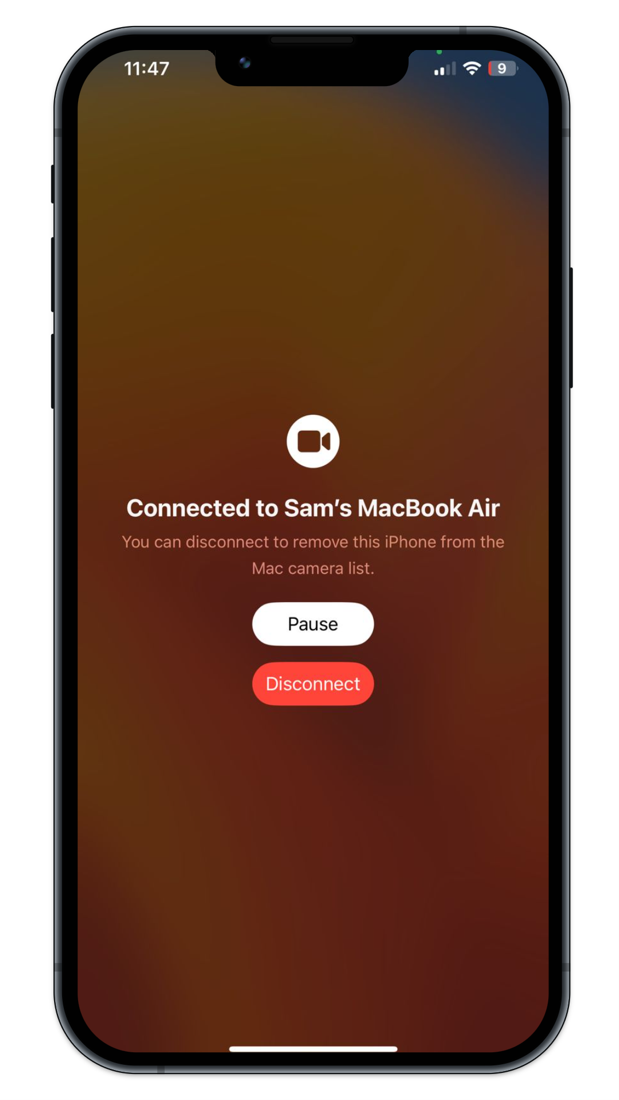
注記: 接続を解除するには、 ウェブカメラ iPhone から、トグルをオフにします 連続カメラ 同じ手順に従ってください。
結論
りんご 連続カメラ は、MacBook のブラウザから最大 1080p の解像度で録画するときに、iPhone で Web カメラとして使用できる素晴らしい機能です。これは、iPhone の高品質カメラを活用する素晴らしい方法です。オンにすることができます 連続カメラ から 設定 > 一般 > Airplay とハンドオフ 次に、このガイドの上記の手順に従って、iPhone を MacBook の Web カメラとして使用します。