この記事では、HTML と CSS を使用してヘッダーを作成する段階的なプロセスを示します。
HTML と CSS を使用してヘッダーを作成するプロセスとは?
ヘッダー定義には、Web サイトに関する最も重要な情報が含まれています。ほとんどの場合、ロゴ、Web サイトのタイトル、検索バー、およびユーザーが他のページに移動するのに役立つナビゲーション メニュー項目が含まれています。
ヘッダーを作成するには、以下の手順に従います。
ステップ 1: ヘッダー セクションを作成する
HTML ファイルでは、「 <ヘッダー> 」タグは、ヘッダーのセクションを作成するために使用されます。 「 その後、「 <ヘッダー> 」 タグ クラスを作成し、次のスタイルを割り当てます。 上記のコードの説明は次のとおりです。 上記のコードを実行すると、Web ページは次のようになります。 上記の出力は、ヘッダー セクションが作成され、CSS スタイルが適用されていることを示しています。 ほとんどの場合、ヘッダーにはナビゲーション バーも含めることができます。ナビゲーションバーを作成するための HTML「 <なし> 」タグは非常に便利です。そのため、「 」タグを付け、「」のクラスを割り当てます 活動 」: 上記のコードを実行すると、Web ページは次のようになります。 上記の出力は、navbar 項目が「 家 」、「 サービス 」、「 私たちに関しては 」、「 お問い合わせ ' と ' 新着 」が作成されました。 ナビゲーションバー項目のスタイルを設定するには、「 活動 」 クラスを作成し、次の CSS スタイル プロパティを割り当てます。 上記のコードの説明は次のとおりです。 上記のコードを実行すると、Web ページは次のようになります。 上記の出力は、navbar アイテムのスタイルが設定されたことを示しています。 上記の出力のように、ホバー効果は navbar アイテムでは使用できません。両方を追加するには、「 見出し 」に割り当てられたクラス ' 鬼ごっこ。その後、「 :ホバー ” セレクター 活動 」 ナビゲーションバー項目にホバー効果を適用するクラス: 上記のコードの説明は次のとおりです。 上記のコードを実行すると、ヘッダーの最終的な外観は次のようになります。 上記の出力は、ヘッダーが HTML と CSS を使用して作成されていることを示しています。 HTML ファイルでは、「
<ヘッダー クラス = 'ヘッダ' >
< h1 クラス = '見出し' > Linuxhint へようこそ! < / h1 >
< / ヘッダー>
。ヘッダ {
背景画像: url ( 「../bg.jpg」 ) ;
バックグラウンド- サイズ : カバー;
バックグラウンドリピート: リピートなし;
色 : 白い煙;
背景位置: 上;
パディング: 0px 20px 20px 20px;
}
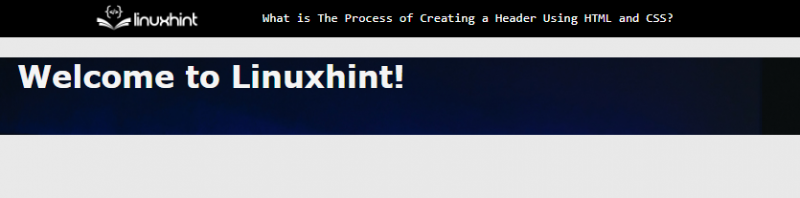
ステップ 2: ナビゲーション バーを作成する
<なし>
< a クラス = '活動' href = 「#」 >ホーム< / a >
< a クラス = '活動' href = 「#」 >サービス< / a >
< a クラス = '活動' href = 「#」 >私たちについて< / a >
< a クラス = '活動' href = 「#」 >お問い合わせ< / a >
< a クラス = '活動' href = 「#」 >新着情報< / a >
< / いいえ>
< br >< br >
< h1 クラス = '見出し' > Linuxhint へようこそ! < / h1 >
< / ヘッダー>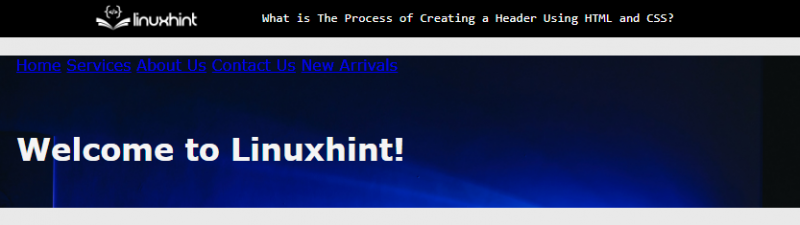
ステップ 3: スタイルを Navbar 項目に適用する
テキスト装飾: なし;
色 : 白;
表示ブロック;
パディング:15px;
フォント- サイズ : 大きい;
フロート: 左;
マージン: 0px 20px;
}
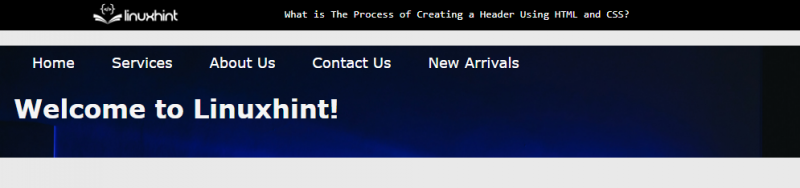
ステップ 4: Navbar アイテムにホバー効果を追加する
国境 : 2px ベタ白;
色 : 青紫色;
}
。見出し {
文章- 整列する : 中心;
マージン: 18 % 0px;
}
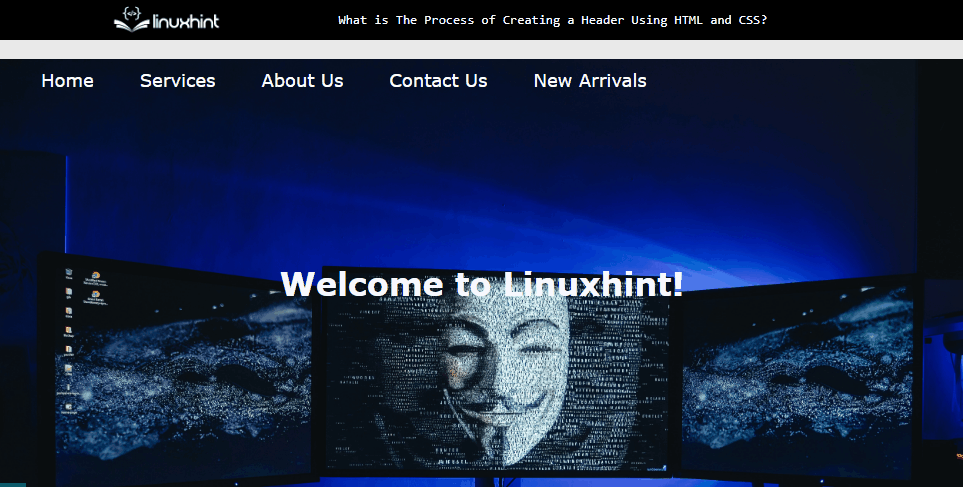
結論