このブログでは、前述の問題を修正するためのいくつかのアプローチを観察します。
破損または不足しているファイルを修復する方法?
欠落したファイルや破損したファイルは、主に次の 3 つの方法を使用して修復できます。
解決策 1: システム ファイル チェッカー スキャンを実行する
SFC は、失われたシステム ファイルや破損したシステム ファイルを修復するために使用される、最も強力なコマンド ライン ユーティリティの 1 つです。そのため、システム ファイル チェッカー スキャンを実行するための提供された手順を確認してください。
ステップ 1: CMD を起動する
まず、「 コマンド・プロンプト スタートメニューから:
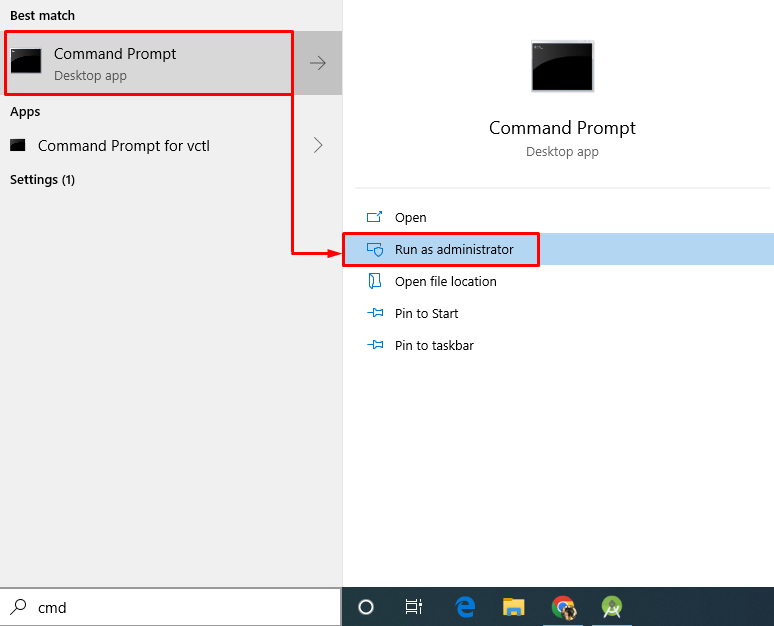
ステップ 2: sfc スキャンを実行する
「 sfc 」コマンドを使用してシステム ファイル チェッカー スキャンを実行すると、破損したシステム ファイルが自動的に修復されます。
> sfc / 今スキャンして 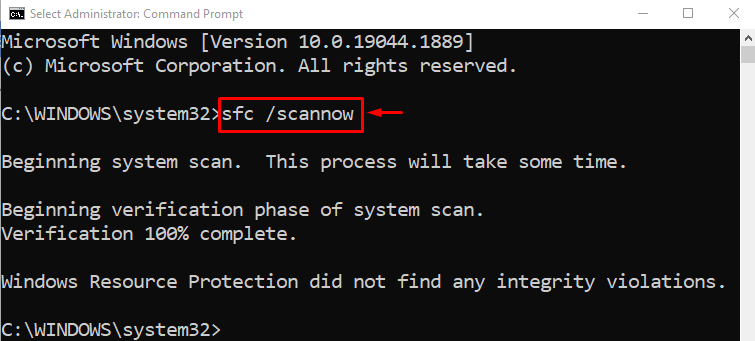
出力は、スキャンが完了し、システム ファイルが修復されたことを示しています。
修正 2: DISM ユーティリティを実行する
DISM ユーティリティは、Windows イメージの正常性を保守、修復、および復元するために使用されるコマンド ライン ユーティリティでもあります。
これを利用するには、CMD で次のコマンドを実行して、Windows イメージ ファイルの正常性を復元するための DISM スキャンを開始します。
> DISM / オンライン / クリーンアップ イメージ / ヘルスの復元 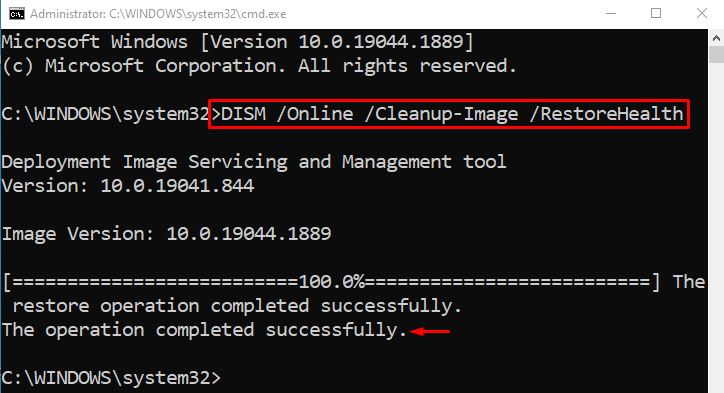
ご覧のとおり、スキャンは 100% 完了しています。スキャン操作中に、イメージ ファイルが再チェックされ、正常な状態に復元されます。
修正 3: Windows 10 を出荷時設定にリセットする
破損または欠落している Windows システム ファイルを修正できるもう 1 つの方法は、Windows をリセットすることです。
ステップ 1: PowerShell を起動する
まず、「」を検索して開きます パワーシェル 」 Windows の [スタート] メニューの助けを借りて:
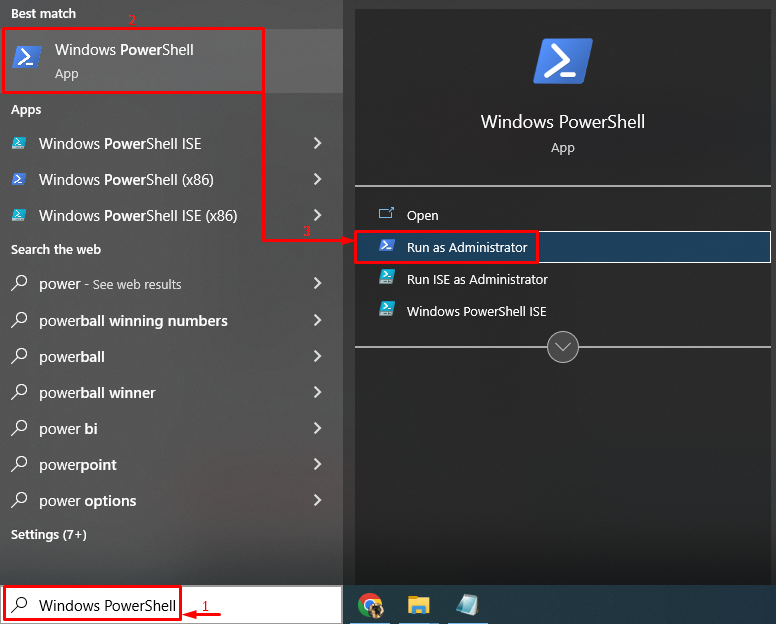
ステップ 2: リセットプロセスを開始する
次に、「 システムリセット 」 コマンドを使用して、Windows 10 のリセット プロセスを開始します。
> システムリセット 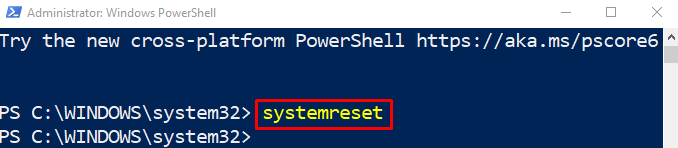
次に、以下の強調表示された「 ファイルを保持する ' オプション:
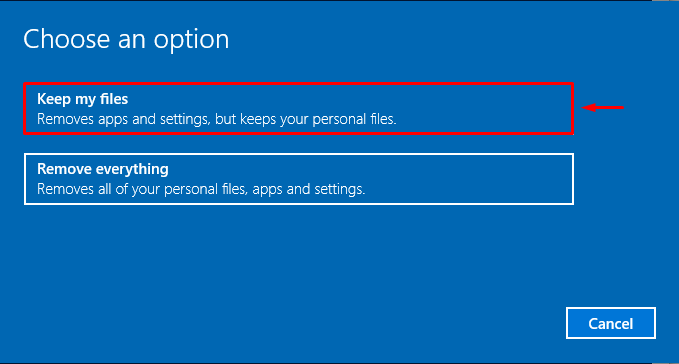
システムからすべてのアプリケーションを削除するには、「 次 ' ボタン:
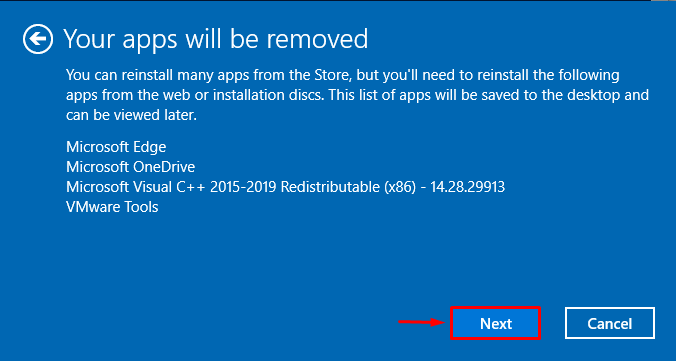
ステップ 3: Windows をリセットする
Windows 10 を工場出荷時の設定にリセットするには、「 リセット ' ボタン:
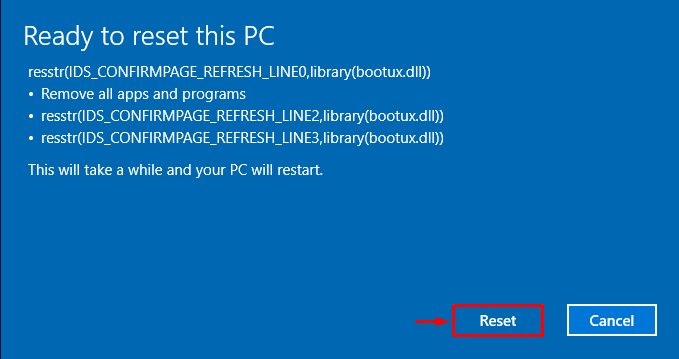
Windows 10 プロセスのリセットが開始されました。
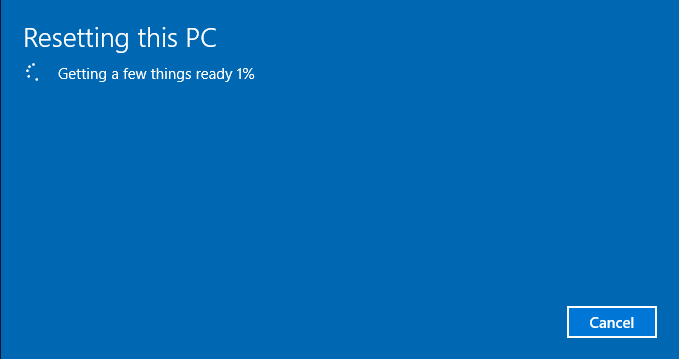
リセット操作が完了したら、システムを再起動し、Windows 10 にログインして、欠落または破損したシステム ファイルが修復されたかどうかを確認します。
結論
破損または欠落しているファイルは、複数の方法を使用して修復できます。これらの方法には、システム ファイル チェッカー スキャンの実行、DISM ユーティリティ スキャンの実行、または Windows を既定の設定に工場出荷時設定にリセットすることが含まれます。この記事では、システム ファイルの欠落や破損の問題を解決するためのさまざまな修正について説明し、提供しています。