このチュートリアルでは、Windows 共有と、Windows 共有を Linux ファイル システムにマウントする方法について説明します。 マウント.cifs ユーティリティ。
CIFSとは
Common Internet File System とも呼ばれる CIFS は、同じネットワーク接続を介してユーザーのファイルまたはフォルダーにアクセスするために Microsoft によって開発された SMB プロトコルの方言です。ただし、最新の SMB プロトコルは、Linux 上で Windows Share をマウントするために広く使用されているこのネットワーク ファイル共有プロトコルに取って代わりました。と呼ばれる特定のユーティリティがあります マウント.cifs これは、Linux 上で Windows 共有をマウントするために使用されます。次のセクションでは、Linux にインストールするプロセスについて説明します。
Linux に CIFS-Utils をインストールする方法
Linux に Windows 共有をマウントするには マウント.cifs の一部であるユーティリティが必要です。 CIFS-ユーティリティ パッケージ。
cifs-utils をインストールするには Ubuntu 、 デビアン、 およびそれらに基づくディストリビューションでは、デフォルトのパッケージ マネージャーを使用します。
須藤 適切な インストール cifs-utils
使用 DNF cifs-utils をインストールするパッケージ マネージャー CentOS そして フェドーラ 配布物、
須藤 DNF インストール cifs-utils
のために レッドハット (RHEL) そして Red Hat ベース ディストリビューションでは、 うーん パッケージマネージャー。
須藤 ヤムインストール cifs-utils注記: このガイドで実装されている手順では、私は次のものを使用しています Ubuntu 22.04 。プロセスは似ており、どの Linux ディストリビューションでも問題なく実行できます。
Linux 上で Windows 共有をマウントする方法
Windows 共有をマウントするには、Linux システム上の任意の場所に作成されるディレクトリであるマウント ポイントが必要です。
を作成しています /メディア/WinShare ルート上のディレクトリを使用して mkdir sudo 権限を持つコマンド。
須藤 mkdir / メディア / ウィンシェア以下に示すマウント コマンドの構文に従って、Windows 共有を Linux にマウントします。
須藤 マウント -t シフ // [ IPアドレス 】 / [ 共有名 】 / [ マウント 】 -O ユーザー名 = [ ユーザー名 】上記の構文では次のようになります。
[IPアドレス] : これはリモート マシン (この場合は Windows) の IP アドレスです。 IP アドレスにアクセスするには、 コマンド・プロンプト そして実行します ipconfig 指示。 IPV 4 アドレスに注目してください。
[共有名]: これは、ネットワークで共有される Windows 共有名またはフォルダー名です。
[マウント]: これは、クライアントのマシン (Linux) に設定されたマウント ポイント ディレクトリです。
-O: これは定義するために使用されるフラグです cifs-utils オプション、cifs utils オプションの実行について詳しく読む 男マウント.cifs 指示。以下の表に、ユーザーがよく使用するオプションをいくつか示します。
| ユーザー名 | リモート マシンのユーザー名を指定するには |
| パスワード | パスワードを明示的に指定する場合 [非推奨] |
| 資格 | 認証情報を含むファイルを設定するには【推奨】 |
| に向かって | プロトコルのバージョンを明示的に 1.0、2.0、または 3.0 に設定するには |
これで、次の名前の Windows 共有を作成しました。 マイフォルダー を使用して Linux にマウントします。 /メディア/WinShare マウントポイントとして次のコマンドを使用します。
須藤 マウント -t シフ // 192.168.18.14 / マイフォルダー / メディア / ウィンシェア -O ユーザー名 = 都市 
コマンドを実行すると、リモート マシンのパスワードの入力を求められます。 Windows 共有のマウントに成功しても、警告は表示されません。マウントが成功したことを確認するには、 df -h 指示;これは基本的にファイル システムのディスク領域を取得するために使用されます。
DF -h 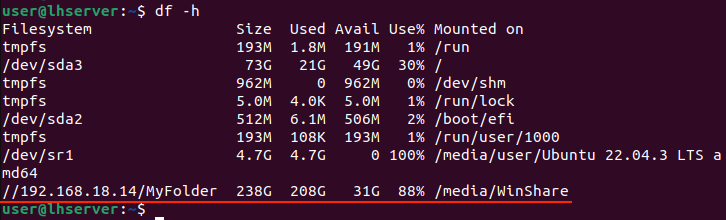
多くの場合、ユーザー ドメインを指定する必要がある場合があります。次のコマンドを使用して、Windows システムのシステム ドメインを見つけます。 ウィミック (Windows Management Instrumentation コマンド ライン) コマンド コマンド・プロンプト 。
wmic コンピュータ システムがドメインを取得する 
ドメインがわかったら、 ワークグループ 私の場合は、ドメイン オプションを使用して上記のコマンドにそれを挿入するだけです。
須藤 マウント -t シフ // 192.168.18.14 / マイフォルダー / メディア / ウィンシェア / -O ユーザー名 =都市、 ドメイン =ワークグループ 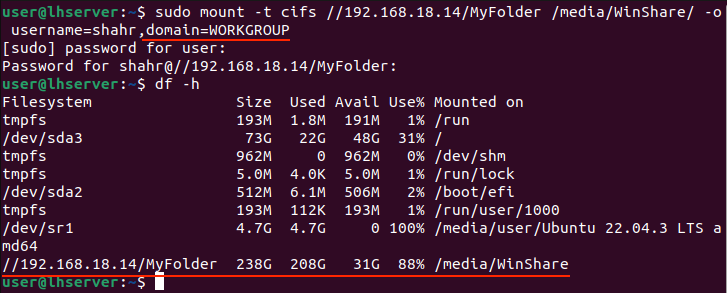
ただし、これは共有フォルダーをマウントする安全な方法ではありません。より安全にするために、mount.cifs ユーティリティには と呼ばれるオプションがあります。 資格 。
の 資格 このオプションを使用すると、ユーザー名またはパスワードを明示的に指定する代わりに、リモート マシンの資格情報を含むプレーン テキスト ファイルのパスを設定できます。アクセスするマシンの資格情報を含むテキスト ファイルを作成しましょう。この場合、それは Windows マシンです。
須藤 ナノ ~ / .credentials-cifsファイルに次の情報を入力します。
ユーザー名 = [ ユーザー名 】パスワード = [ パスワード 】
ドメイン = [ ドメイン 】
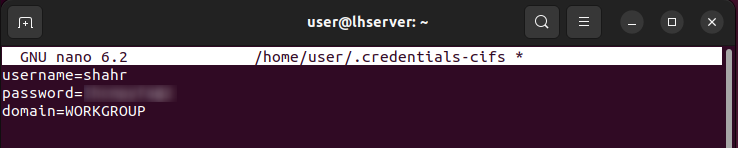
この情報をファイルに追加した後、 を押してファイルを保存します。 Ctrl+X その後 そして 。
資格情報を使用して Windows 共有オプションをマウントするには、次のコマンドを使用します。
須藤 マウント -t シフ // 192.168.18.14 / マイフォルダー / メディア / ウィンシェア / -O 資格 =~ / .credentials-cifs 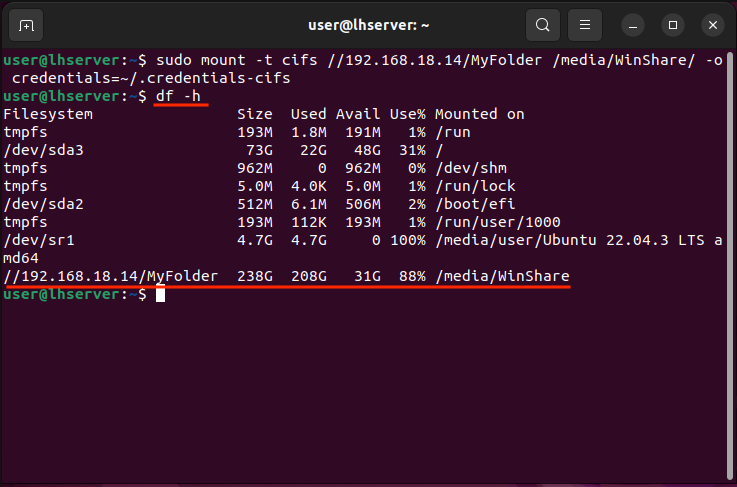
注記: ~/ を使用する代わりに、認証情報ファイルへの絶対パスを指定することをお勧めします。
Windows 共有マウントを永続的にする方法
次のセクションに進む前に、重要な点に注意してください。
- 永続マウントが適切に設定されていない場合、Linux は起動しません。再起動する前に、すべてが正しいことを確認してください。を使用することをお勧めします マウント -a エラーをチェックするコマンド。
- リモート マシンの IP は静的である必要があります。静的でない場合、マウントは失敗し、最終的にはシステムが起動します。
Windows 共有マウントを永続的にするには、fstab (ファイル システム テーブル) ファイルを変更する必要があります。 fstab ファイルはファイル システムを管理し、外部ファイル システムを手動でマウントすることもできます。
にある fstab ファイルを開いてみましょう。 /等 を使用するディレクトリ ナノ 編集者。
須藤 ナノ / 等 / fstabLinux 上で Windows 共有を永続的にするには、以下の構文に従います。
// [ IPアドレス 】 / [ 共有名 】 / [ マウント 】 シフ 資格 = [ 認証情報ファイルのパス 】 [ ごみ 】 [ 合格 】注記: 使用 タブ fstab ファイル内のフィールドを区切るためのスペースの代わりに。
を置き換えてみましょう [IPアドレス] 、 [共有名] 、 [マウント]、 そして [認証情報ファイルのパス] 実際の情報とともに。の [ごみ] そしてその [合格] オプションは有効にするために使用されます バックアップ マウントされたファイル システムと fsck 起動時にそれぞれチェックしてください。セット 0 そして 0 どちらのオプションも無効のままにします。
// 192.168.18.14 / マイフォルダー / メディア / WinShare cifs 資格 = / 家 / ユーザー / .credentials-cifs 0 0 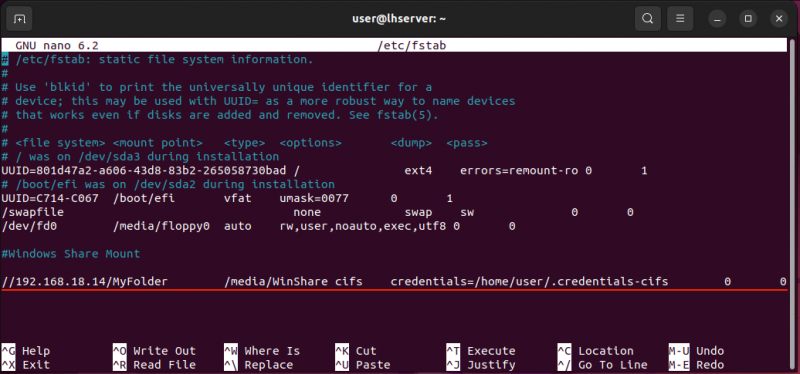
注記: 認証情報ファイルの絶対パスを指定します。
fstab ファイルを変更した後、保存してエディターを終了します。 Ctrl+X その後 そして 。
次の手順では、次の方法で Windows 共有をマウントします。 マウント 指示。
須藤 マウント / メディア / ウィンシェアエラーがない場合、マウントは成功し、ブート時でも永続的に残ります。
Windows 共有をアンマウントする方法
Windows 共有をアンマウントするには、 アンマウント コマンドにマウントポイントを指定します。
須藤 アンマウント / [ マウント 】この例では、 [マウント] は /メディア/WinShare ディレクトリ。
須藤 アンマウント / メディア / ウィンシェア 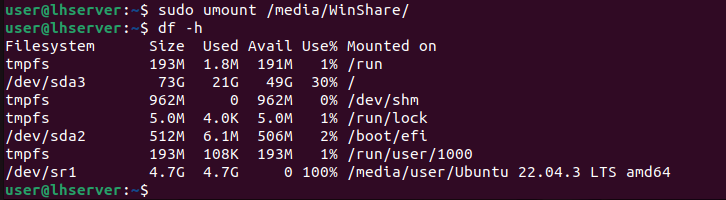
上記のコマンドで Windows 共有のマウントを解除できない場合は、次のコマンドを試してください。 力 を使用してアンマウントする -f フラグ。
須藤 アンマウント -f / メディア / ウィンシェアまたは、 -l フラグ、これ 切り離す 上記のコマンドも失敗した場合は、ファイル システム。
須藤 アンマウント -l / メディア / ウィンシェアこれらのオプションの詳細を読むには、 マウントマン 指示。
Windows 共有を作成する方法
Windows 共有は、ローカル エリア ネットワーク上で共有するように設定されたディレクトリです。 Linux で Windows 共有にアクセスする前に、Windows で Windows 共有をセットアップする必要があります。
まず、Windows で CIFS 通信が有効になっていることを確認します。そのためには、 Windows 機能のオンとオフを切り替える Windows 上で。探す SMB 1.0/CIFS ファイル共有のサポート リスト内で確認してください。
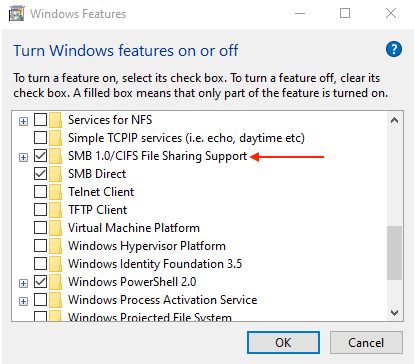
しばらくすると、システムを再起動するように求められます。
Windows でネットワーク検出を有効にするには、次の場所に移動します。 高度な共有設定 ;そこに到達したら、次のオプションが見つかるはずです ネットワークディスカバリ を選択して、このオプションが有効になっていることを確認します。 ネットワーク探索をオンにする オプション。
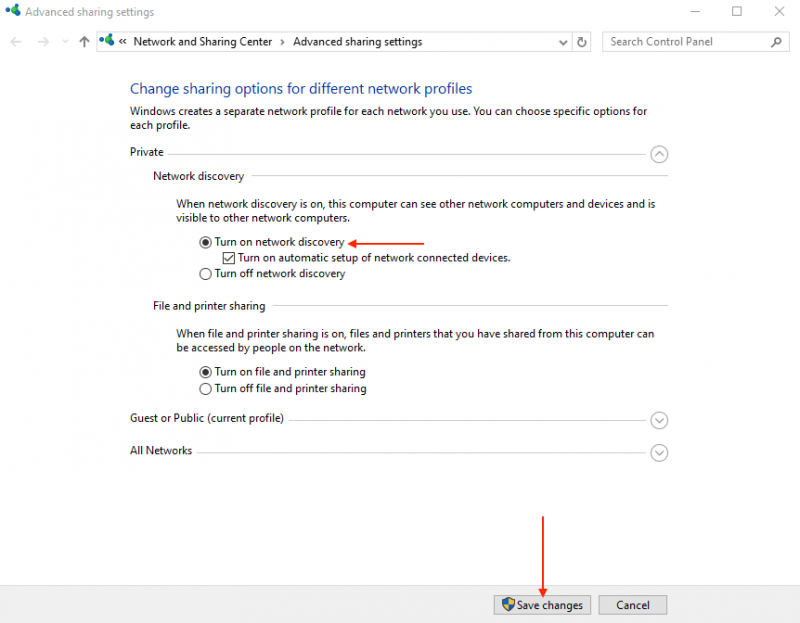
次に、次を使用して Linux にマウントされる Windows 共有フォルダーを作成する必要があります。 マウント.cifs ユーティリティ。
Windows 上の任意の場所にフォルダーを作成して右クリックし、コンテキスト メニューから [ プロパティ 。に移動します。 共有 開いたウィンドウのタブをクリックし、 共有 ボタンを押してフォルダ共有設定を進めます。
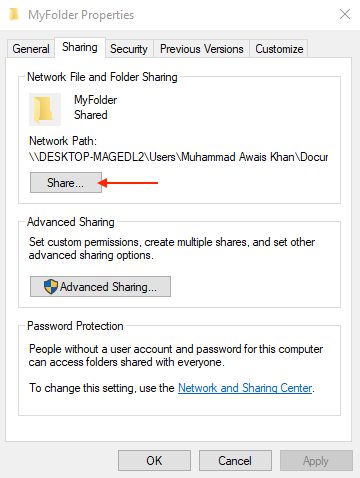
次に、ドロップダウン アイコンをクリックし、選択します みんな リストから選択し、 追加 ボタン。
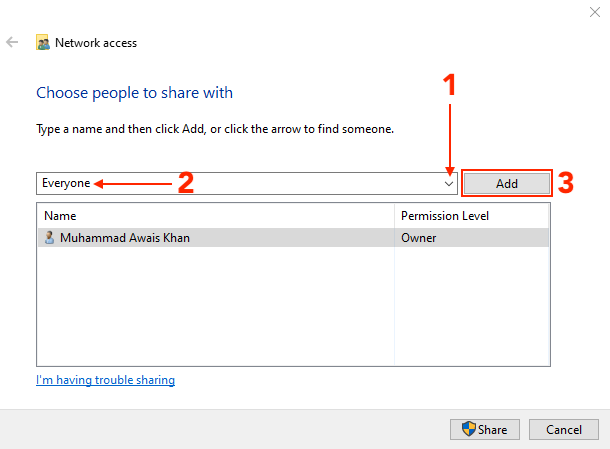
を選択 許可レベル、 に設定します 読み書き このフォルダーに移動し、 共有 。
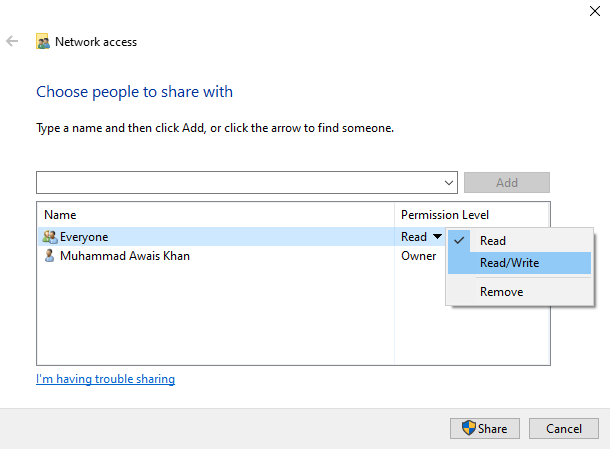
これで、Windows 共有を共有する準備が整いました。
結論
最近 Linux に移行した場合は、必ず Windows システム上のデータにアクセスする必要があります。 Windows 共有オプションを使用すると、Windows から Linux 上であらゆる種類のデータを共有できます。 Linux 上で Windows 共有にアクセスするには、Windows マシンの IP アドレスとパスワードが必要です。
mount.cifs ユーティリティを使用して Linux に Windows 共有をマウントするには、2 つの手順が必要です。まず、Linux 上でマウント ポイントを設定してから、 マウント を使用したコマンド -t cifs Linux に Windows 共有をマウントするオプション。