この記事では、Windows 10 ブルー スクリーン エラーを修正するさまざまな方法を紹介します。
PC で問題が発生した Windows 10 ブルー スクリーン エラーを修正する方法
Windows 10 ブルー スクリーン エラーのエラーに対処するために、次のことを試すことができます。
上記のアプローチを 1 つずつ確認していきましょう。
方法 1: スタートアップ修復を実行してブルー スクリーン エラーを修正する
スタートアップ修復は、指定されたエラーの解決にも役立ちます。この方法に従うには、以下の手順を参照してください。
ステップ 1: ブータブル USB を PC に接続する
まず、電源ボタンを数秒間押して PC の電源を切り、起動可能な USB を接続します。その後、もう一度電源ボタンを押して PC の電源を入れます。
ステップ 2: Windows 10 セットアップを実行する
PCの電源が入るたびに、「 F12 」 キーを押してブート メニューを実行すると、USB オプションが表示されます。それを選択して、Windows セットアップを起動します。
その結果、Windows インストール インターフェイスが表示されます。 次 」オプションをクリックしてから、「 あなたのコンピューターを修理する 」 次のウィンドウの「 今すぐインストール ' ボタン。
ステップ 3: スタートアップ修復を起動する
利用可能なオプションのリストから、「 トラブルシューティング ' オプション:
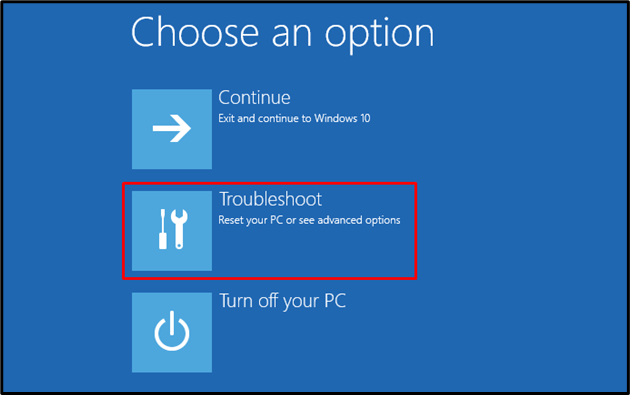
次に、「 高度なオプション 」のトラブルシューティング:
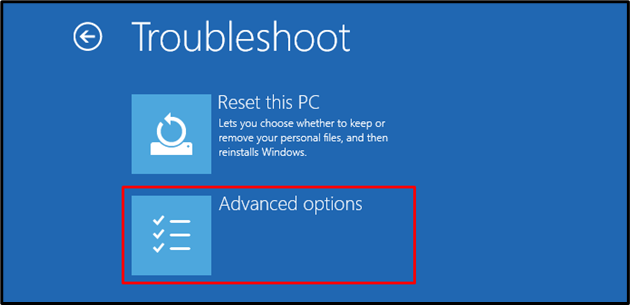
クリック ' スタートアップ修復 利用可能なオプションから:
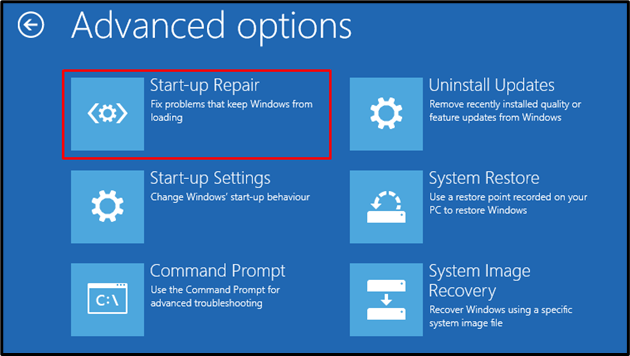
リストから実行するアカウントを選択します。 スタートアップ修復 」:

アカウントのパスワードを設定している場合は入力し、「 継続する ' ボタン:
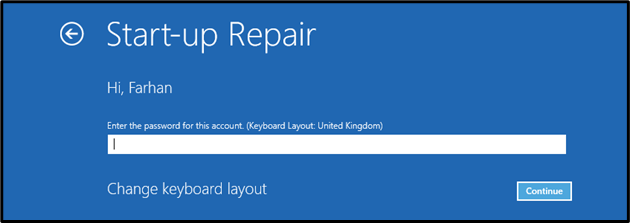
Windows 10 トラブルシューティング ツールがエラーの診断を開始します。
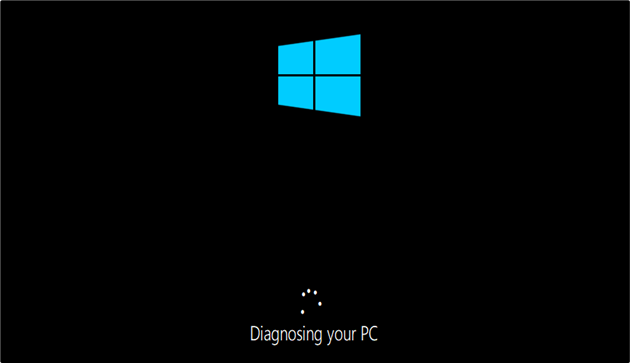
上記の方法がうまくいかない場合は、次の解決策に進んでください。
方法 2: Windows 10 をリセットしてブルー スクリーン エラーを修正する
Windowsをリセットすることは、Windows 10のブルースクリーンエラーを解決するために非常に有望な別の方法です。この方法で利用できる手順は次のとおりです.
ステップ 1: Windows 10 セットアップを実行する
前の方法と同様に、システムの電源を切り、起動可能な USB を接続し、起動メニューに入り、Windows 10 セットアップを実行します。
ステップ 2: Windows 10 をリセットする
クリックしてください ' この PC をリセットする ' オプション:
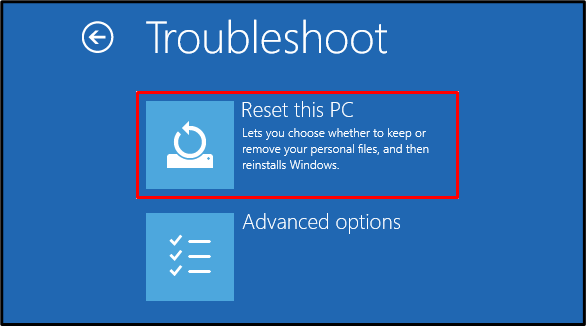
次に、使用可能なウィンドウのリセット オプションのいずれかをクリックします。この場合、「 ファイルを保持する 」 個人ファイルを保持するオプション:
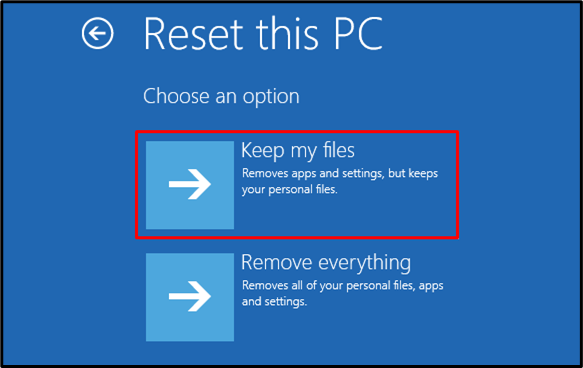
次に、「 ローカル再インストール ' オプション:
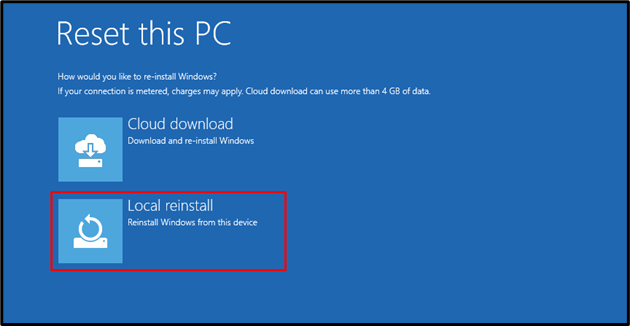
最後に、与えられた情報を読み、「 リセット ' ボタン:
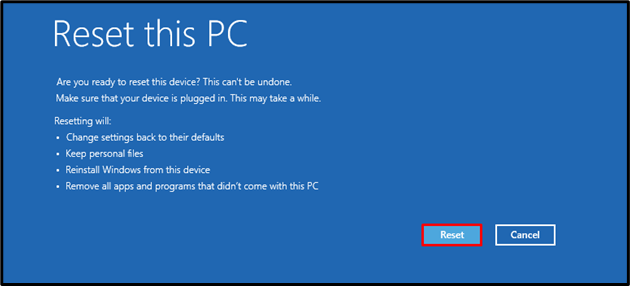
その結果、Windows 10 のリセット操作が開始されます。
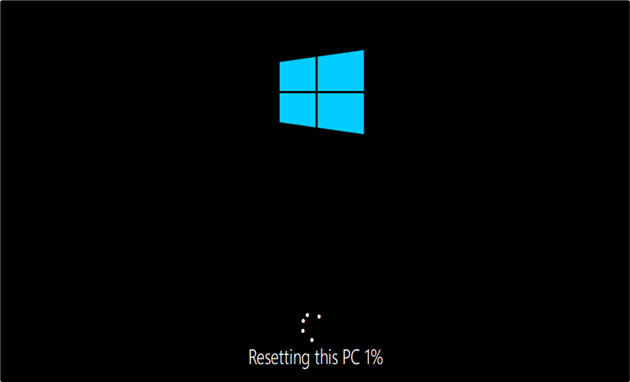
リセット後、コンピューターを再起動すると、問題が解決されます。
結論
Windows 10 でブルー スクリーン エラーを解決するには、「 スタートアップ修復 PC の電源を切り、起動可能な USB を接続し、Windows 10 インストーラー メニューに切り替えて、「 あなたのコンピューターを修理する 」エラーをトラブルシューティングするオプション。さらに、Windows 10 をリセットすることで、このエラーを診断できます。このブログでは、2 つの方法を使用してエラーを修正する方法を説明しました。