このガイドでは、次の概要について説明します。
- リセットボタンを使用してArduinoボードをリセットする方法
- リセットピンを使用してArduinoボードをリセットする方法
- reset()関数を使用してArduinoボードをリセットする方法
- ウォッチドッグタイマー方式を使用してArduinoボードをリセットする方法
- メモリ内のスケッチをリセットしてArduinoボードをリセットする方法
- EEPROMメモリをリセットしてArduinoボードをリセットする方法
Arduinoボードをリセットするとなぜ役立つのか
Arduino ボードのリセットは、次のようなさまざまなシナリオで役立ちます。
- スケッチのアップロードに問題がある場合は、Arduino ボードをリセットできます。
- アップロードされたスケッチが正しく動作しない場合があります。その場合は、Arduino ボードをリセットすると便利です。
- Arduino ボードがロックされている場合や応答していない場合は、Arduino ボードをリセットすると、ボードのロックが解除されることがあります。
Arduinoボードをリセットする方法
Arduino ボードをリセットできます。
- リセットボタンの使用
- リセットピンの使用
- リセット()関数の使用
- ウォッチドッグタイマー方式の使用
- メモリ内のスケッチをリセットする
- EEPROMメモリをリセットすることにより
リセットボタンを使用してArduinoボードをリセットする方法
Arduinoボードにはビルトインが含まれています リセットボタン ボードをリセットするために使用できます。このボタンは電源供給用のUSBポートの直前に配置されています。このボタンを押すと、このボード上のすべてのアクティビティが停止され、実行がコードの最初の行に戻ります。

リセットピンを使用してArduinoボードをリセットする方法
Arduino ボードをよく見ると、数秒以内にボードをリセットできるようにプログラムできるリセット ピンもあることに気づくでしょう。これは、リセット ボタンが正しく機能しない場合に役立ちます。このリセット ピンを使用して Arduino ボードをリセットするには、次の手順を実行する必要があります。
ステップ 1: Arduino IDE をダウンロードしてインストールする
コードをアップロードするために Arduino IDE を使用するので、まず、Arduino IDE をダウンロードしてシステムにインストールします。 Arduino IDE は、次からダウンロードしてシステムにインストールできます。 ここ 。
ステップ 2: Arduino ボードをシステムに接続する
次に、USB ケーブルを使用して、USB タイプ B の一方の端を Arduino ボード内に挿入し、USB タイプ A のもう一方の端をコンピュータに挿入します。
ステップ 3: Arduino ボードを選択する
Arduino IDE を開き、 ツール セクションを開き、そこから Arduino ボードを選択します。ボードを選択した後は、ポートも選択する必要があります。
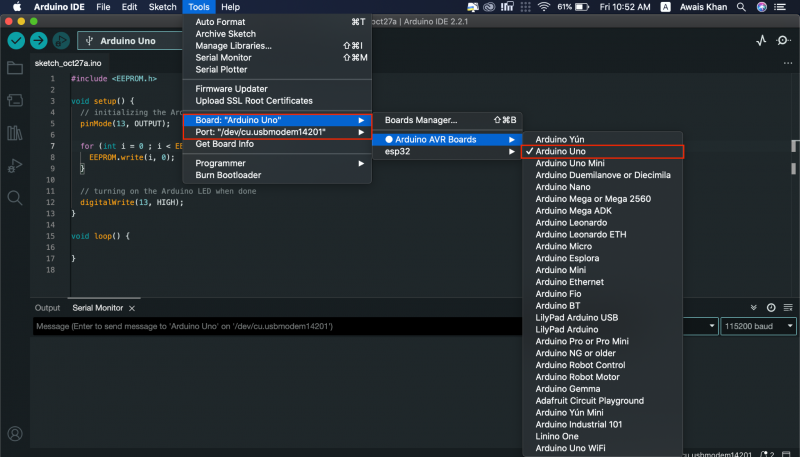
ステップ 4: コードを Arduino IDE に追加する
次に、次のコードを Arduino IDE :
整数 リセット = 4 ;空所 設定 ( ) {
デジタル書き込み ( リセット、HIGH ) ;
遅れ ( 200 ) ;
pinMode ( リセット、出力 ) ;
シリアル。 始める ( 9600 ) ;
シリアル。 プリントイン ( 「Arduinoをプログラム的にリセットする」 ) ;
シリアル。 プリントイン ( 'www.linuxhint.com' ) ;
遅れ ( 200 ) ;
}
空所 ループ ( )
{
シリアル。 プリントイン ( 「あ」 ) ;
遅れ ( 1000 ) ;
シリアル。 プリントイン ( 「B」 ) ;
遅れ ( 1000 ) ;
シリアル。 プリントイン ( 「プログラムでArduinoをリセットしてみよう」 ) ;
シリアル。 プリントイン ( ) ;
遅れ ( 1000 ) ;
デジタル書き込み ( リセット、ロー ) ;
シリアル。 プリントイン ( 「Arduinoではそこには到達しません。」 ) ;
}
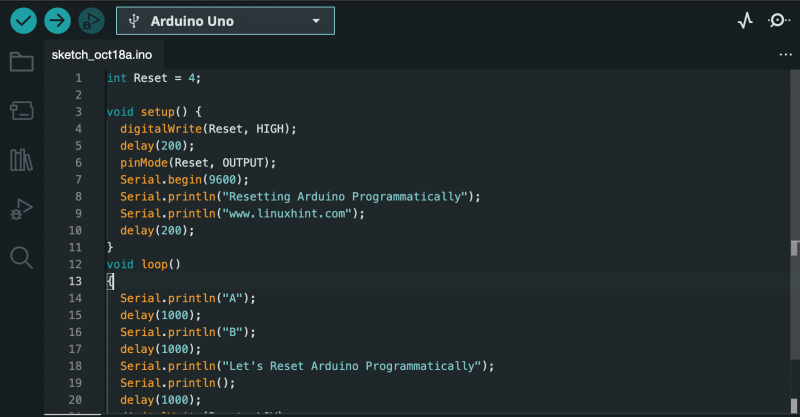
ステップ 5: ワイヤーを接続する
両端が開いた接続ワイヤを用意し、ワイヤの一方の端を接続します。 ピン4 、一方、もう一つの目的は リセット 以下に示すように、Arduino UNO にピンを付けます。

ステップ6: コードをアップロードする
を使用してコードをアップロードします。 アップロード ボタン:
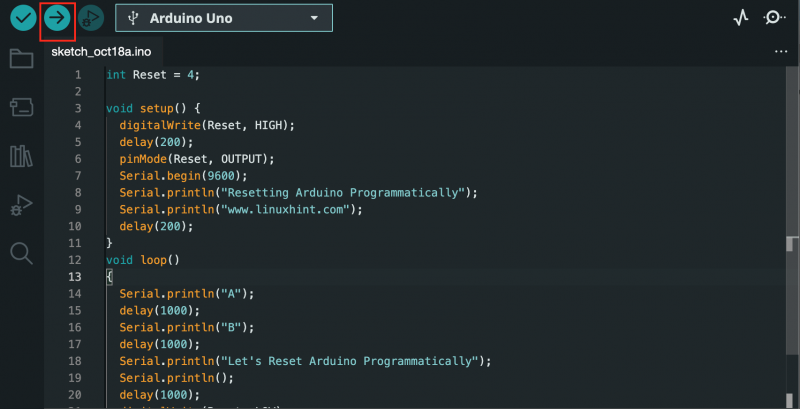
ステップ 7: シリアル モニターを開く
に移動します。 シリアルモニター オプション:
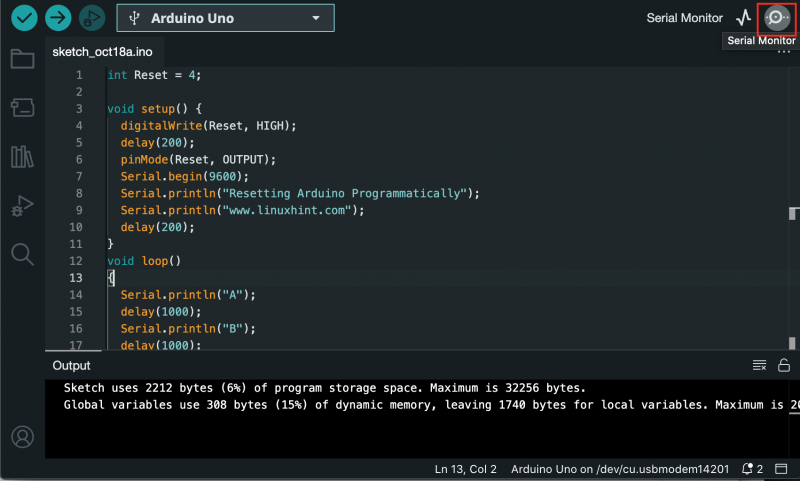
そこでは、次の出力が表示されます。
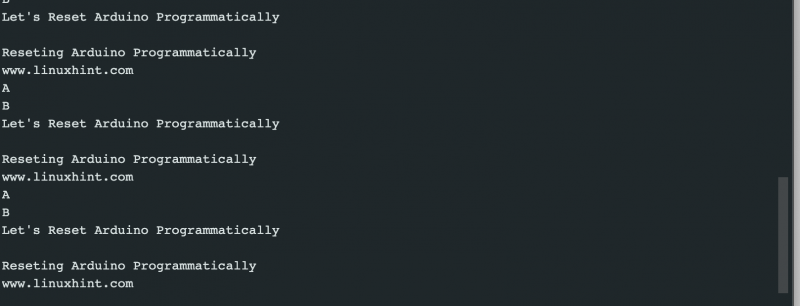
上記の出力は、Arduino が「」を表示していないことを示しています。 Arduinoはそこには到達しません」 リセットされた場合は、最初から結果を表示します。これにより、メソッドが Arduino ボードを正常にリセットしたことが保証されます。
reset()関数を使用してArduinoボードをリセットする方法
を使用することもできます。 リセット() Arduino コード内の関数を使用して、数秒以内に Arduino ボードをリセットします。この方法は非常に簡単なので、 リセット() 関数はArduino IDEライブラリに含まれています。次を使用してArduinoボードをリセットできます リセット() 次の手順で機能を実行します。
ステップ1: Arduino IDE を開いてコードを作成します。例として、次のコードを追加します。
空所 ( * リセット機能 ) ( 空所 ) = 0 ;空所 設定 ( ) {
シリアル。 始める ( 9600 ) ;
}
空所 ループ ( )
{
シリアル。 プリントイン ( 「1..」 ) ;
遅れ ( 1000 ) ;
シリアル。 プリントイン ( 「2..」 ) ;
遅れ ( 1000 ) ;
シリアル。 プリントイン ( 「3..」 ) ;
遅れ ( 1000 ) ;
シリアル。 プリントイン ( 「Arduinoボードをリセット中です」 ) ;
シリアル。 プリントイン ( ) ;
遅れ ( 1000 ) ;
リセット機能 ( ) ;
シリアル。 プリントイン ( 「reset() 関数が機能した場合、Arduino はこの出力を表示しません。」 ) ;
}
ステップ2: フォローする ステップ4 に ステップ 7 (ステップ 5 を除く) 上記のメソッドで提供されるものには、コードをアップロードしてから、 シリアルモニター 出力を確認します。
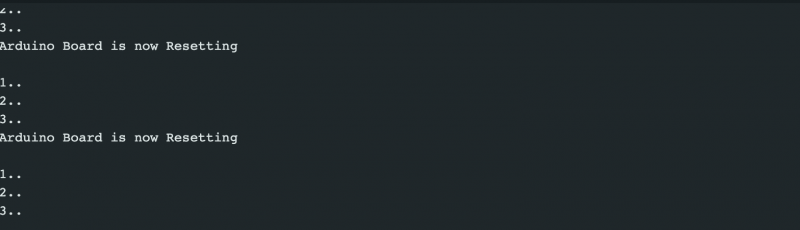
上記の出力は、Arduino ボードが次のコマンドを使用して正常にリセットされたことを確認します。 リセット() リセットされてから関数を実行し、最初からの結果を表示します。
ウォッチドッグタイマー方式を使用してArduinoボードをリセットする方法
の ウォッチドッグタイマー コード内で Arduino ボードをリセットするもう 1 つの効率的な方法です。これにより、特定の時間が経過した後にマイクロプロセッサをリセットできます。これは、プログラムの実行中にプログラムが停止し、ボードをリセットする以外に方法がない場合に役立ちます。を使用して Arduino ボードをリセットするには ウォッチドッグタイマー方式 、以下の手順に従います。
ステップ1: Arduino IDE を開き、次のコードを貼り付けます。
#含む < AVR / wdt。 h >空所 設定 ( ) {
シリアル。 始める ( 9600 ) ;
wdt_disable ( ) ; //WDTを無効にする
遅れ ( 2000年 ) ;
wdt_enable ( WDTO_2S ) ; //WDT 2 秒のタイムアウトを有効にする
シリアル。 プリントイン ( 「WDTが有効になっています」 ) ;
}
空所 ループ ( ) {
のために ( 整数 私 = 0 ; 私 < 5 ; 私 ++ )
{
シリアル。 プリントイン ( 「継続中」 ) ;
遅れ ( 500 ) ;
wdt_reset ( ) ; //ウォッチドッグをリセットする
}
その間 ( 1 ) ; // ここでウォッチドッグ タイマーがトリガーされます
}
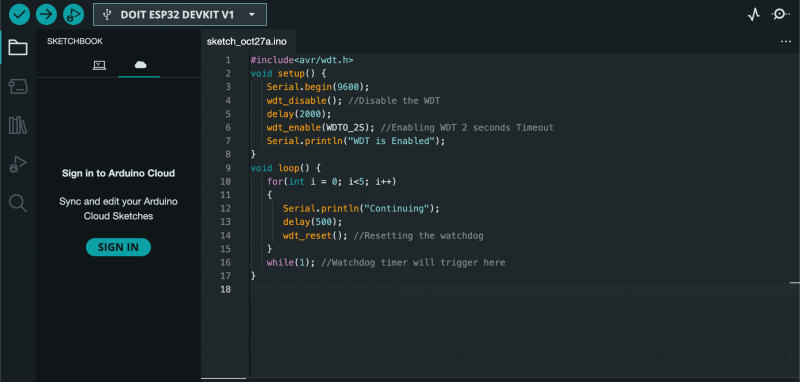
上記のコードでは、まずライブラリを初期化します。 ウォッチドッグタイマー 方法。次に、コード内でシリアルを初期化し、 番犬 開始時。しばらく遅れてから、 ウォッチドッグタイマー これは、ウォッチドッグがトリガーされ、2 秒のタイムアウトでマイクロコントローラーを再起動する必要があることを意味します。次に、コードはループに入り、ステートメントを実行しながら、 ウォッチドッグタイマー 一秒ごと。次に、無限 while ループに入り、ウォッチドッグをトリガーして Arduino ボードをリセットします。
ステップ2: さあ、繰り返します ステップ4~ステップ6(ステップ5を除く) 最初のメソッドで提供されているコードをアップロードしてから、 シリアルモニター 出力を確認するオプション:

上記の出力は、一度 ウォッチドッグタイマー が有効になっている場合、ループが継続され、Arduino ボードをリセットして同じ手順を再度繰り返します。
メモリ内のスケッチをリセットしてArduinoボードをリセットする方法
Arduino ボードにはフラッシュ メモリと RAM の 2 種類のメモリが搭載されています。フラッシュ メモリはデバイスの電源がオフになっても内容を保持しますが、RAM の内容はデバイスの電源がオフになると失われます。 Arduino ボード上で実行されているスケッチはフラッシュ メモリに保存されており、新しいスケッチをアップロードすると、フラッシュ メモリ内の既存のスケッチが上書きされます。したがって、メモリ内のスケッチをリセットすることで、Arduino ボードを簡単にリセットできます。これは、新しいスケッチで上書きすることを意味します。これは、次の手順で実行できます。
ステップ1: まず、前述したように、Arduino ボードをシステムに接続します。
ステップ2: に行く 例 から ファイル セクションを選択し、 最低限のもの から 基本 カテゴリー:
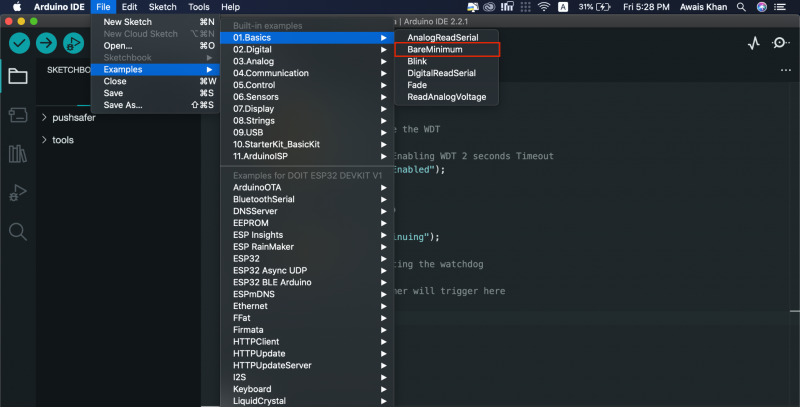
ステップ 3: この例では Arduino ボードが選択されていることを確認してください。これは、 ツール>ボード セクション:
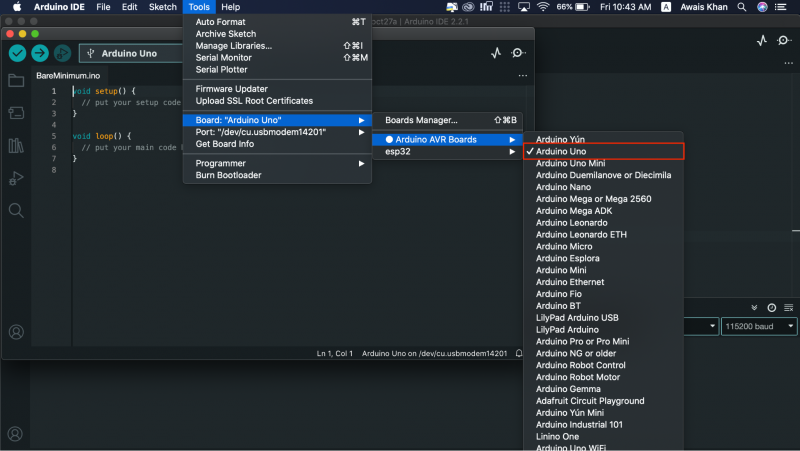
注記: Arduino UNO のポートをチェックする必要があります。 ポート 同じメニューを使用するオプション。
ステップ 4: これで、 アップロード コードをアップロードして Arduino ボードをリセットするオプション:
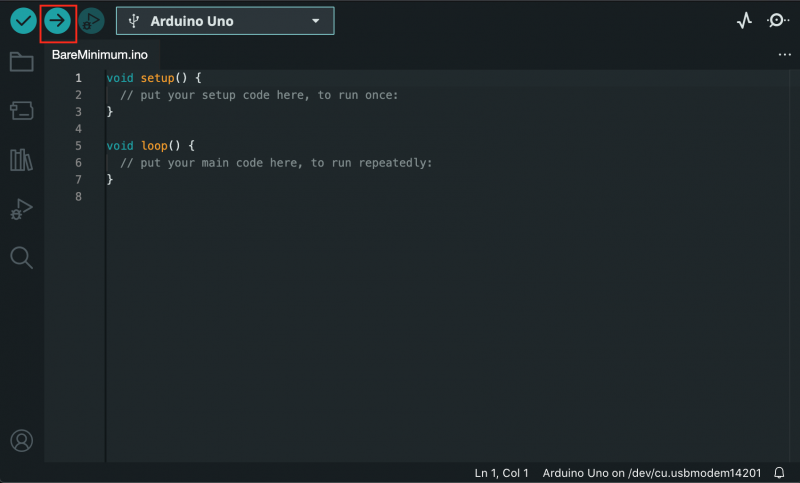
EEPROMメモリをリセットしてArduinoボードをリセットする方法
AVR ベースのボードには、ボードの電源がオフになっても値を保持する不揮発性フラッシュ メモリである EEPROM が搭載されています。 EEPROM をリセットするには、 EEPROM.write() バイトをゼロに設定し、Arduino ボードをリセットする関数。まず Arduino UNO をシステムに接続して、次のコードを Arduino IDE にアップロードする必要があります。次に、 アップロード Arduino IDE で Arduino ボードをリセットするオプション。
#含む < EEPROM。 h >空所 設定 ( ) {
// Arduino LED ピンを出力として初期化します
pinMode ( 13 、出力 ) ;
のために ( 整数 私 = 0 ; 私 < EEPROM。 長さ ( ) ; 私 ++ ) {
EEPROM。 書く ( 私、 0 ) ;
}
// 完了したら Arduino LED を点灯します
デジタル書き込み ( 13 、 高い ) ;
}
空所 ループ ( ) {
}
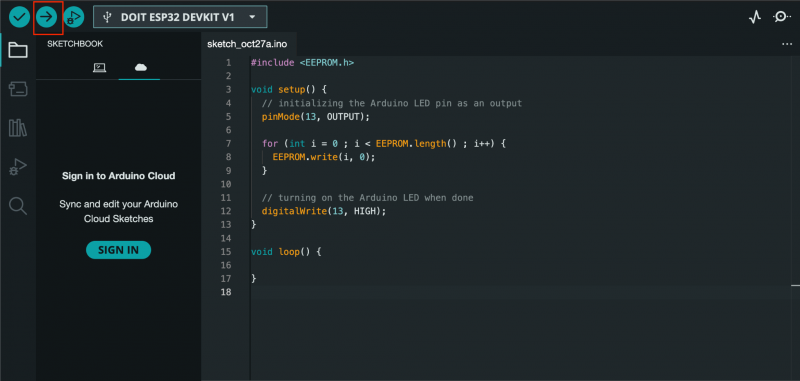
結論
Arduino ボードのリセットは、プロジェクトに取り組んでいるユーザーにとって基本的で広く使用されているタスクです。これは、コードがスタックし、ボードをリセットするしか方法がない場合に役立ちます。内蔵の経由でArduinoボードをリセットできます。 リセットボタン または、 リセットピン 。を使用して Arduino ボードをリセットすることもできます。 リセット機能 、 ウォッチドッグタイマー方式 、 メモリ内のスケッチをリセットする または EEPROMメモリ あなたのコードに。このガイドの上のセクションにはすべての方法のガイドが記載されており、自分にとって最適な方法を選択して、Arduino Board を使用したコーディングをシームレスに開始してください。