今日の記事では、「AppLocker」に関する次の内容について説明します。
Windows の「AppLocker」について理解する
「 アプリロッカー Windows OS では、アプリケーションのホワイトリスト ポリシーが適用されます。これらのポリシーにより、許可されたユーザーのみが指定されたアプリケーションを実行できるようになります。 「AppLocker」は、実行可能ファイル、スクリプト、インストーラー、およびダイナミック リンク ライブラリ (DLL) の実行を制御するための一連のルールを強制することによって機能します。
Windows で「AppLocker」を使用するメリット
「」を使用して、 アプリロッカー Windows では、次の機能が役立ちます。
安全
「AppLocker」は、悪意のあるアプリケーションによるマルウェア感染を効果的に軽減します。特定のユーザーのコンテキストでシステム上で実行される未承認のソフトウェアを制限することで、セキュリティ メカニズムを強化します。
複数の種類のファイルとの互換性
「」を使用して、 アプリロッカー Windows では、管理者は拡張機能を使用してソフトウェア/アプリをホワイトリストに登録することで簡単にカスタマイズできます。 「AppLocker」で操作できるファイルの種類は以下のとおりです。
- DLL 実行可能ファイル。
- パッケージ化されたアプリのインストーラー。
- Windows インストーラー ファイル (「.mst」、「.msi」、「.msp」拡張子を持つファイルを含む)。
- 実行可能ファイル (bat、.ps1、.cmd、.js、.vbs、.exe、および .com)。
監査と報告
すべてのポリシーには監査とレポートが必要です。そのため、「AppLocker」には堅牢な監査およびレポート機能が含まれており、ポリシー違反に対する洞察を提供します。
「Windows の AppLocker」を使用するにはどうすればよいですか?
「」を使用するには アプリロッカー Windows では、次の手順が使用されます。
ステップ 1: 「ローカル ポリシー エディター」を起動します。
「」にはデフォルトのアプリがないため、 アプリロッカー Windows の場合は、「ローカル ポリシー エディター」で設定します。起動するには、「Windows」キーを押して「」と入力します。 secpol.msc。 」を選択し、「管理者として実行」をトリガーします。
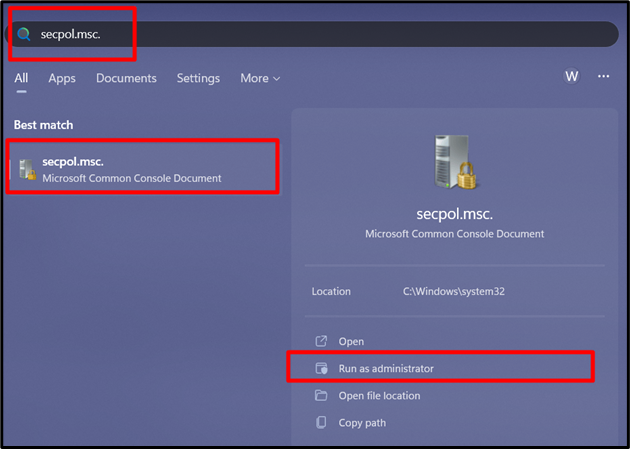
ステップ 2: ルールの適用を構成する
[セキュリティ設定] を展開すると、[アプリケーション コントロール ポリシー] オプションが表示されます。これを展開して [AppLocker] を選択し、右側のペインで [ルール適用の構成] をトリガーします。
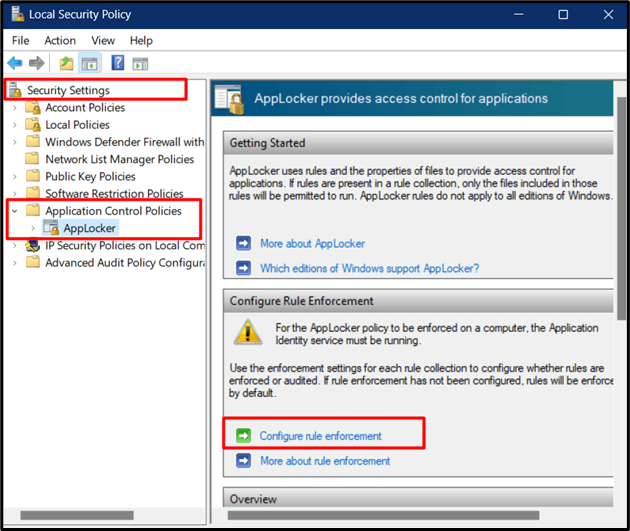
次のウィンドウが表示されるので、それに応じてルールを設定する必要があります。設定したら、「OK」ボタンを押します。
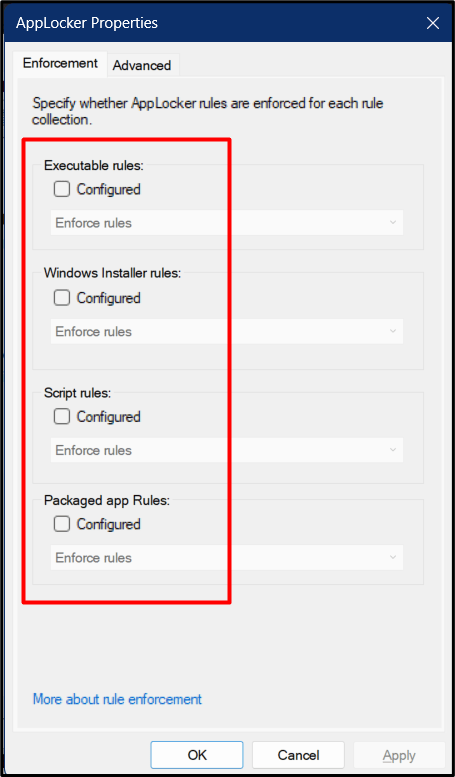
ここで、上記のポップアップに続いて右ペインから下にスクロールすると、ルールが適用されているものの、設定されていないことがわかります。
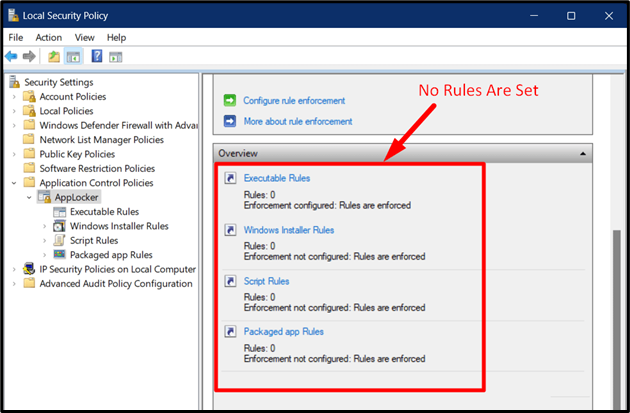
ステップ 3: ルールを設定する
ルールを設定するには、「AppLocker」オプションをクリックして展開し、右クリックして、ルールを理解した上で必要なタイプのルールをトリガーします。
- ” 新しいルールの作成 」オプションは、新しいルールを最初から作成するのに役立ちます。
- ” ルールを自動生成する 」は、現在のシステムを参照として使用してルールを作成し、それに応じて構成します (推奨)。
- ” デフォルトルールの作成 」では、デフォルトの構成設定を使用して新しいルールを作成します。
「」を使用してルールを作成しましょう ルールを自動生成する ' オプション:
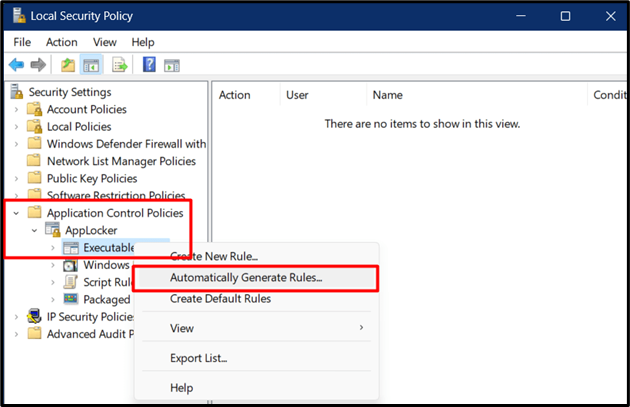
新しいウィザードが開き、以下をカスタマイズする必要があります。
- ルールを適用するユーザーまたはセキュリティ グループを選択します。
- ユーザーにアプリの実行と監査レポートの生成を許可するフォルダー。
- 後でカスタマイズするルールを識別できる名前を設定します。
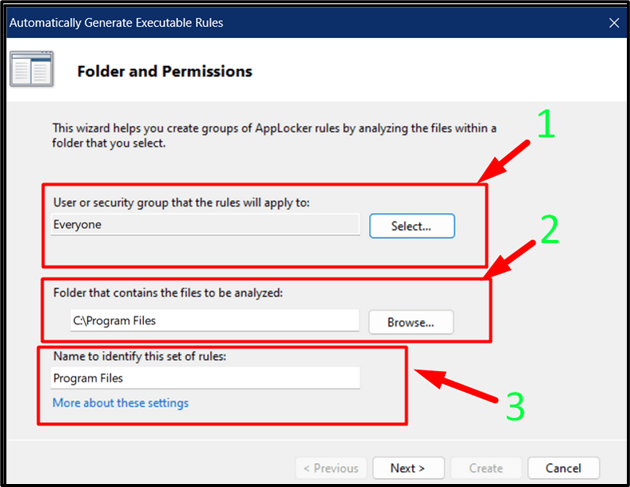
「次へ」ボタンを押すと「 ルールの設定 ここで、「デジタル署名されたファイルの発行者ルール」を選択し、選択した後「次へ」をクリックする必要があります。
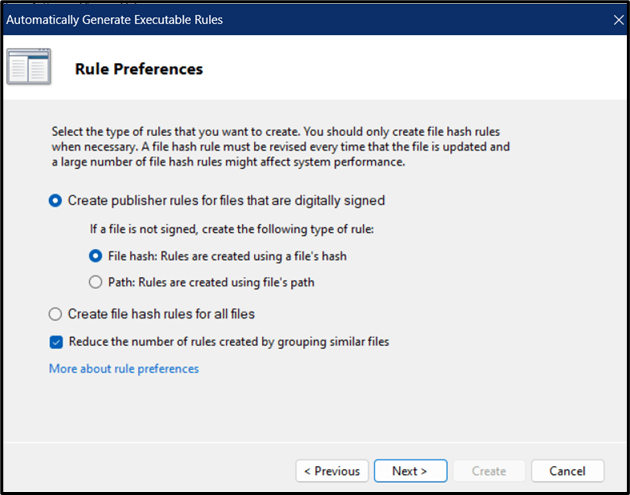
「次へ」ボタンをクリックすると、ウィザードによってルールの最終レビューが表示されます。それらを確認し、「作成」ボタンを押します。
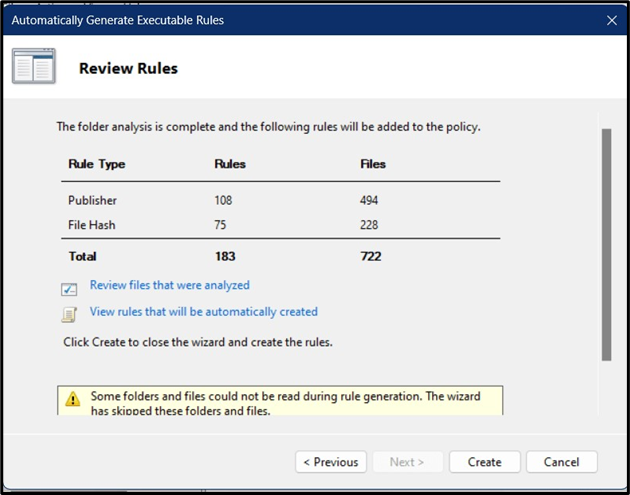
これを実行すると、ルールの生成が開始されます。これには数秒かかります。
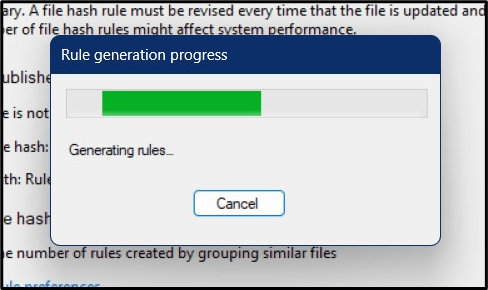
作成されたルールは、次のようにメイン画面に表示されます。
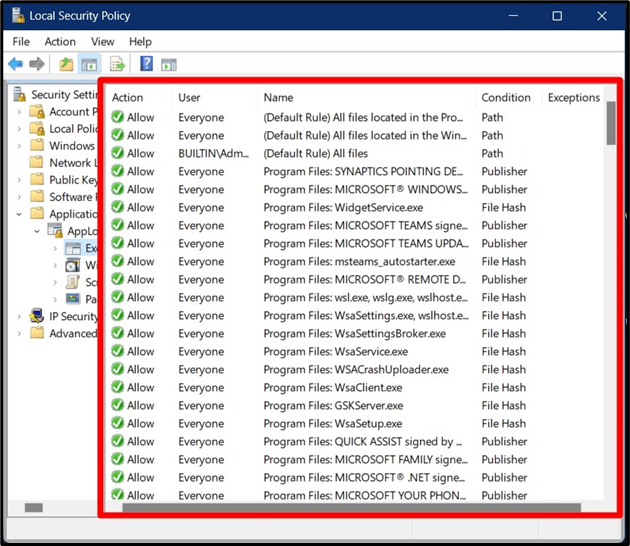
これらのルールをカスタマイズしたい場合は、アプリを右クリックして「プロパティ」を選択します。
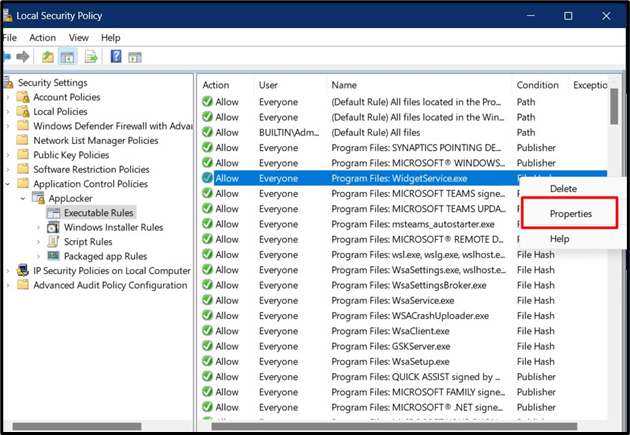
「プロパティ」ウィンドウから、「アクション」を選択し、アプリ/ソフトウェアを実行できる「ユーザー/グループ」をそれぞれ変更できます。
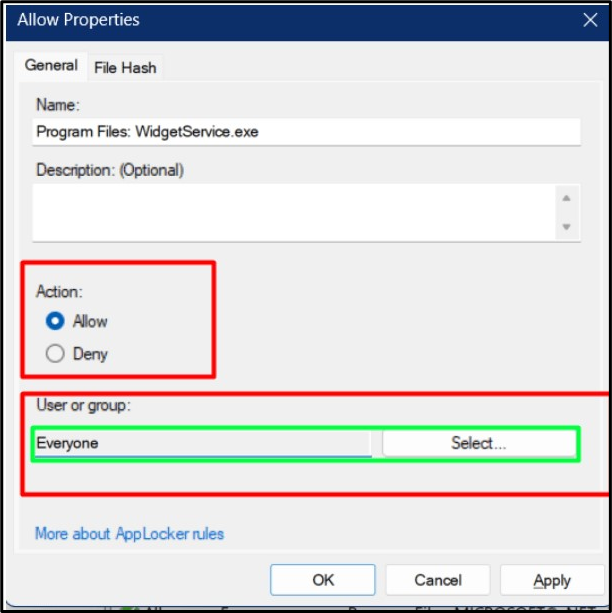
ルールは、右クリックして「削除」オプションを選択して削除することもできます。
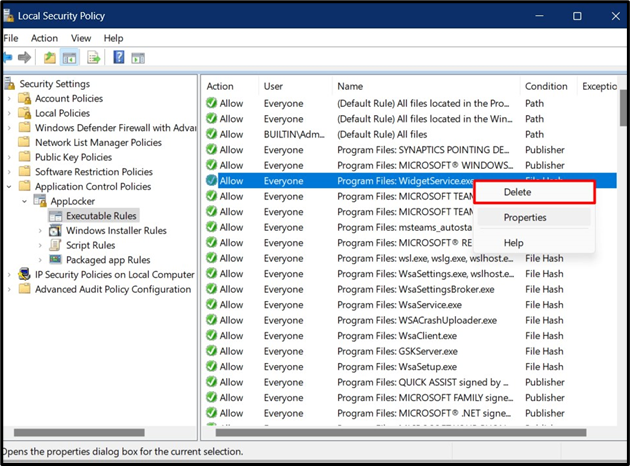
結論
” アプリロッカー Windows の「」は、システム管理者が、誰が実行できるか、誰が実行できないかというコンテキストでアプリに関するポリシーを設定するためのツールです。これらのポリシーは、管理者が「AppLocker」によって生成された監査レポートを表示できる組織で高く評価されています。また、不正なアプリを実行することによるマルウェア攻撃の可能性も低減します。このガイドでは、Windows の「AppLocker」について説明しました。