Mu Editor を使って ESP32 ボードをプログラムしてみましょう。
この記事で説明する内容は次のとおりです。
2: Windows に Mu Editor をインストールする
3: ESP32 用 MicroPython ファームウェアのダウンロード
1: MicroPython の紹介
MicroPython は無駄のない、書きやすいプログラミング言語で、Python 3 のサブセットです。マイクロコントローラーで動作するように設計されており、Python 3 標準ライブラリが組み込まれています。

MicroPython は、マイクロコントローラーやその他の電子ボードを制御するための低レベルの Python オペレーティング システムのプラットフォームを提供します。 MicroPython には、Python 3 と MicroPython の間のコード互換性を高める目的があるため、コードをデスクトップからマイクロコントローラーに簡単に転送できます。
2: Windows に Mu Editor をインストールする
Mu Editor をインストールするには、最初にダウンロードする必要があります。次に、MicroPython ファームウェア ファイルを使用して、MicroPython で ESP32 をフラッシュします。
Mu エディターのインストールは、以下の手順を使用して行うことができます。
ステップ1: の最新の更新されたバージョンをダウンロードするには エディターで に行く Mu Editor ダウンロードページ .
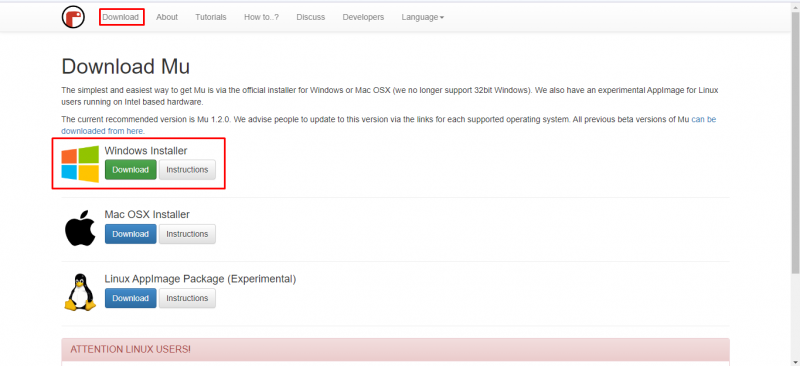
ステップ2: ファイルがダウンロードされると、 ダウンロード ディレクトリ。ダブルクリックして Mu Editor のインストールを開始します。
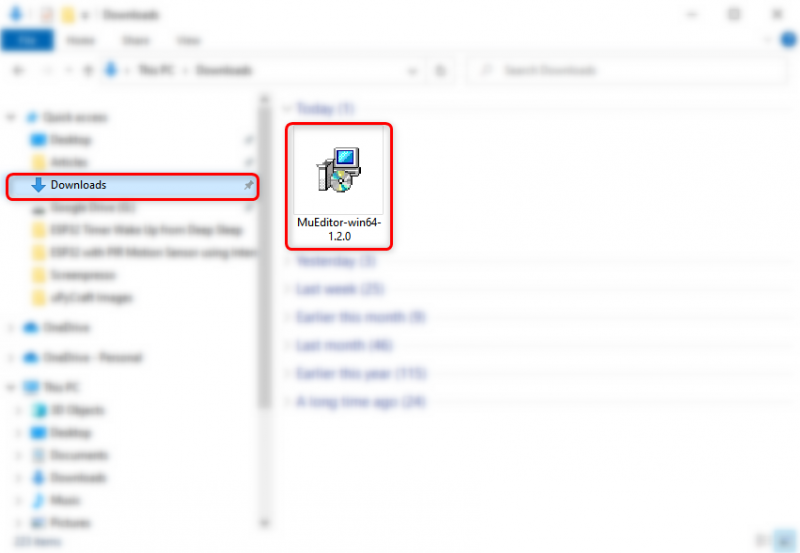
ステップ 3: 次のセットアップ ウィンドウが開きます。 次 続ける。
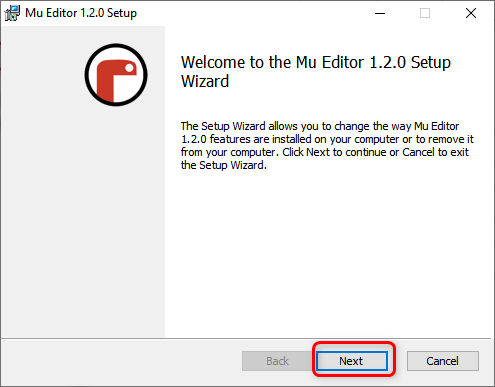
ステップ 4: クリック 終了 インストールが完了した後。
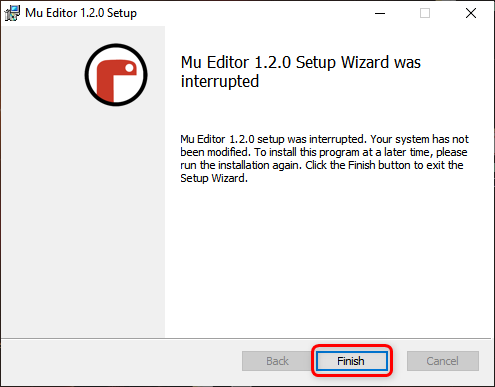
ステップ 5: Mu Editor アプリケーションを開くと、以下のウィンドウが表示され、さまざまな MicroPython 対応ボードのモードを選択できます。 ESP MicroPython を選択します。
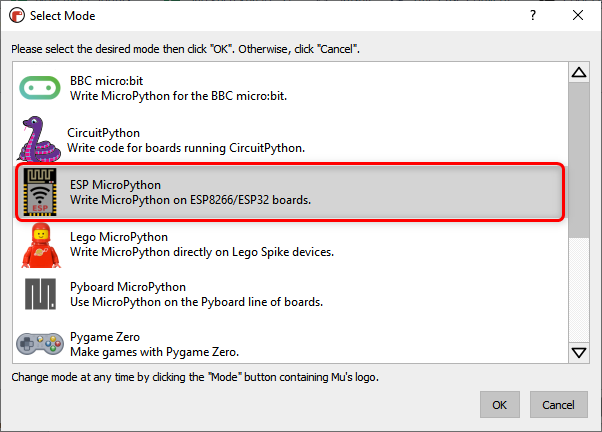
ステップ 6: Mu Editor の次のインターフェイスが表示されます。
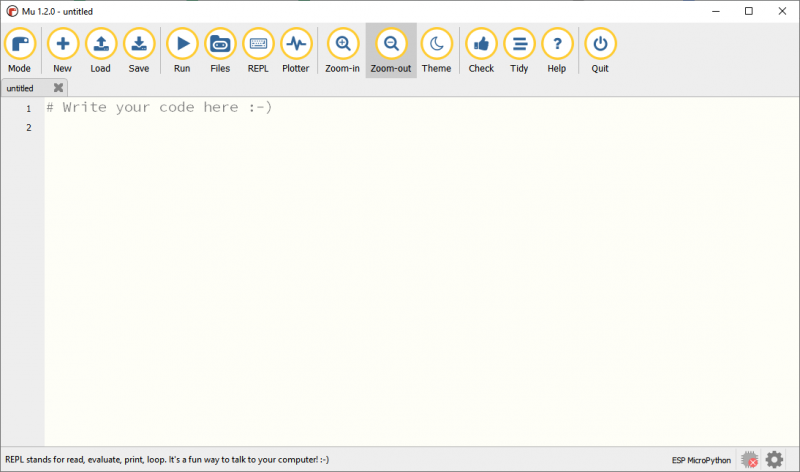
3: ESP32 用 MicroPython ファームウェアのダウンロード
MicroPython で ESP32 ボードをプログラムする前に、まず MicroPython ファームウェアで ESP32 をフラッシュする必要があります。 ESP32 用の MicroPython ファームウェアをダウンロードするには、公式サイトにアクセスしてください。 MicroPython ファームウェア ダウンロード ページ .
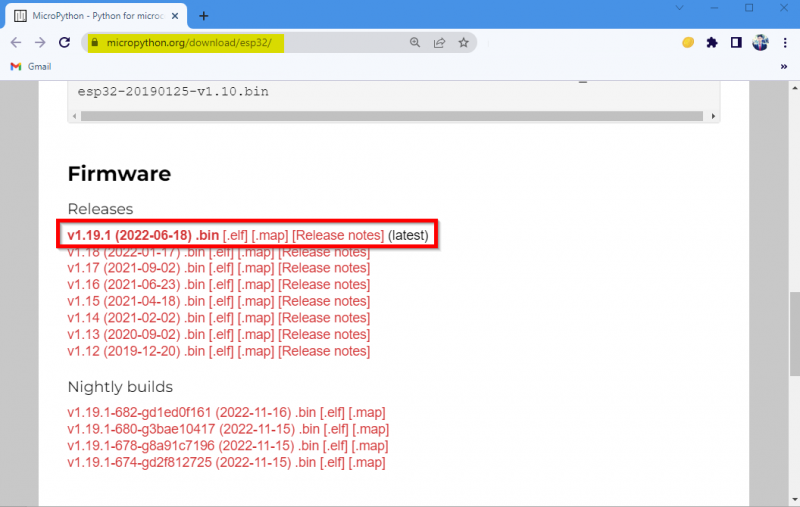
4: MicroPython ファームウェアのフラッシュ
ファームウェア ファイルをダウンロードしたら、ESP32 ボードにアップロードします。
以下の手順に従ってください。
ステップ1: 先に進む前に、まず ESP32 ボードを PC に接続します。接続後、デバイス マネージャーで ESP32 ボードを確認してください。
ノート: ESP32 がコンピューターに認識されない場合は、ESP32 チップをインストールする必要があります。 CP210 まずドライバー、 CP210x_Universal_Windows_Driver をダウンロード .
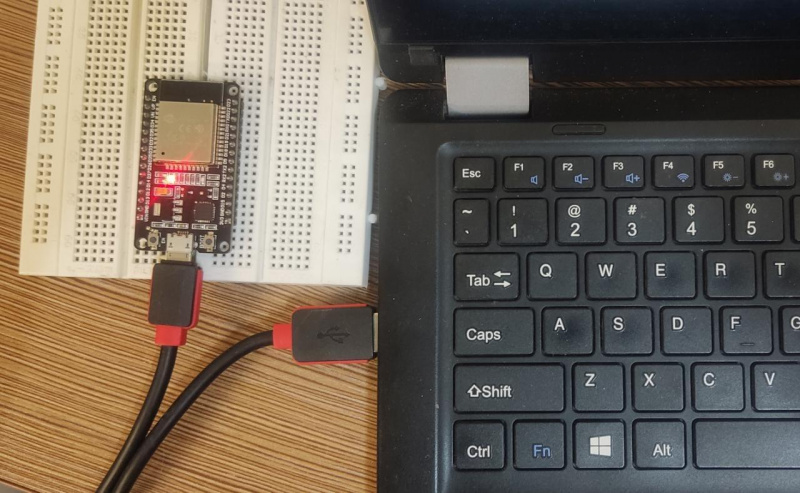
ステップ2: Mu エディタを開き、 設定 右下のメニューのボタン。
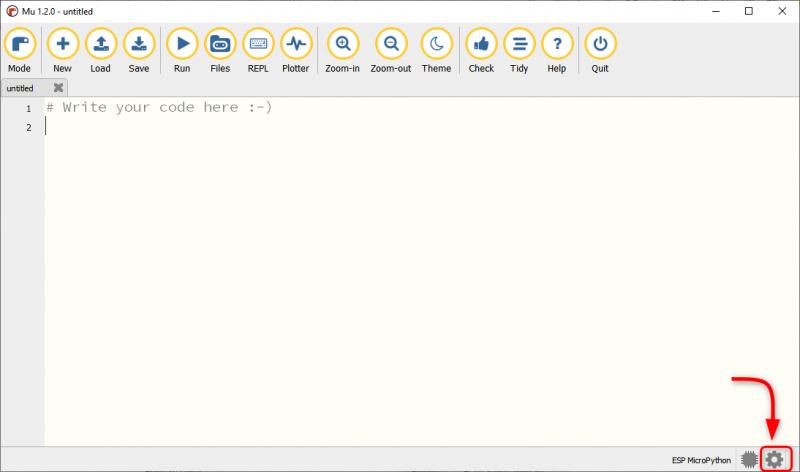
ステップ 3: 選択する ESP ファームウェア フラッシャー デバイスの COM ポートが選択されていることを確認します。その後、ボードの種類を選択します。
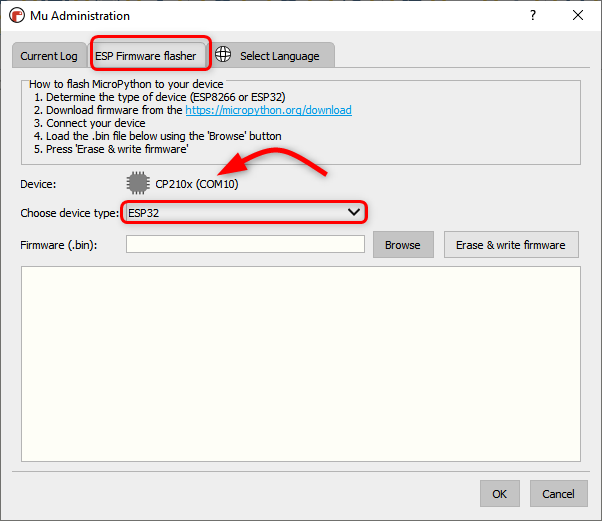
ステップ 4: [参照] をクリックして、ESP32 MicroPython ファームウェアを選択します。
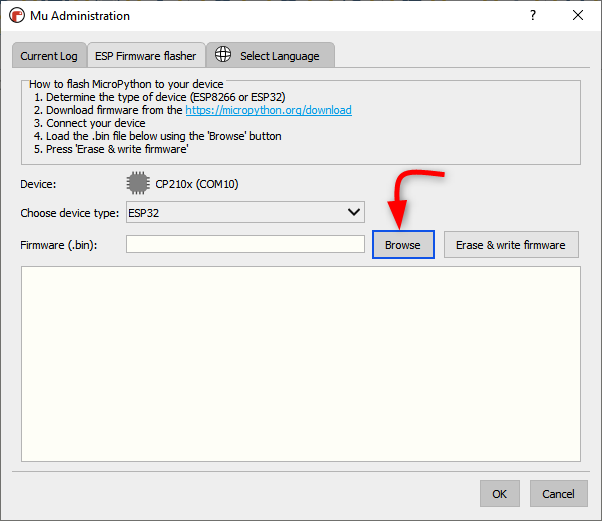
ステップ 5: を選択 。置き場 ファイルをクリックして 開ける .
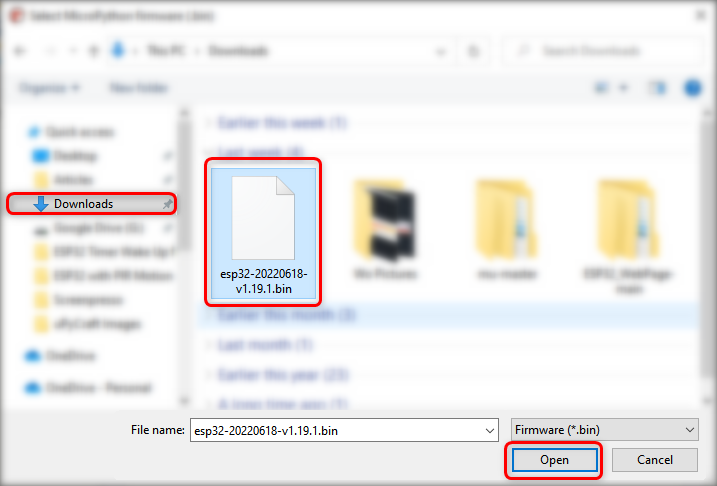
ステップ 6: ファイルが選択されたら、 ファームウェアの消去と書き込み .
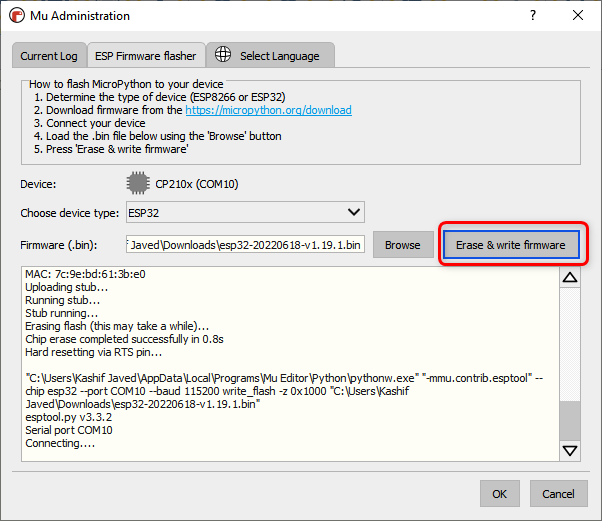
ステップ 7: ESP32 でファームウェアが完全にフラッシュするまで待ち、クリックします。 わかった .
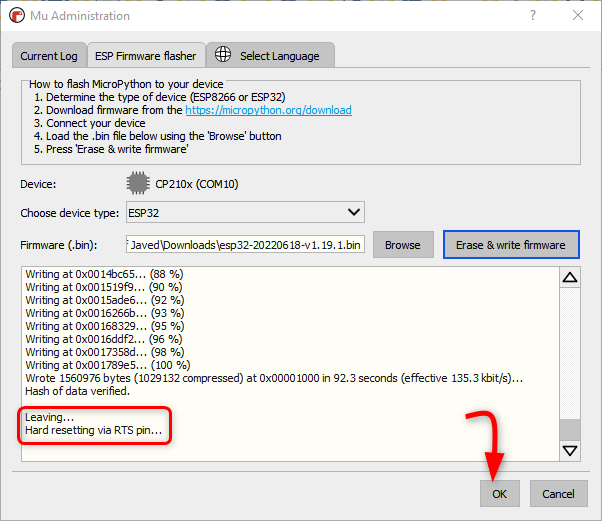
これで、ESP32 ボード内に MicroPython ファームウェアが正常にインストールされました。 Mu Editor を使用して、ESP32 で最初の MicroPython コードを作成してアップロードします。
5: Mu エディタで最初のスクリプトを実行する
Mu Editor で ESP32 のインストールと動作をテストするために、簡単な LED 点滅コードを記述します。次の手順は、MicroPython コードのアップロードに役立ちます。
ステップ1: Mu エディタを開き、 新しい ボタンまたはプレス Ctrl + N .
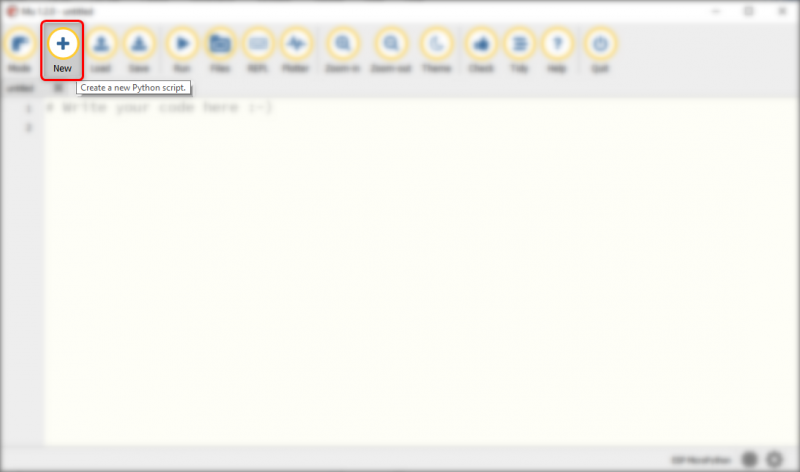
ステップ2: 以下のコードをコピーして、Mu Editor ウィンドウに貼り付けます。
# コードソース https://Linuxhint.comマシンインポートピンから
から 時間 輸入睡眠 #遅延のためにスリープをインポート
導いた = ピン ( 2 、 ピン。 アウト ) #2 ピンの LED (LED 内蔵)
その間 真実 :
導いた。 価値 ( 導かれません。 価値 ( ) )
寝る ( 1 ) #1 秒の遅延
コードをコピーすると、エディターは次のようになります。
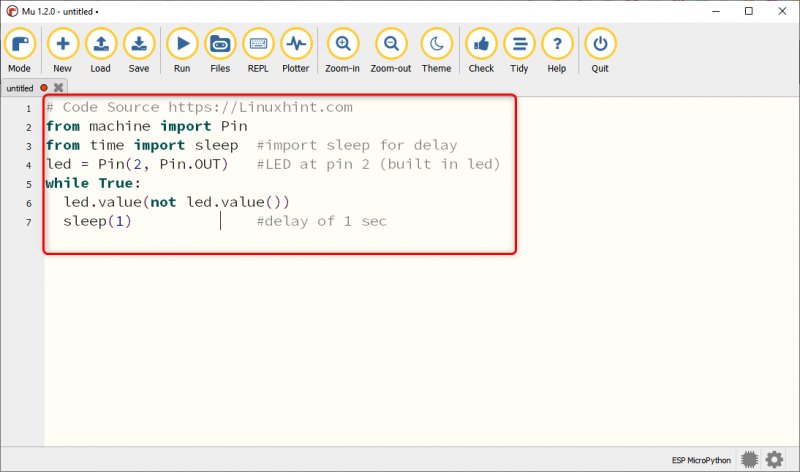
ステップ 3: 現在の MicroPython スクリプトを PC 内に保存するには、 保存 .
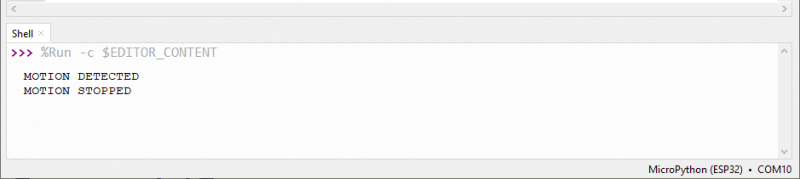
ステップ 4: ディレクトリを選択するか、新しいフォルダを作成し、名前を付けてファイルを保存します main.py.
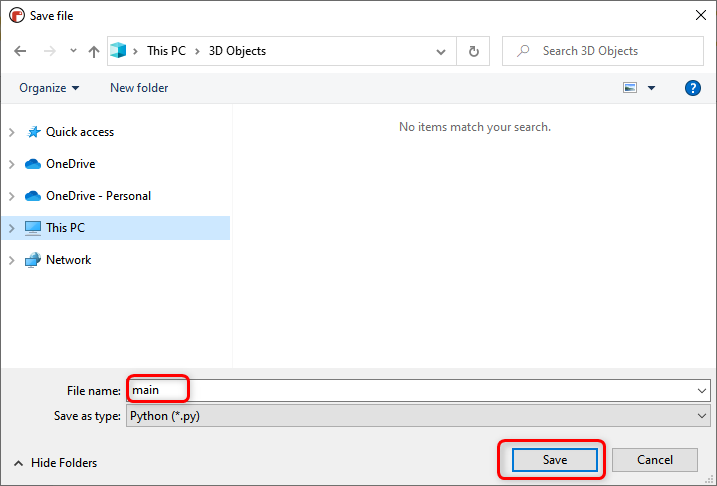
ステップ 5: MicroPython デバイス内およびコンピュータに保存されているすべてのファイルを確認するには、 ファイル。
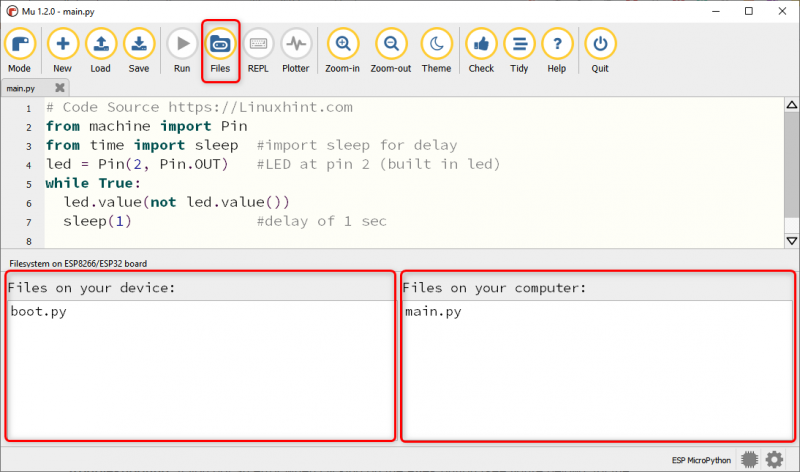
ノート: ファイルの表示中に Mu Editor でこの種のエラーが発生する場合があるため、Mu Editor を閉じて ESP32 ボードを切断し、Mu Editor を再度開きます。
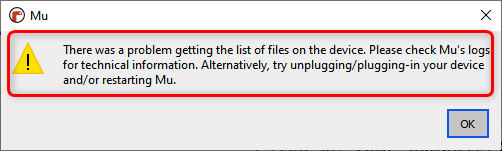
ステップ 6: ファイルを ESP32 ボードにアップロードするには、そのファイルをコンピューター ウィンドウからデバイス ウィンドウにドラッグします。
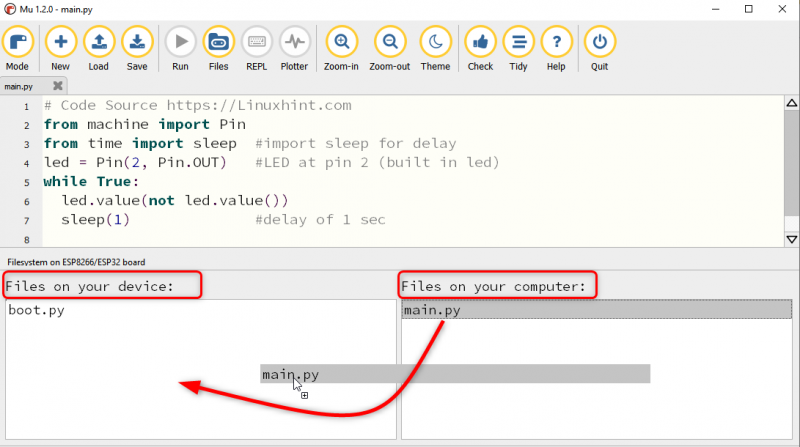
ステップ 7: ファイルが正常にアップロードされると、次のメッセージが表示されます。
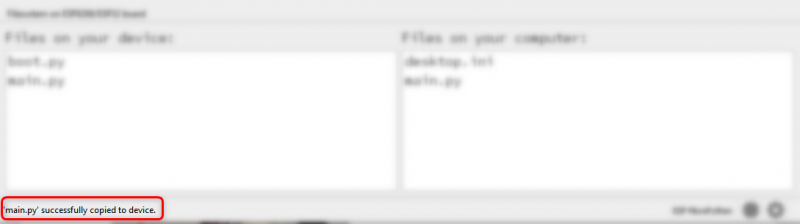
を押します。 リセット/EN ESP32 ボードのボタンをクリックして、アップロードされたスケッチの実行を開始します。
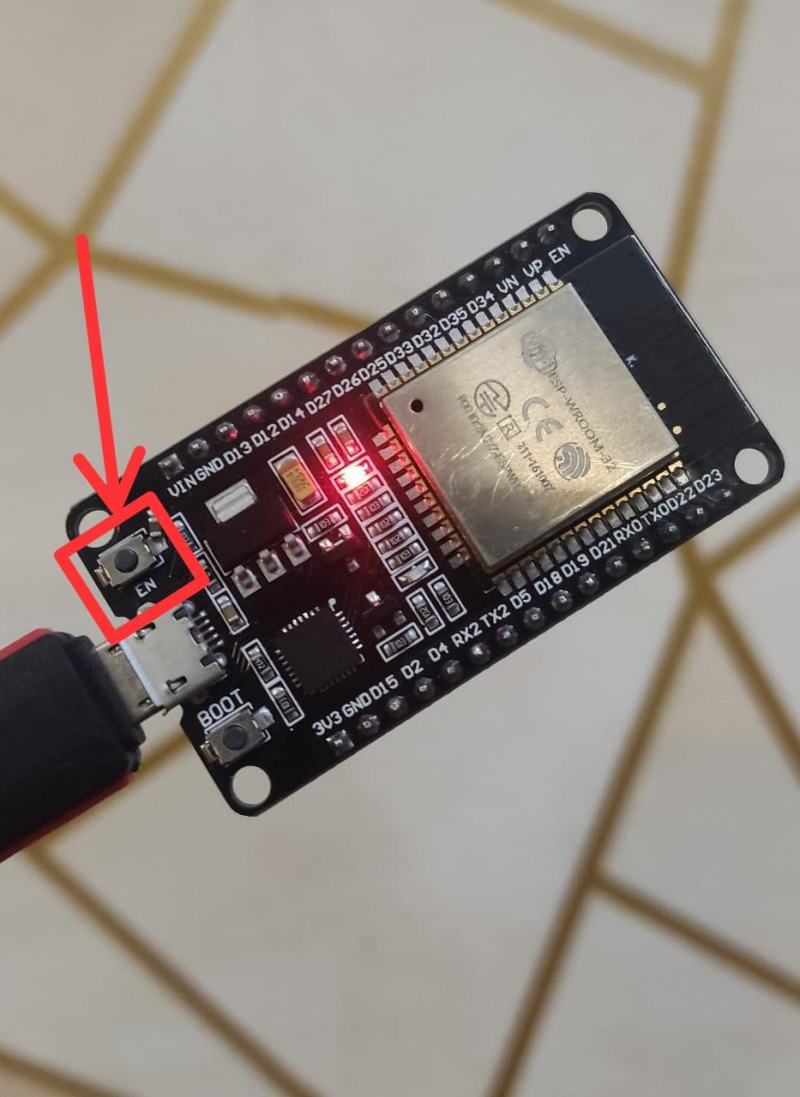
出力
出力では、オンボードの ESP32 青色 LED が点滅し始めることがわかります。
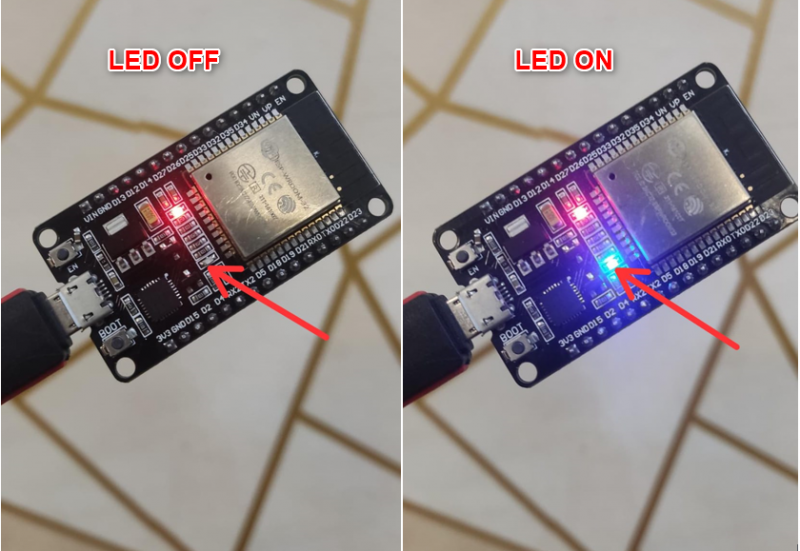
Mu Editor で ESP32 のインストールを完了し、最初の MicroPython スケッチを正常にアップロードしました。
結論
Mu Editor は、使いやすい MicroPython コンパイラのリストに含まれています。この記事では、ESP32 を Mu Editor に接続し、MicroPython で ESP32 ボードをプログラムするために必要なすべての手順を説明します。このガイドを使用すると、ESP だけでなく、MicroPython をサポートするすべてのボードを Mu Editor と連携させることができます。