WordPress は、Web サイトの設計と管理に世界中で頻繁に使用されているコンテンツ管理および Web サイト開発ツールです。ページや投稿のデザイン、テーマやプラグイン、カテゴリやタグの追加など、WordPress を他のフォーラムの中で際立たせる多くの素晴らしい機能を提供します。 WordPress コミュニティは、バグを修正し、より多くの機能を提供することでユーザー エクスペリエンスを向上させるために、WordPress アップデートをタイムリーにリリースします。
ただし、WordPress が自動的に更新されない場合があり、ダッシュボードまたは WordPress CLI から更新する必要があります。
この記事では次のことを説明します。
- ダッシュボードからWordPressを更新するにはどうすればよいですか?
- WordPress を自動的に更新するにはどうすればよいですか?
- WP-CLI を通じて WordPress を更新するにはどうすればよいですか?
ダッシュボードからWordPressを更新するにはどうすればよいですか?
ユーザーは、WordPress ダッシュボードから WordPress のバージョンを直接更新できます。 WordPress の新しいリリースが到着すると、ダッシュボードに「 アップデート 」メニューをクリックするとWordPressのアップデートの通知が表示されます。ダッシュボードを使用して WordPress を更新するには、表示されている手順に従います。
ステップ 1: WordPress ダッシュボードにアクセスする
まず、Xampp または Wamp サーバーを使用してサーバーを起動します。その後、「」に移動します。 http://localhost/<Website-Name>/ 」 WordPress ダッシュボードにアクセスするための URL。必須の認証情報を追加し、「」を押します。 ログイン ' ボタン:
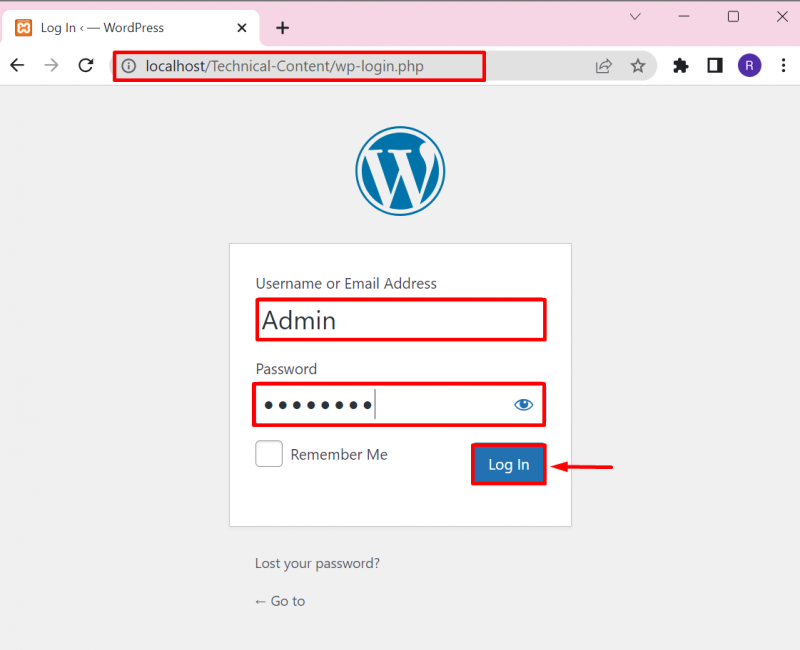
ステップ 2: アップデートオプションを開く
次に、「」をクリックします。 アップデート 「」のオプション ダッシュボード 」メニューをクリックしてWordPressのアップデートを確認します。ユーザーは「」にもアクセスできます。 アップデート 「」を押してメニューを表示します。 アップデート ” アイコン(以下の点を参照):
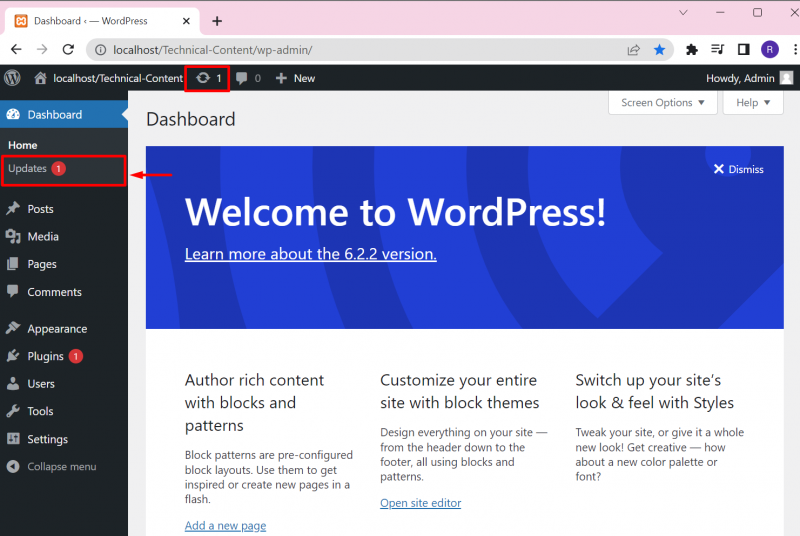
ステップ 3: WordPress を更新する
[更新] 設定から、ユーザーは WordPress の更新を確認し、新しい更新をインストールし、現在インストールされているバージョンの WordPress を再インストールできます。出力には、WordPress バージョンがすでに最新であることが示されています。
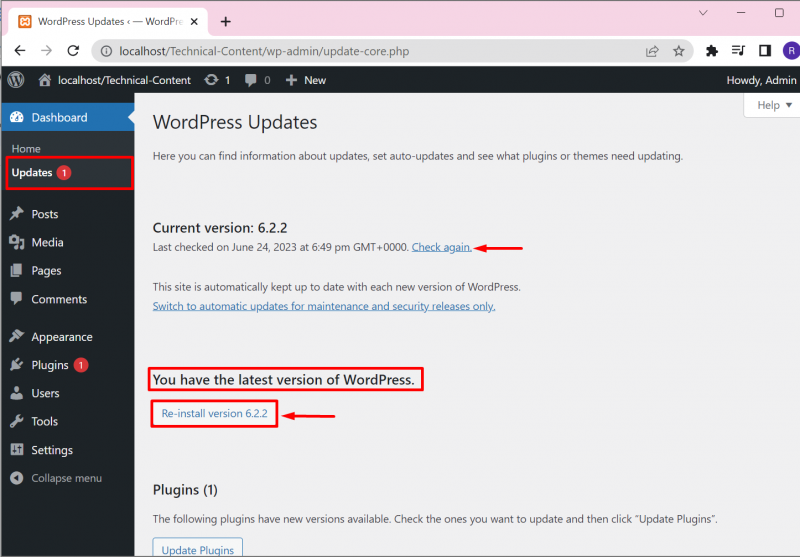
さらに、「 アップデート 」メニュー オプションを使用すると、ユーザーはプラグインとテーマの保留中のアップデートをインストールできます。この目的のためには、必要なアップデートのチェックボックスをオンにし、「 プラグインの更新」または「テーマの更新」 ' ボタン:
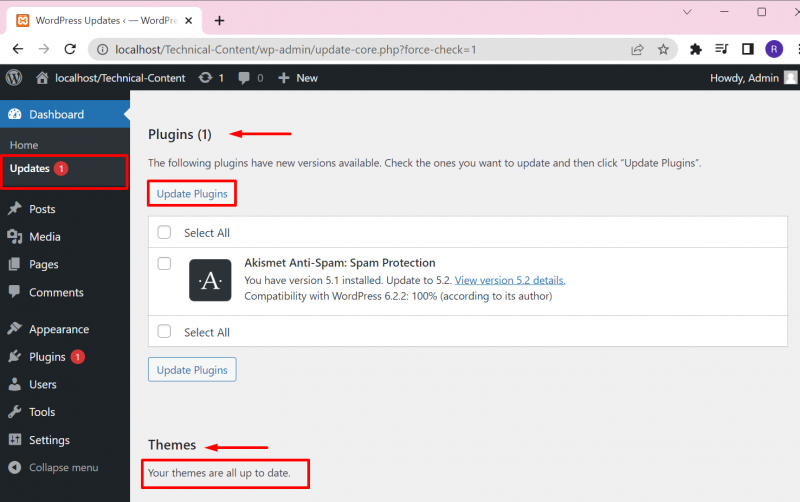
ここでは、プラグインのアップデートが正常にインストールされたことがわかります。
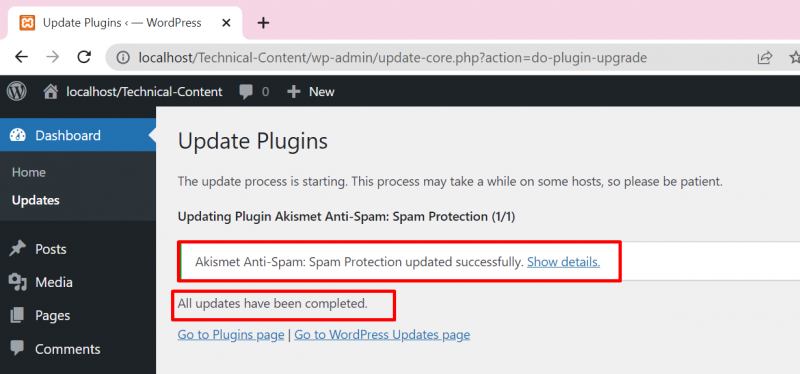
WordPress を自動的に更新するにはどうすればよいですか?
通知を受け取らずに WordPress を自動的に更新するには、ユーザーは「」を追加する必要があります。 定義('WP_AUTO_UPDATE_CORE', true); 「」行を「」に入力します。 wp-config.php ' ファイル。デモンストレーションを行う場合は、提供される指示に従ってください。
ステップ 1: WordPress ディレクトリにアクセスする
まず、WordPress Web サイトのディレクトリにアクセスします。ほとんどの場合、ユーザーは WordPress フォルダーを「」に設定します。 「xampp」または「ワンプ」 」サーバーディレクトリ。 Xampp では、WordPress ウェブサイトは「」にあります。 C:\xampp\htdocs\
次に、「」を見つけます。 wp-config.php ” ファイルを開き、任意のテキスト エディタ ツールで開きます。
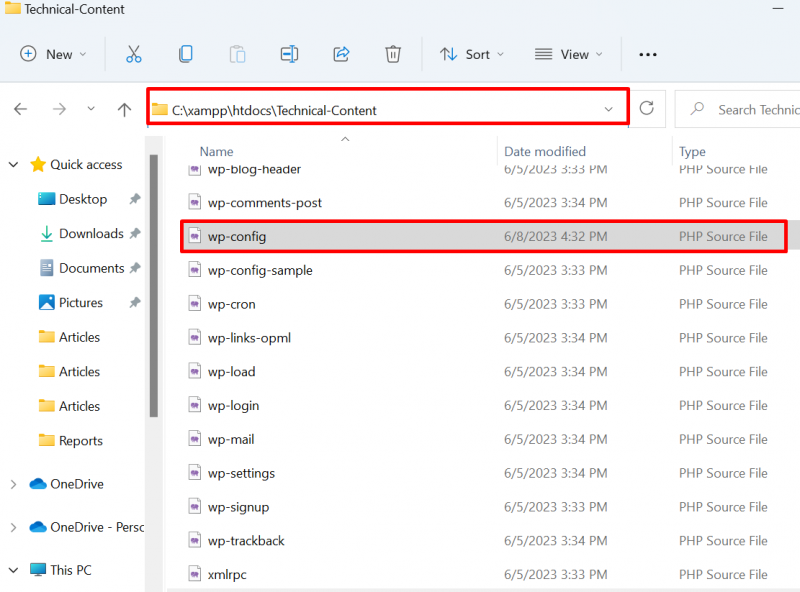
ステップ 2: WordPress の自動更新を有効にする
以下の指定された行をファイルに追加し、「」を使用して変更を保存します。 CTRL+S ' 鍵:
定義('WP_AUTO_UPDATE_CORE', true); 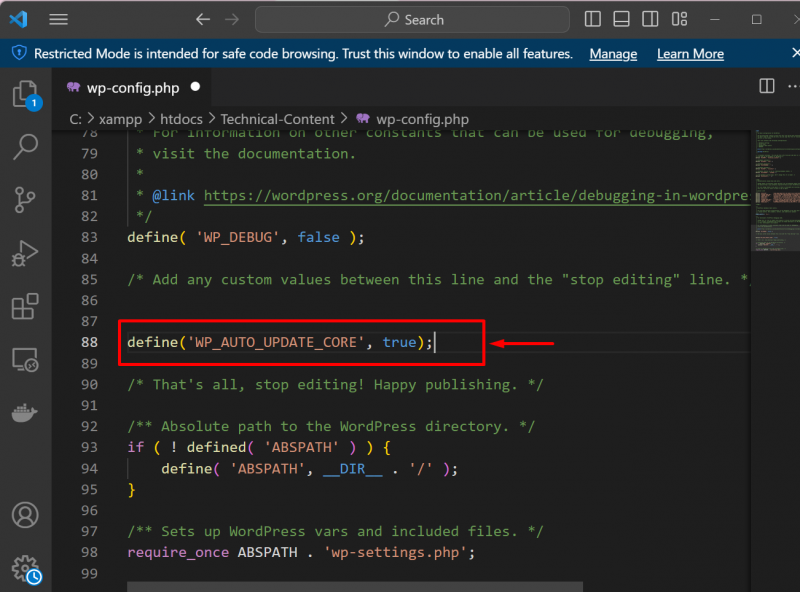
これにより、WordPress の更新が自動的に開始されます。
WP-CLI を通じて WordPress を更新するにはどうすればよいですか?
WP-CLI を使用して WordPress を更新するには、まずユーザーがシステムに WordPress をインストールする必要があります。 Windows で WordPress CLI を設定するには、関連する 記事 。次に、指定された指示に従って WordPress を更新します。
ステップ 1: コマンド プロンプトを起動する
まず、「」からWindowsコマンドプロンプトを起動します。 起動 」メニュー:
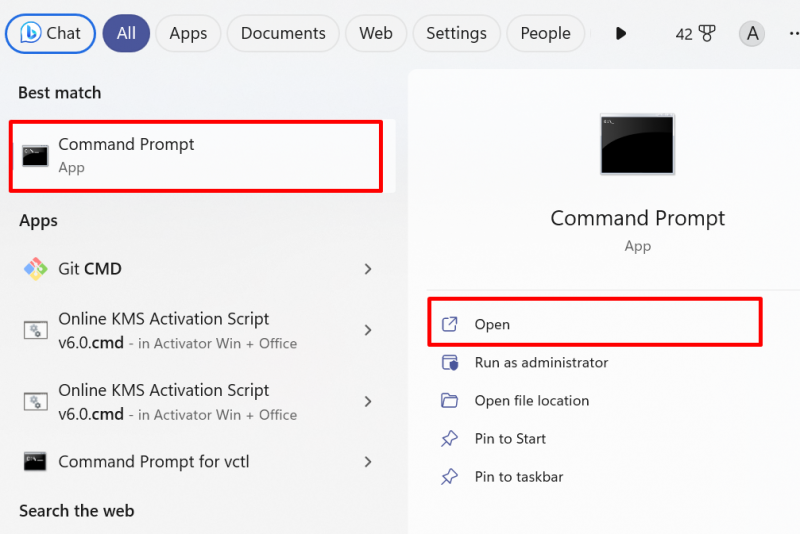
ステップ 2: WordPress Web サイトのディレクトリにアクセスする
次に、WordPress ディレクトリにアクセスしてみます。もう一度、「」から WordPress Web サイトのディレクトリにアクセスします。 ザンプ ”ディレクトリ。この目的のために、指定されたコマンドを利用します。
cd C:/xamppcd htdocs
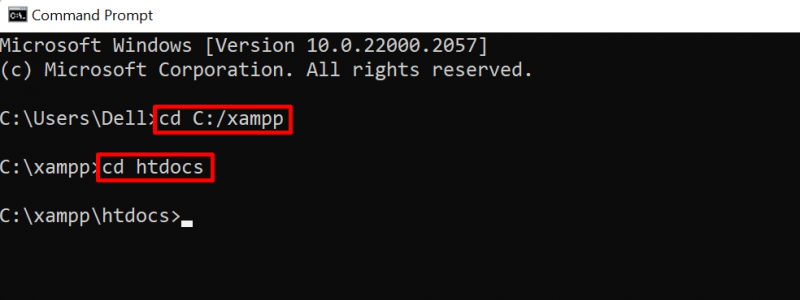
続いては「」から htdocs 」フォルダーを使用して WordPress Web サイトのフォルダーを開きます。 CD ' 指図:
cd 技術コンテンツステップ 3: アップデートを確認する
次のステップでは、「」を使用して WordPress の更新を確認します。 WPコアチェックアップデート ' 指図:
WPコアチェックアップデート出力には、WordPress の最新バージョンがすでにあることが示されています。
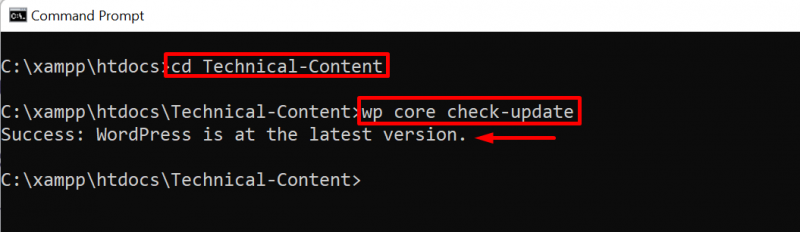
ステップ 4: WordPress を更新する
WordPress を更新するには、「 WPコアアップデート ' 指図:
WPコアアップデート 
WordPressの更新については以上です。
結論
Windows で WordPress を更新するには、ユーザーは WordPress ダッシュボード、WP-CLI を使用するか、WordPress を自動的に更新することができます。ダッシュボードからWordPressを更新するには、「ダッシュボード」メニューから「更新」オプションを開き、WordPressを更新します。 WP-CLI から WordPress を更新するには、単に「 WPコアアップデート ' 指図。 WordPress を自動的に更新するには、まず WordPress ディレクトリにアクセスし、「 wp-config.php ” ファイル、および” 定義('WP_AUTO_UPDATE_CORE', true); ” 行をファイルに追加し、変更を保存します。このブログでは、WordPress を更新するためのアプローチを提供しました。