メニューは WordPress の中核機能の 1 つであり、ユーザーの Web サイトで重要な役割を果たします。これらのメニューは、Web ページに接続するリンクのリストと呼ばれます。これらのメニューを使用すると、ユーザーは訪問者を任意のページまたは投稿に誘導でき、訪問者は簡単にサイトにアクセスできます。ページのリストを含むプライマリ メニューとしても知られるナビゲーション メニューなど、Web サイトで使用されるさまざまな種類のメニューがあります。メイン メニュー要素には、さらに多くのページや投稿などを表示するためのサブメニューを含めることもできます。
この記事では、WordPress でメニューを追加または編集する方法を説明します。
WordPressでメニューを作成して追加するにはどうすればよいですか?
メニューを作成して WordPress に追加し、Web サイトのページにリンクするには、所定のデモに従います。
ステップ 1: WordPress の「外観」メニューに移動します
まずはWordPressのダッシュボードにログインします。その後、「」に移動します。 外観 」メニューを選択し、「 メニュー リストからのオプション:
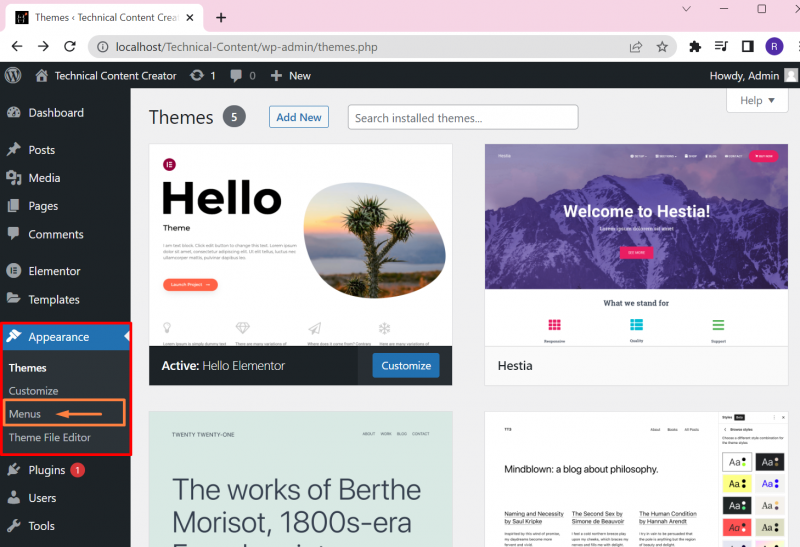
ステップ 2: 新しいメニューを作成する
次に、新しいメニューを作成します。このためには、まず「」をクリックします。 ライブプレビューで管理 」ボタンをクリックしてメニューを作成し、出力をライブ プレビューします。
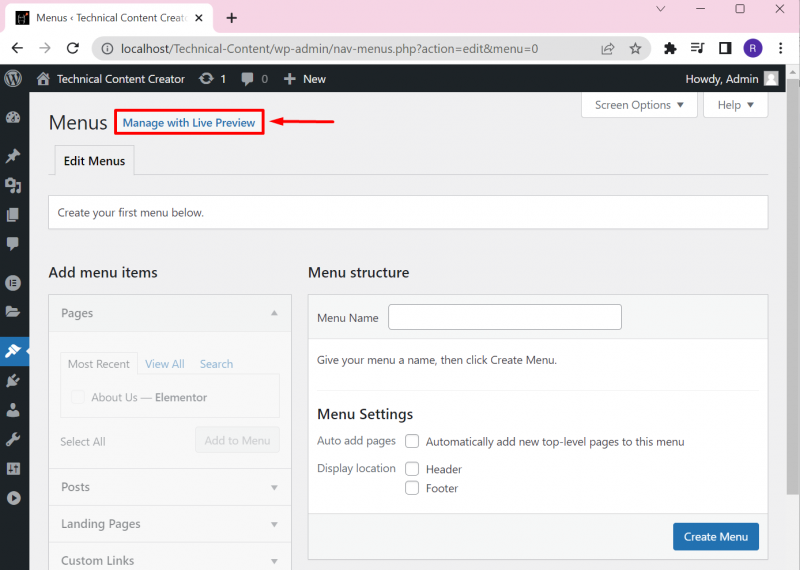
クリックしてください ' 新しいメニューの作成 」ボタンをクリックしてメニューの作成を開始します。
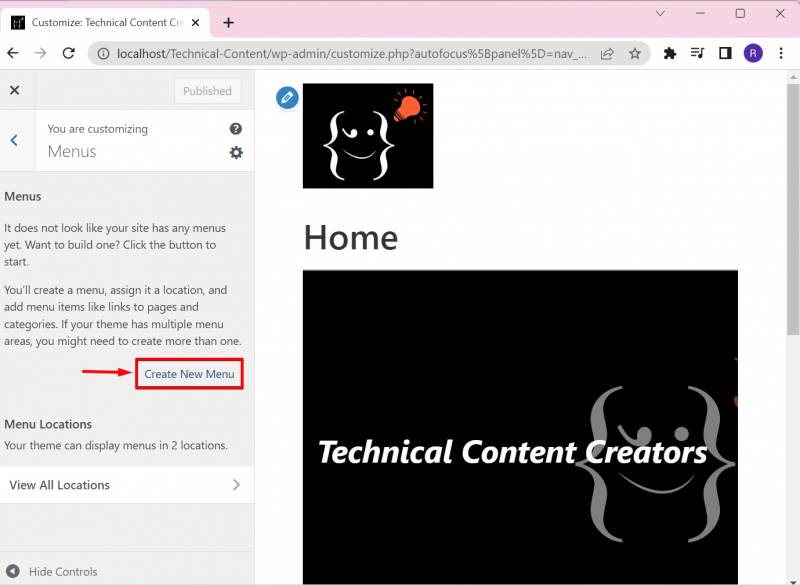
「」にメニュー名を設定します。 メニュー名 ' 分野。その後、「」をマークしてメニューの場所を設定します。 ヘッダ 」チェックボックスをオンにします。これにより、ヘッダーに Web サイトのメニューが設定されます。次に、「」を押します。 次 」ボタンを押して次に進みます:
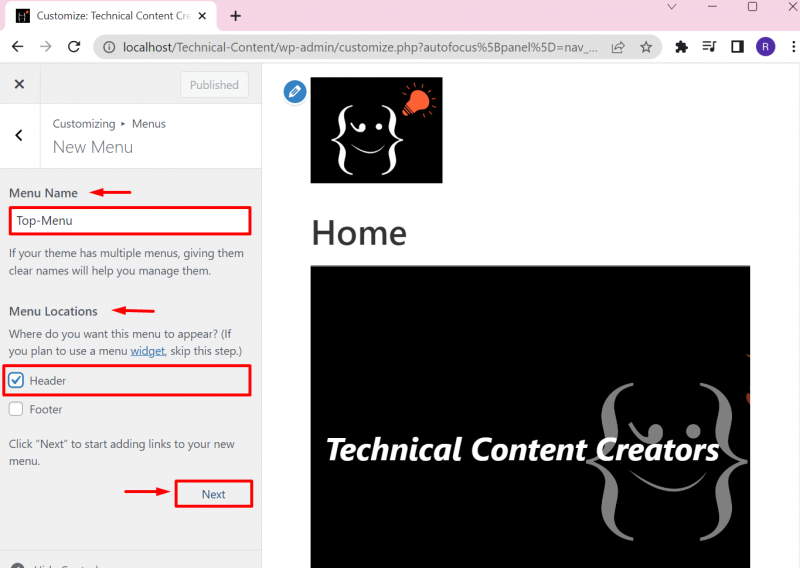
ステップ 3: メニューにページを追加する
次に、ページをメニューにリンクします。この目的のために、「」をクリックしてください。 アイテムの追加 ' オプション:
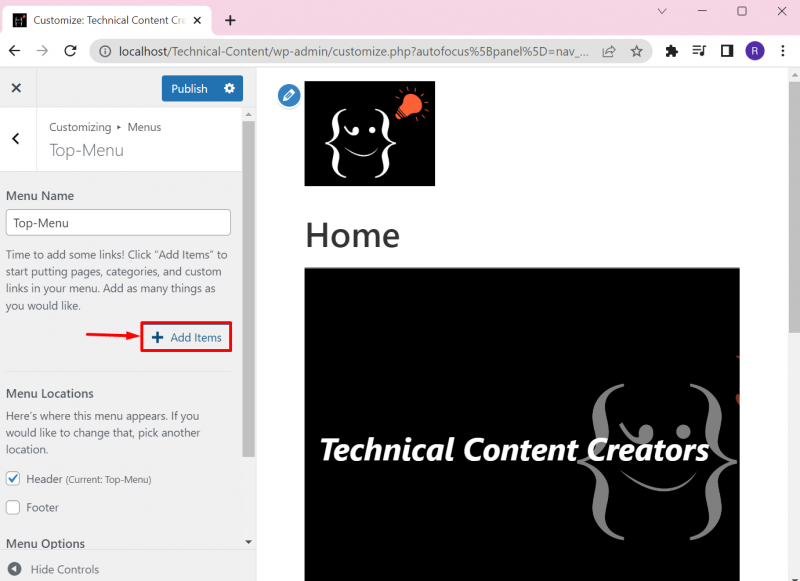
ここで、「」からページを追加します。 ページ 」ドロップメニュー。ページを追加するには、それぞれの「」をクリックします。 + 」アイコン:
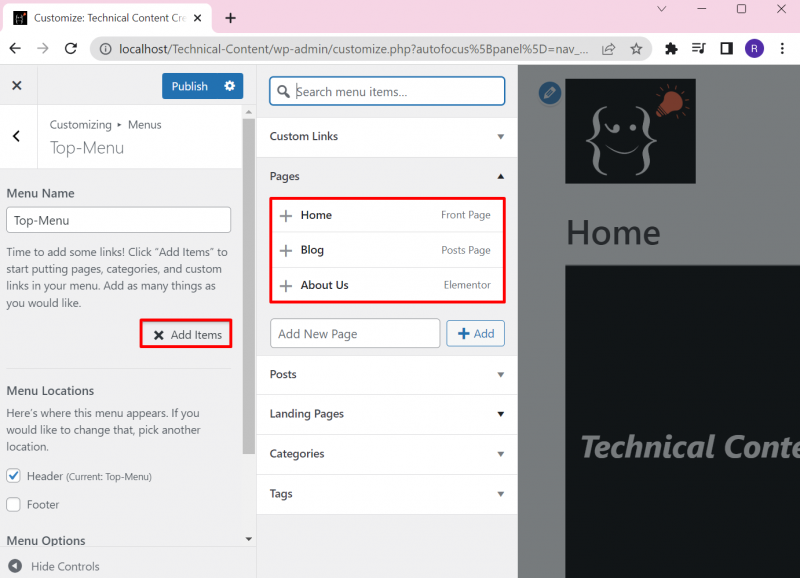
ここで、メニューにページが追加されたことがわかります。ユーザーは、ページをドラッグすることで、任意のページを任意の位置に切り替えることができます。
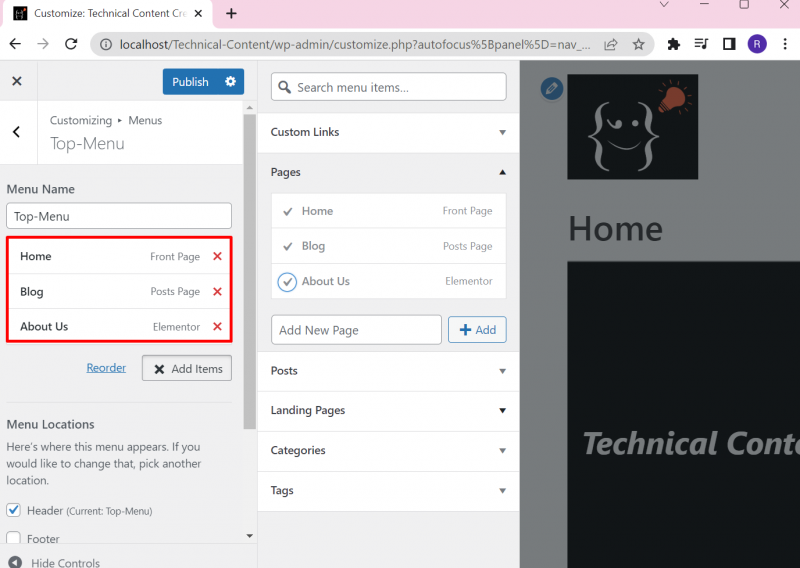
たとえば、「」をドラッグしました。 私たちに関しては 」ページをメニューの 2 番目の位置に移動します。
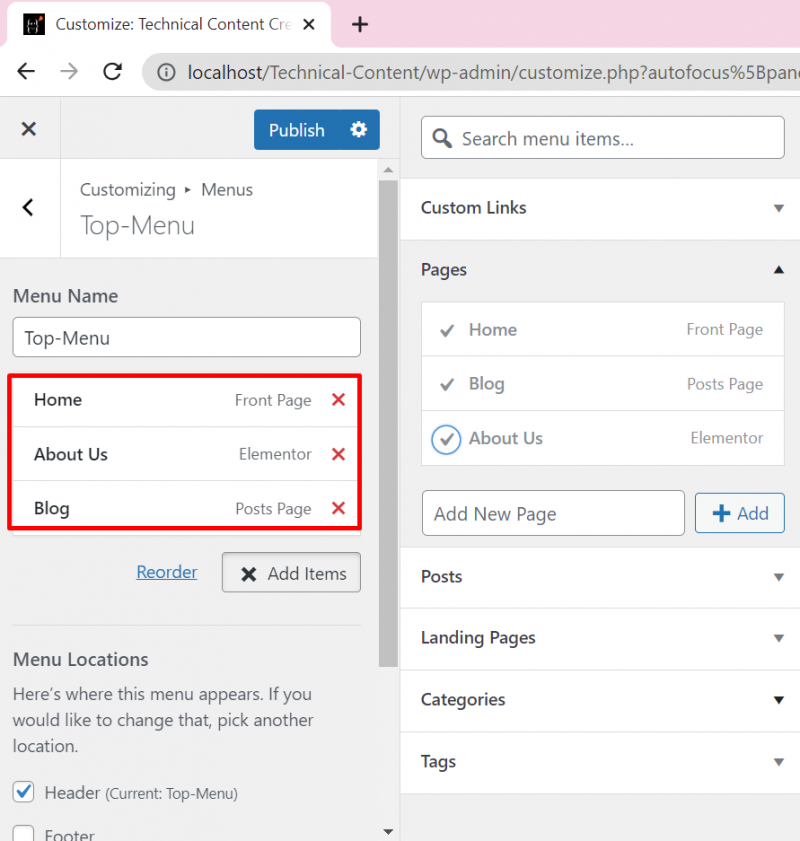
ステップ 4: メニューを公開する
右側のパネルから、変更をライブで表示します。ここで、メニューを WordPress ウェブサイトに追加するには、「」をクリックします。 公開 ' ボタン:
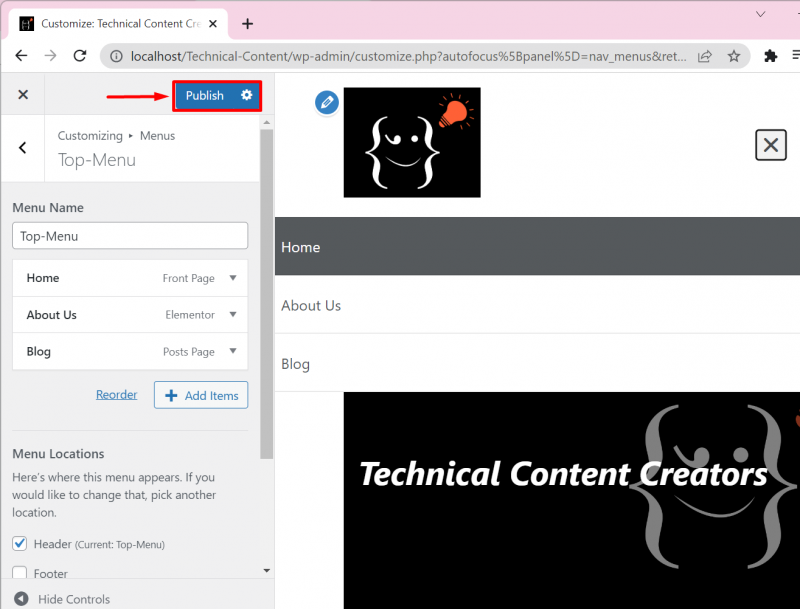
次に、「」を押してウェブサイトに移動します。 家 」アイコン:
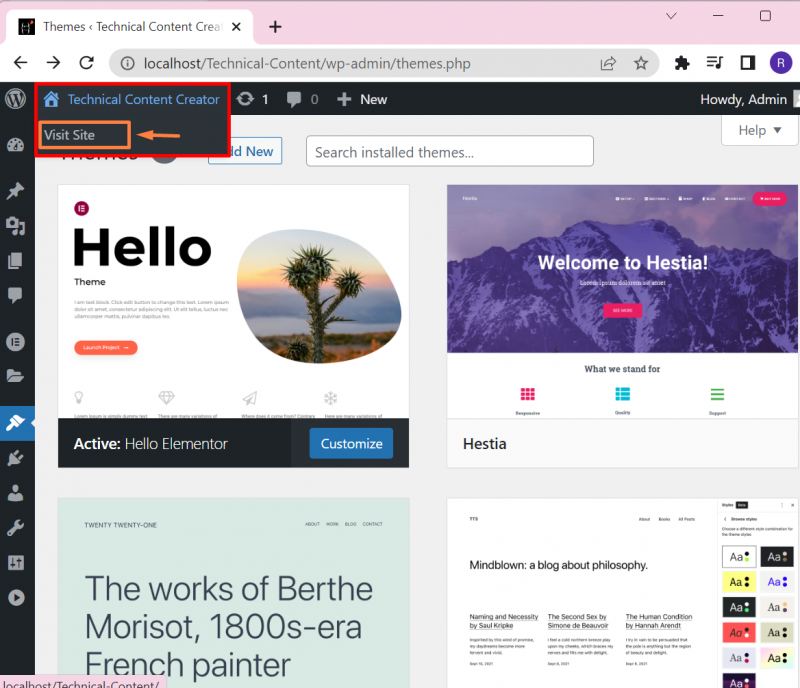
以下の出力は、WordPress メニューが正常に作成され、Web サイトに追加されたことを示しています。
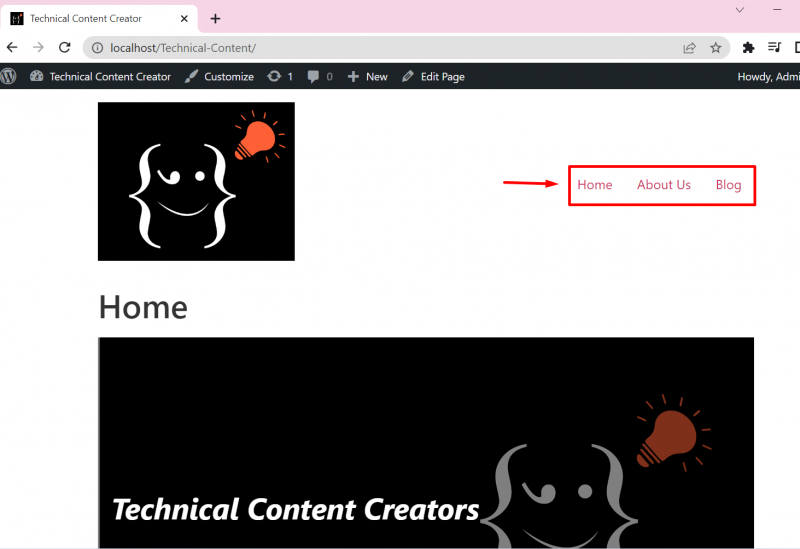
これは WordPress メニューの作成と追加に関するすべてです。
結論
WordPress でメニューを作成して追加するには、まず WordPress に移動します。 外観 」メニュー。次に、「」を選択します。 メニュー 表示されたリストから「」オプションを選択します。メニューを作成するには、まず「」にメニュー名を設定します。 メニュー名 」フィールドに移動し、「メニューの場所」オプションからその場所も設定し、「」を押します。 メニューの作成 ' ボタン。その後は「」から アイテムの追加 」オプションを選択すると、WordPress ページがメニューに追加されます。次に、「」を押します。 公開 」ボタンをクリックして、WordPress Web サイトにメニューを追加します。このブログではWordPressでメニューを作成・追加する手順を紹介しました。