この記事では、欠落している Windows ソケット レジストリ エントリの解決策について説明します。
「ネットワーク接続に必要な Windows ソケットのレジストリ エントリが見つかりません」というエラーを修正する方法
上記の Windows ソケット レジストリ エントリが見つからないというエラーを修正するには、次の修正を試してください。
- Winsock コンポーネントをリセットします。
- ネットワークのトラブルシューティング ツールを実行します。
- プロキシを無効にします。
- ネットワーク アダプタ ドライバを再インストールします。
- サードパーティのウイルス対策をアンインストールします。
- DNS サーバーのアドレスを変更します。
方法 1: Winsock コンポーネントをリセットする
Winsock は、コンピューター ネットワーク ソフトウェアとネットワーク サービス間の通信媒体です。 Winsock が破損している場合、問題が発生する可能性があります。したがって、Winsock のコンポーネントをリセットすると、Windows ソケット レジストリの問題のほとんどを解決できます。
以下のステップバイステップ ガイドに従って、Winsock コンポーネントをリセットします。
ステップ 1: 管理者としてコマンド プロンプトを実行する
まず、「 スタートメニュー 」そして「開く」 CMD 」から管理モードで:
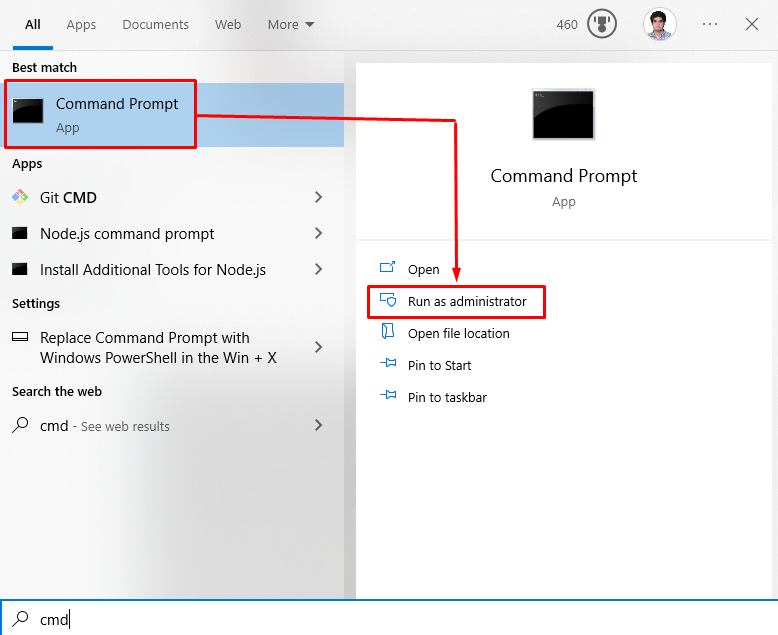
ステップ 2: Winsock と IP アドレスをリセットする
以下のコマンドを入力して、デバイスの Winsock と IP アドレスをリセットします。
> netsh winsock リセット
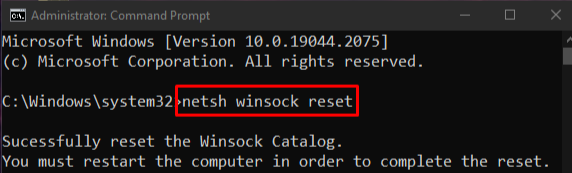
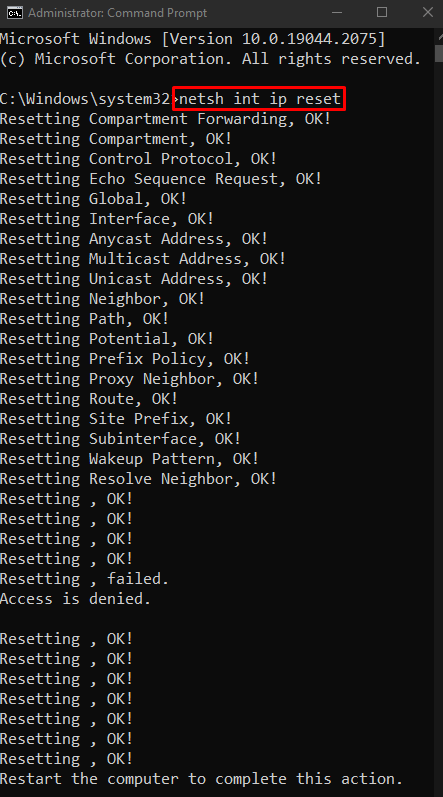
次に、新しい IP アドレスを要求します。
> ipconfig / リリース 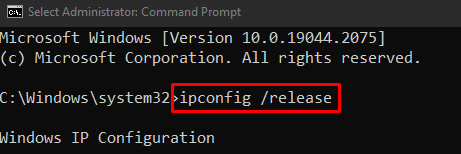
次に、前述のコマンドを実行して IP アドレスを更新します。
> ipconfig / 更新する 
最後に、DNS キャッシュからすべてのレコードをフラッシュします。
> ipconfig / フラッシュDNS 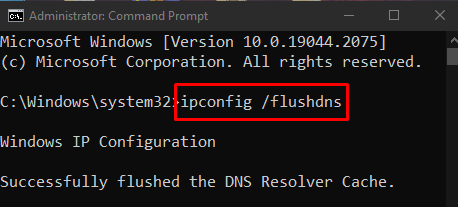
方法 2: ネットワーク トラブルシューティング ツールを実行する
トラブルシューティング ツールは、Windows に組み込まれている基本的な必需品です。これらのトラブルシューティング ツールを使用して、基本的な問題を解決できます。以下の手順に従って、ネットワークのトラブルシューティング ツールを実行します。
ステップ 1: 設定のトラブルシューティングに移動します
開ける ' 設定のトラブルシューティング 」 スタートアップ メニューを利用する:
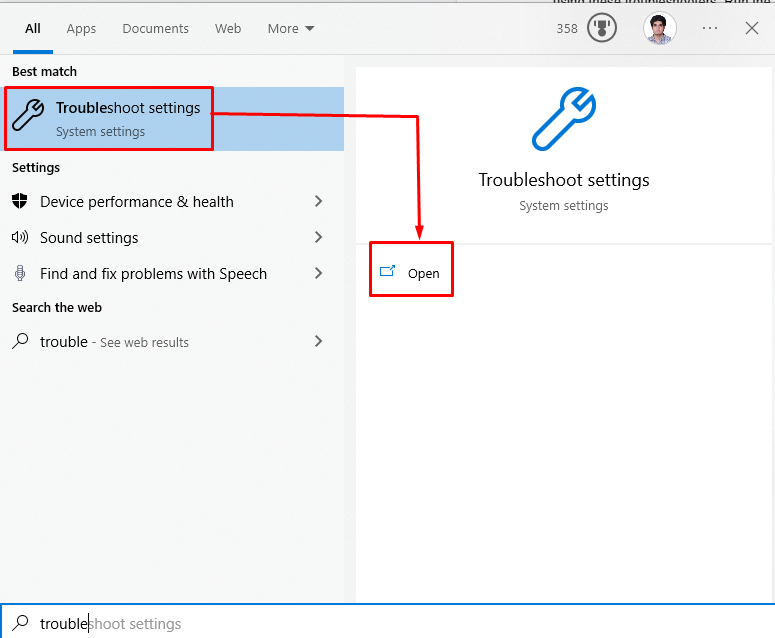
ステップ 2: その他のトラブルシューティング ツールを表示する
クリック ' その他のトラブルシューティング 」をクリックして、トラブルシューティング ツールのリストを表示します。
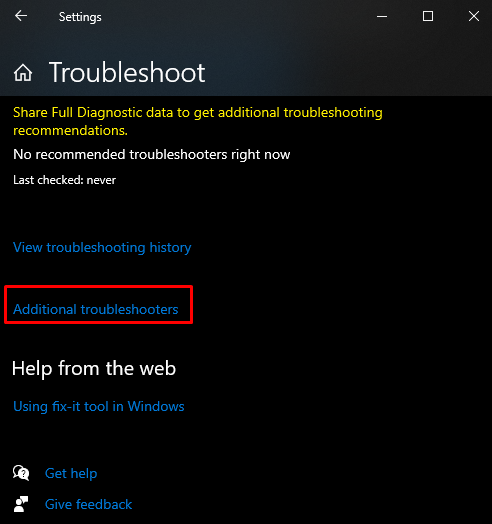
ステップ 3: トラブルシューティング ツールを実行する
下 ' 起動して実行する 」セクションで、「 インターネット接続 」を押して、「 トラブルシューティング ツールを実行する ' ボタン:
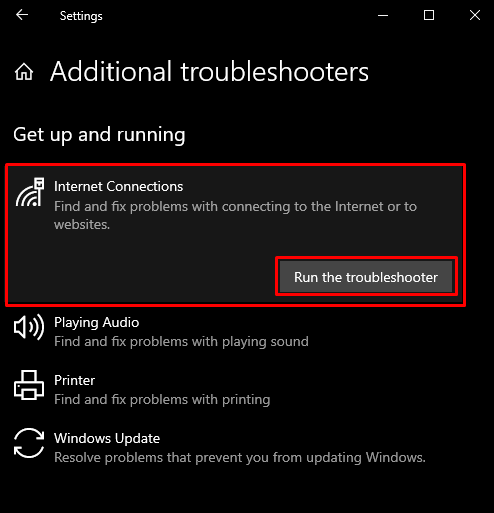
方法 3: プロキシを無効にする
プロキシがいくつかの重要なサービスに干渉し、ネットワーク接続に必要な Windows ソケット レジストリ エントリに欠落エラーが発生している可能性があります。
ステップ1:「インターネットのプロパティ」ウィンドウを起動します
「を押して「実行」ボックスを開きます」 Windows + R ” ボタン、タイプ “ inetcpl.cpl 」とヒット「 入力 」:
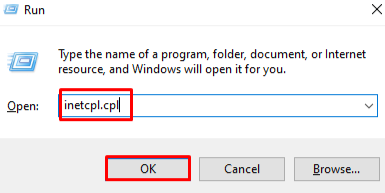
ステップ2:「接続」セクションに移動します
「に切り替えます。 接続 」セクションをクリックして: 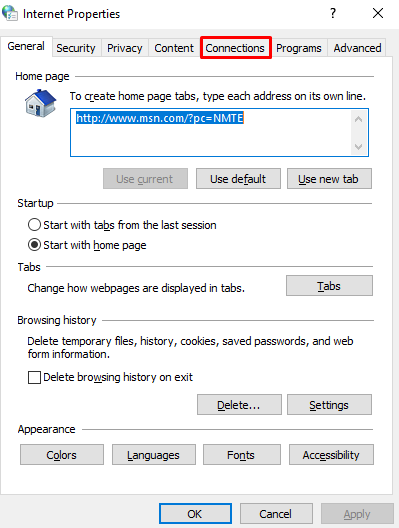
ステップ 3: LAN 設定の選択
以下のウィンドウで、強調表示されたオプションをクリックします。
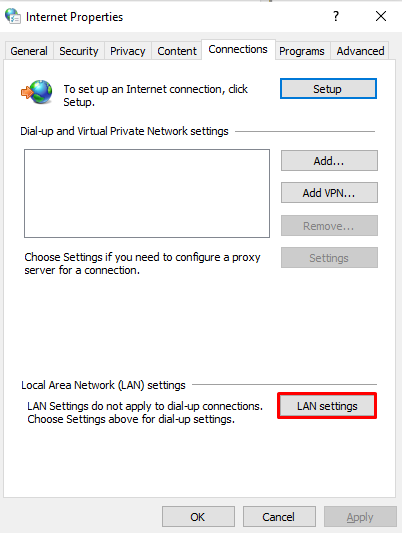
ステップ 4: プロキシ サーバーのチェックを外す
以下のウィンドウで、指定されたチェックボックスをオフにします。
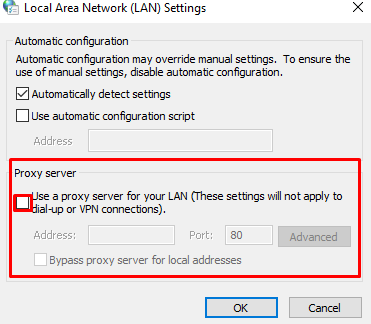
方法 4: ネットワーク アダプタ ドライバを再インストールする
ドライバに問題があるか破損している可能性があります。以下の詳細なステップバイステップの手順に従って、デバイス マネージャーを使用してそれらをアンインストールしてから再インストールしてみてください。
ステップ 1: デバイス マネージャーを開く
開ける ' デバイスマネージャ 」 スタートアップ メニューから:
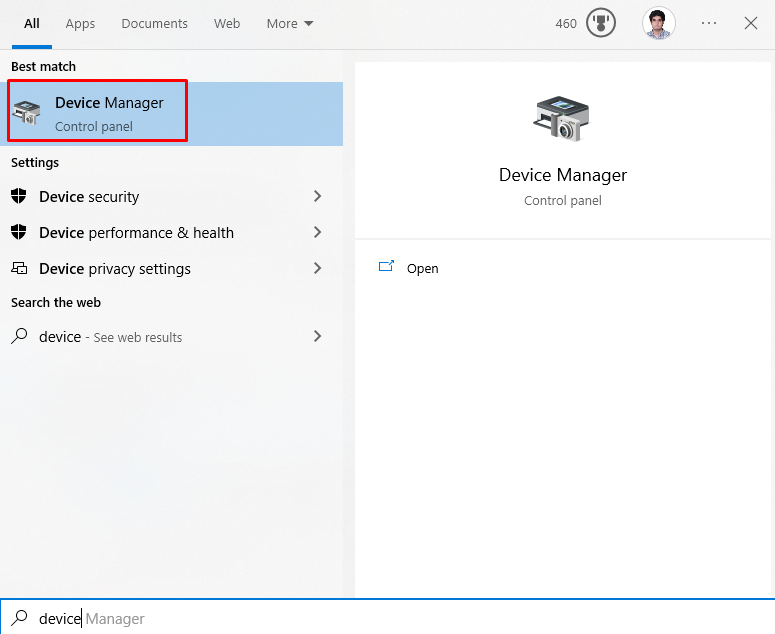
手順 2: ネットワーク アダプターを展開する
クリック ' ネットワーク アダプタ 」をクリックして、すべてのネットワーク デバイスを表示します。

手順 3: ネットワーク アダプターをアンインストールする
ネットワーク アダプタを右クリックし、「 デバイスのアンインストール ' オプション:
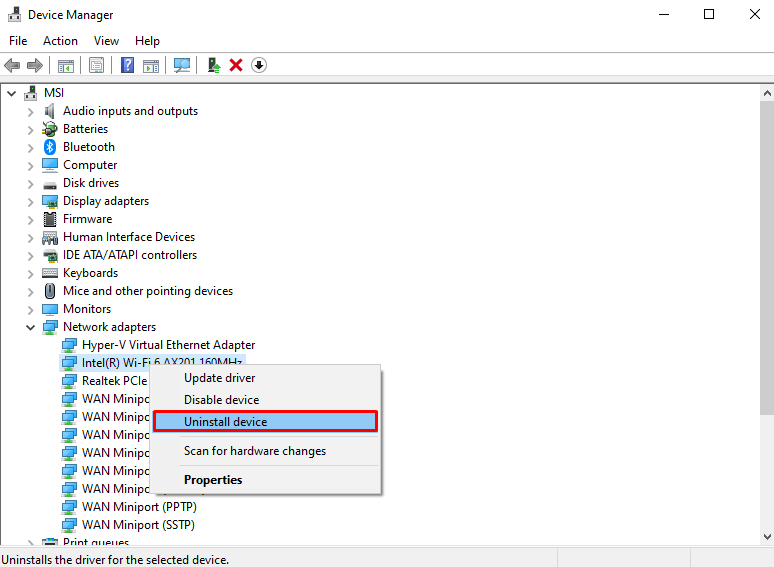
ステップ 4: ハードウェアの変更をスキャンする
アンインストール後、ネットワーク アダプタを右クリックし、「 ハードウェアの変更をスキャンする リストからオプションを選択して、それらを再インストールします。
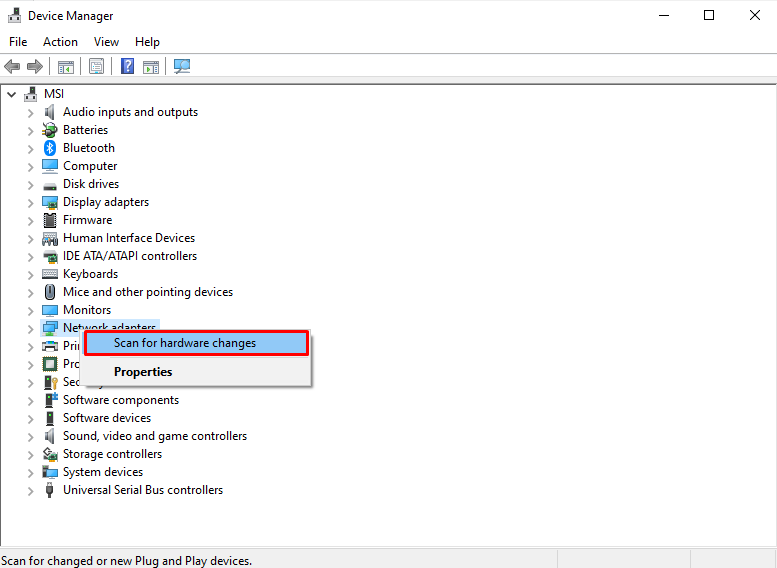
方法 5: サードパーティのウイルス対策をアンインストールする
サードパーティのアンチウイルスが Windows ストアの機能と動作をブロックしている可能性があります。したがって、ウイルス対策をオフにするか、以下の手順に従ってシステムから削除してください。
ステップ 1: 「アプリと機能」を開く
開ける ' アプリと機能 」 スタートアップメニューを利用して:

ステップ 2: サードパーティのウイルス対策をアンインストールする
使用しているサードパーティのウイルス対策を見つけて、「 アンインストール アンインストールするソフトウェアをクリックすると表示されるボタン:
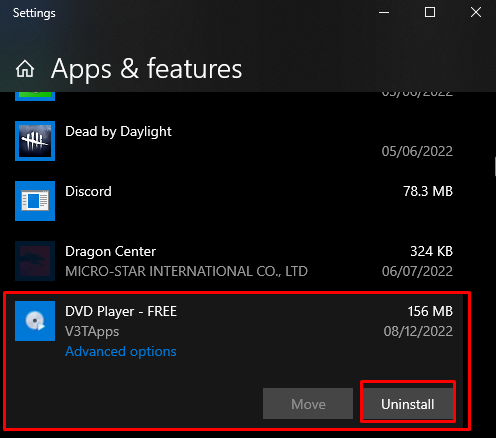
方法 6: DNS サーバーのアドレスを変更する
走る ' コマンド・プロンプト 上記で説明したように、管理者として次のコマンドを入力して、DNS サーバーのアドレスを変更します。
> netsh インターフェイス IP 設定 DNS 'イーサネット' 静的 8.8.8.8 
その後、Windows を再起動すると、前述の不足しているソケット エントリが解決される可能性があります。
結論
「」を修正するには ネットワーク接続に必要な Windows ソケット レジストリ エントリがありません 」エラーが発生した場合は、「Winsock コンポーネントをリセットする」、「ネットワーク トラブルシューティング ツールを実行する」、「プロキシを無効にする」、「ネットワーク アダプター ドライバーを再インストールする」、「サードパーティ製ウイルス対策をアンインストールする」、または「DNS サーバー アドレスを変更する」を試してください。この記事では、Windows ソケット レジストリが見つからないというエラーの修正を提供しました。