Windows OS は、他のオペレーティング システムに比べて比較的使いやすく、ユーザー フレンドリーであり、最も使用され信頼性の高いオペレーティング システムです。 Windows は世界中でさまざまなタイム ゾーンで使用されており、必要に応じて Windows のタイム ゾーンを簡単に変更できます。あなたの場所に応じてタイムゾーンを更新するように設定することもできます。これは、定期的に旅行する場合に非常に役立ちます.
このガイドで説明する Windows でタイム ゾーンを設定するには、いくつかの方法があります。したがって、Windowsラップトップの正確なタイムゾーンを設定する方法を知りたい場合は、このガイドを読んでください.
Windows ラップトップでタイム ゾーンを変更する方法
ラップトップが間違った時刻を表示する理由は複数考えられます。つまり、時刻を誤って検出したり、別のタイム ゾーンに切り替えたりした可能性があります。その場合、心配する必要はありません。Windows ラップトップのタイム ゾーンを修正するには、次のような方法がいくつかあるからです。
-
- 設定
- コマンド・プロンプト
- パワーシェル
1: ラップトップの設定からタイム ゾーンを変更する
ラップトップの Windows 設定では、時刻を自動および手動で設定することもできます。簡単な手順に従って正しい時刻を設定してください。
タイムゾーンを自動的に設定する
このオプションをオンにした場合、デバイスは自動的に地域を検出し、現在の地域に応じて時間設定を調整します。これらの設定をオンにするには、次の手順に従います。
ステップ1: を起動します ラップトップの設定 押すことによって Windows+I 鍵。
ステップ2: クリックしてください 時間と言語 オプション。
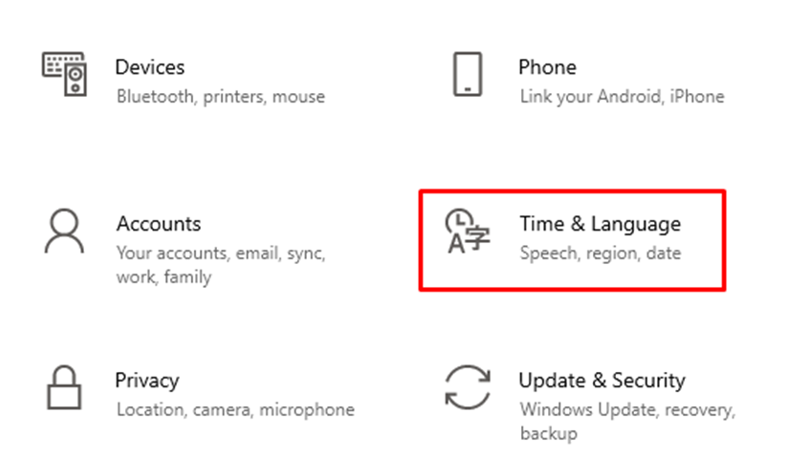
ステップ 3: クリック 日付時刻 .
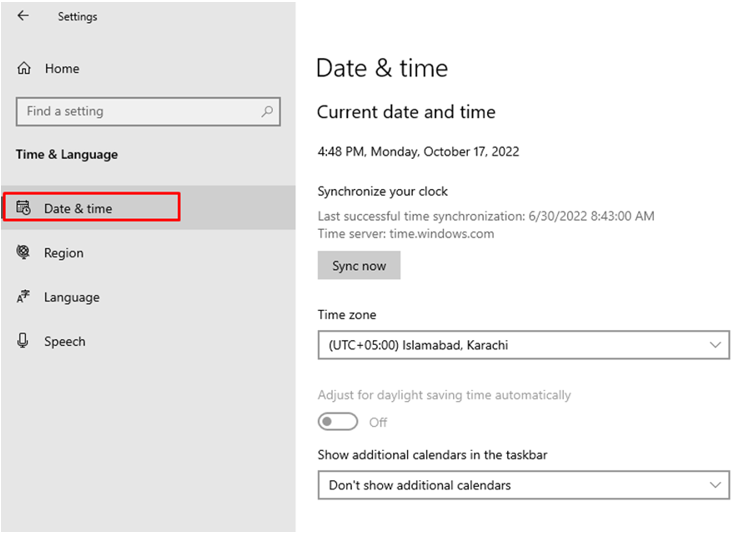
ステップ 4: トグルをオンにして タイムゾーンを自動的に設定します。
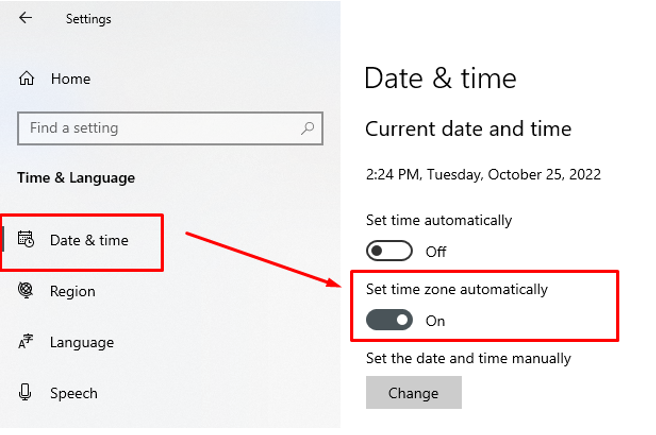
2: コマンドプロンプト
コマンド プロンプトを使用すると、コマンド ラインからシステム設定を変更できます。
ステップ1: Windows ラップトップの検索バーで、 コマンド・プロンプト そして管理者として実行します。
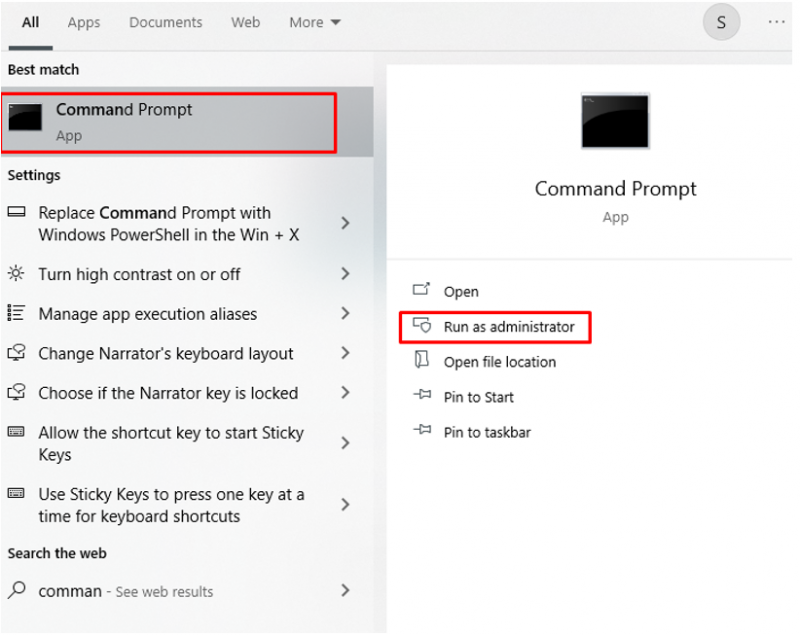
ステップ2: まず、以下のコマンドを実行して現在のタイムゾーンを確認します。
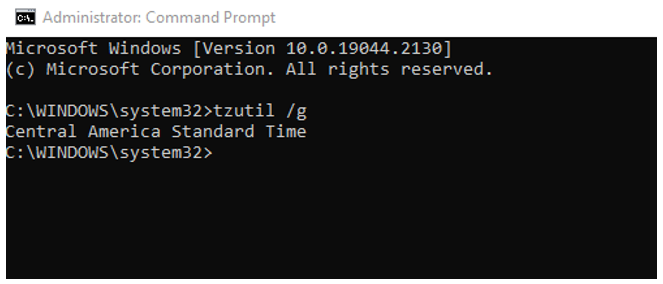
ステップ 3: 次に、次のコマンドを入力して、さまざまなタイム ゾーンのリストを取得します。
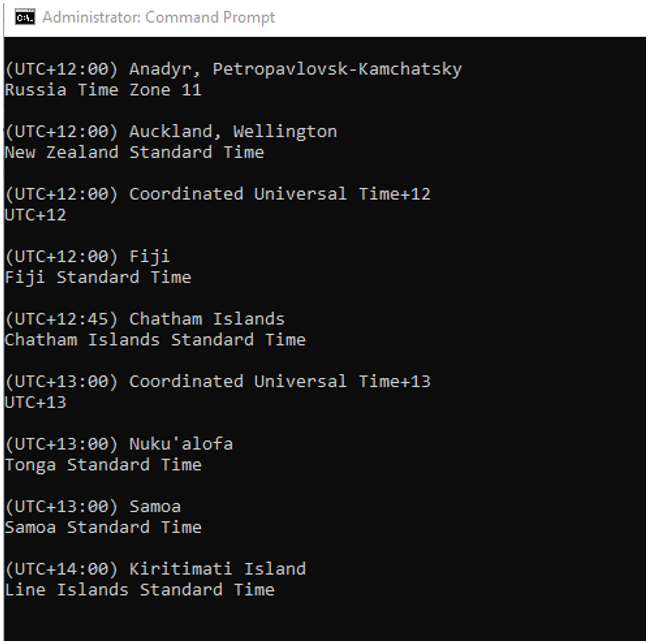
ステップ 4: 次のコマンドを実行して、新しいタイム ゾーンを設定します。コマンドが実行されると、時間が自動的に変更されます。
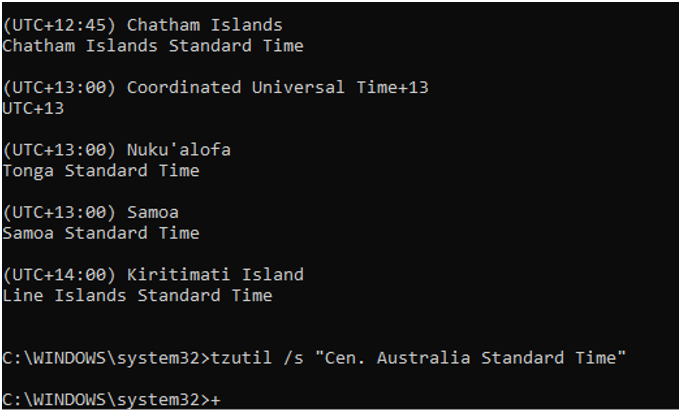
ステップ 5: 次のコマンドで、時刻が更新されているかどうかを確認します。
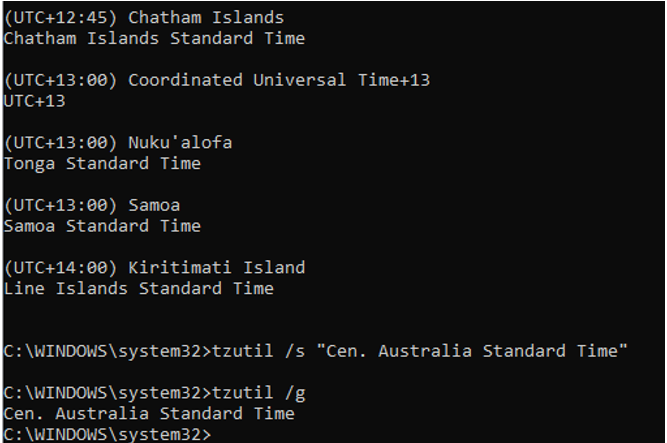
3: パワーシェル
PowerShell は Windows ラップトップ用のプログラムであり、特定のタスクを実行するためのコマンドも必要です。
ステップ1: PowerShell を開きます。
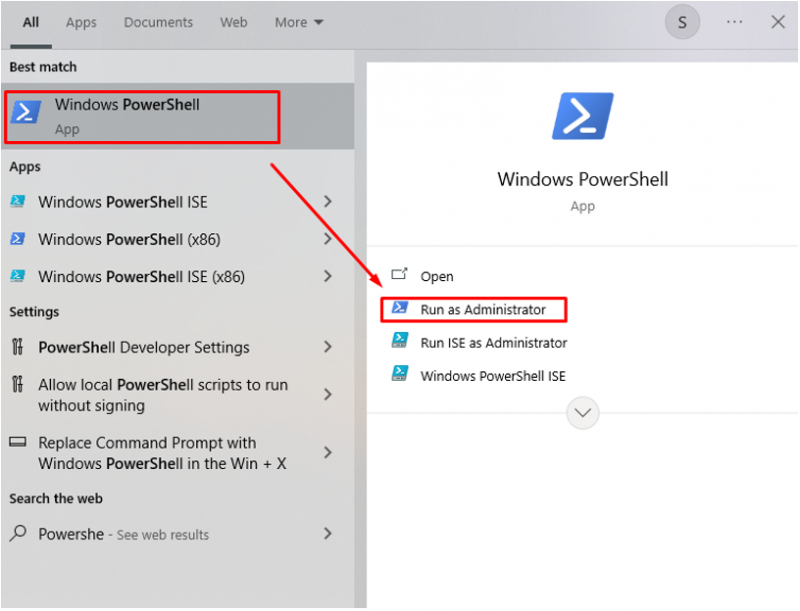
ステップ2: 次を使用して現在のタイムゾーンを確認します。
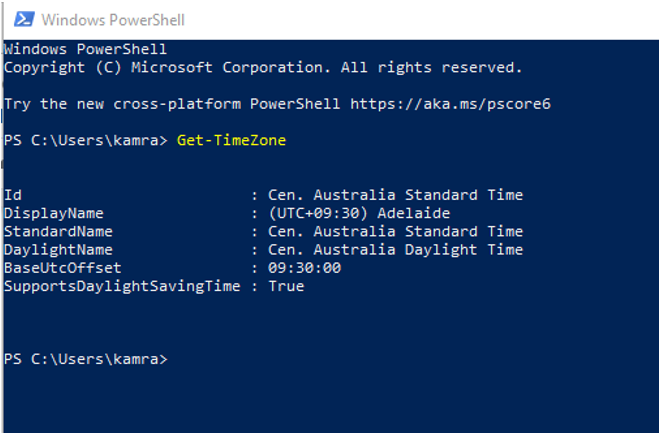
ステップ 3: 使用するタイム ゾーンをメモします。
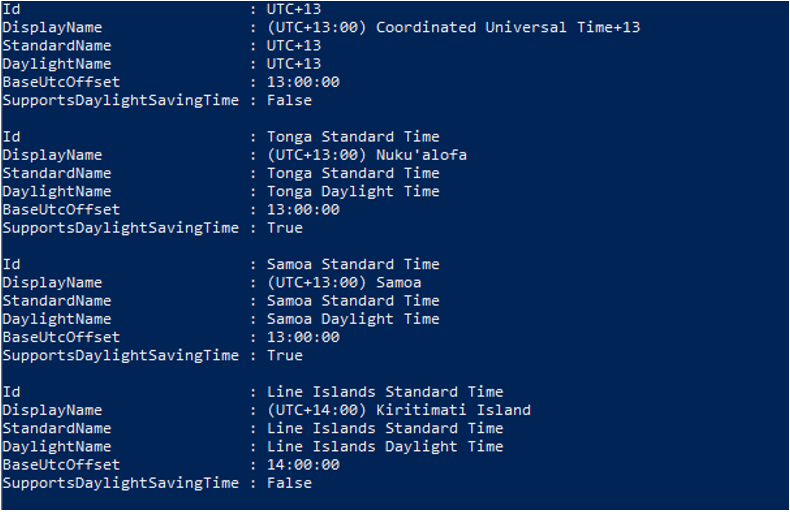
ステップ 4: 新しいタイムゾーンを設定します。
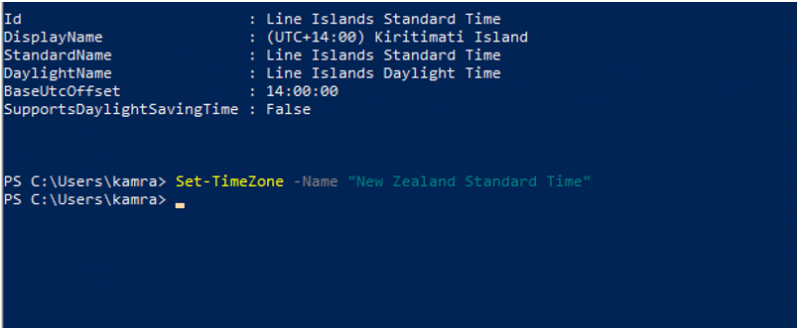
ステップ 5: タイムゾーンが正常に更新されたことを確認します。
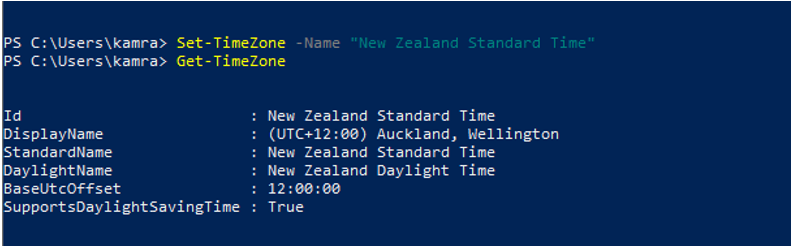
結論
システム時刻を正しく設定することが重要です。旅行中に別のタイム ゾーンに移動する場合は、それに応じて更新する必要があります。そのために、Windows ラップトップでタイムゾーンを変更するための複数のオプションがあり、自動更新でタイムゾーンを設定して、毎回変更する必要がないようにすることもできます.上記の方法に従って、場所と必要に応じてタイム ゾーンを変更します。