通常のコンピューターの使用では、一部のアプリやゲームは、適切に動作するために多くのリソースを必要とするため、動作が遅くなる傾向があります。ほとんどのコンピューターは、これらのアプリやプロセスに優先度レベルを提供できず、永続的な遅延につながります.より具体的には、優先度レベルは、タスク マネージャーの助けを借りてプロセスまたはアプリのパフォーマンスを向上させるように設定されます。
このマニュアルでは、次のことを学びます。
それでは始めましょう!
プロセスの優先度とは何ですか?
プロセスの優先度は、Windows がプロセスのレベルに応じてプロセスの重要性を理解するのに役立つプロセスに割り当てられた用語です。次に、Windows は評価後に最も重要なプロセスを優先します。
プロセスの優先度
プロセスに割り当てることができる優先度は 6 種類あります。それらすべての説明は次のとおりです。
-
- 低い: 優先度の低いプロセスには、リソース割り当て時に最後にリソースが割り当てられます。
- 普通: このレベルでは、ほとんどのアプリケーションが正常に実行されます。ほとんどのアプリやプロセスが正常に動作する傾向にある平均的なレベルと言えます。
- 通常以下: その名前が示すように、通常の優先度レベルを持つプロセスと比較して、優先度が低く、リソースも少なくなります。
- 通常より上: このレベルでは、通常の優先度のプロセスよりも多くのリソースを利用できる特権があるため、プロセスのパフォーマンスがわずかに向上します。
- 高い: これにより、すべてのシステム プロセスが十分なリソースを確保して、流暢かつ完璧に動作できるようになります。このレベルの優先度のプロセスは、システム パフォーマンスを低下させるため、ユーザー アプリケーションにはお勧めできません。
- リアルタイム: このプロセス優先度レベルは、ハードウェア プロセス専用であり、ハードウェア プロセスの実行はいかなる犠牲を払っても保証されます。この優先度レベルでユーザー アプリケーションを実行すると、コンピューターのハードウェアが損傷する可能性が高くなります。
それでは、タスク マネージャーを使用して優先度レベルを設定する手順を確認しましょう。
Windows タスク マネージャーでの優先度の設定
特定のプロセスの優先度は、タスク マネージャーを使用して任意のレベルに設定できます。以下の手順を参考にしてください。
ステップ 1: タスク マネージャーを起動する
まずは起動」 タスクマネージャー ' から ' スタートメニュー 」:
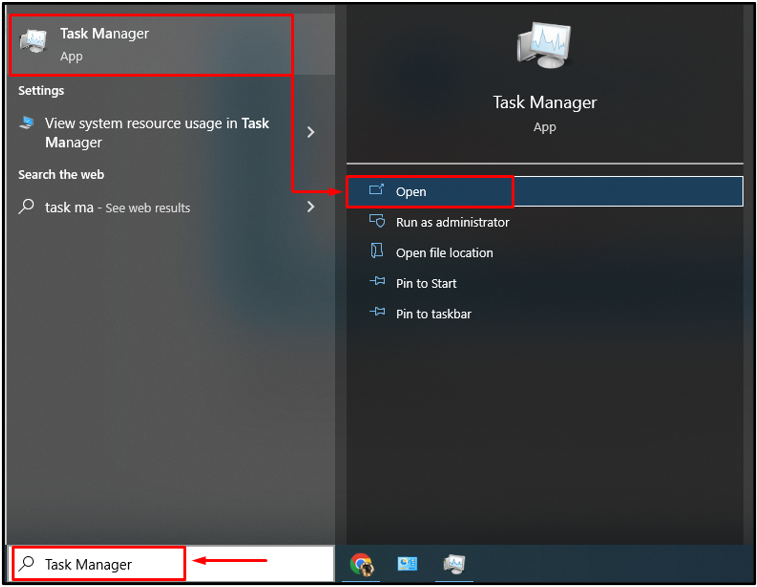
ステップ 2: [詳細] タブに移動する
「」に移動 詳細 ' セクション:

ステップ 3: 優先順位を設定する
優先度を設定するには、任意のプロセスを選択します。私たちの場合、「 エクスプローラー.exe 」:
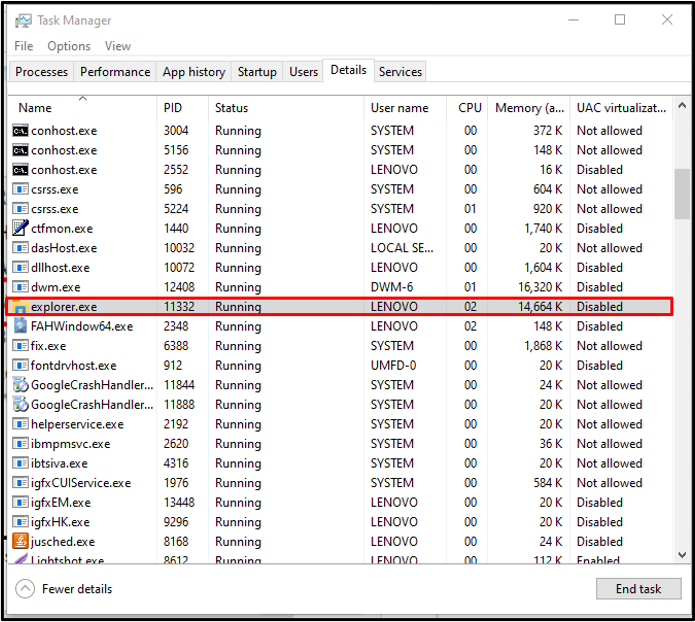
次に、選択したプロセスを右クリックし、カーソルを「 優先度を設定 」オプションを選択し、「 普通 ドロップダウンメニューから。ここで、要件に応じてプロセスの優先度を設定できます。
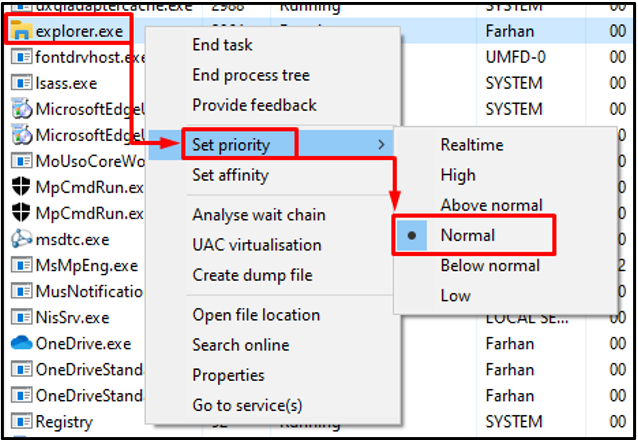
ご覧のとおり、選択したプロセスの優先度を「 普通 」。
結論
タスク マネージャーには、6 つのレベルのプロセス優先度があります。各レベルは、システムがリソースを割り当てる際に応じて、各プロセスの重要度を定義します。優先度レベルは、タスク マネージャー ウィンドウの [詳細] セクションに移動して設定できます。次に、任意のプロセスを右クリックして、プロセスの優先度を選択します。このマニュアルでは、Windows で優先度レベルを設定するためのさまざまな手順を説明しました。