MongoDB サーバーをダウンロード
まず、MongoDB Community Server Edition をダウンロードします。以下のダウンロード リンクに移動します。
https://www.mongodb.com/try/download/community
Community Server を選択し、プラットフォームとして Windows を選択します。次に、MSI インストーラー パッケージを選択し、ダウンロード プロセスに進みます。
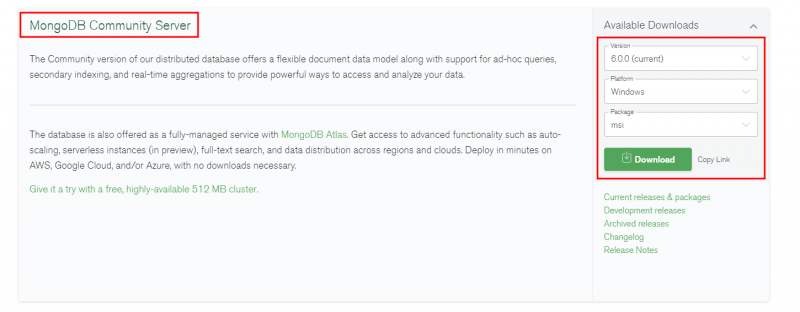
インストールプロセス
ダウンロードが完了したら、ダウンロード フォルダーに移動し、ダウンロードした MSI ファイルを開きます。これにより、提供されたセットアップ ウィザードを使用してインストール プロセスが開始されます。
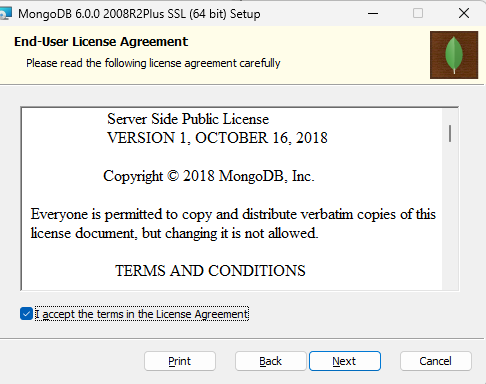
組み込みたい機能に基づいてセットアップ タイプを選択します。簡単で迅速なセットアップを行うには、[完了] を選択して [次へ] をクリックします。
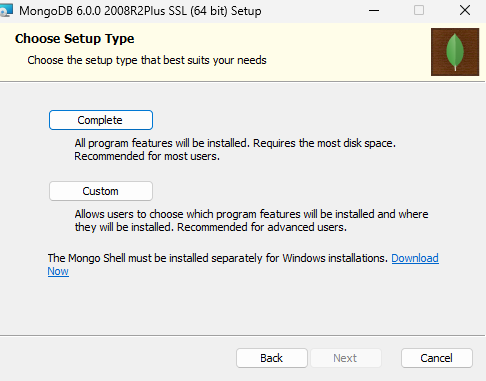
次の手順では、サービス オプションを構成します。これらの設定により、マシンでの MongoDB サービスのセットアップ方法と構成方法が構成されます。
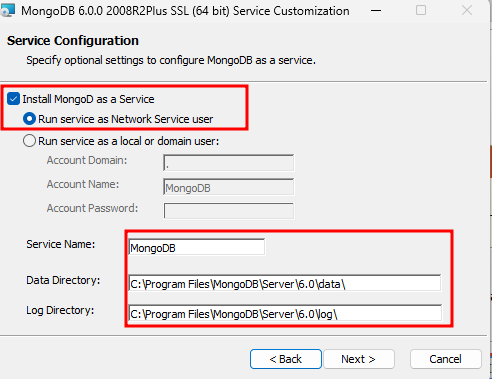
選択した設定に満足したら、[次へ] をクリックして続行します。
「MongoDB のインストール」コンパスを選択します。これにより、マシンに MongoDB グラフィカル マネージャーを含めることができます。
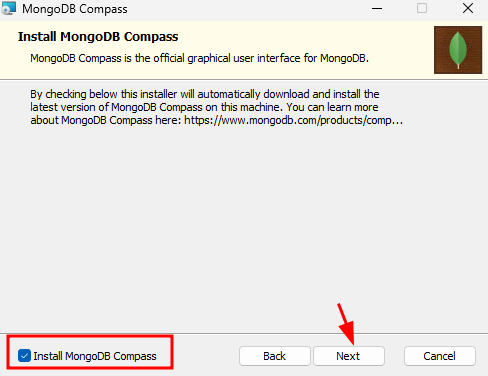
終了するには、「インストール」オプションを選択して続行します。
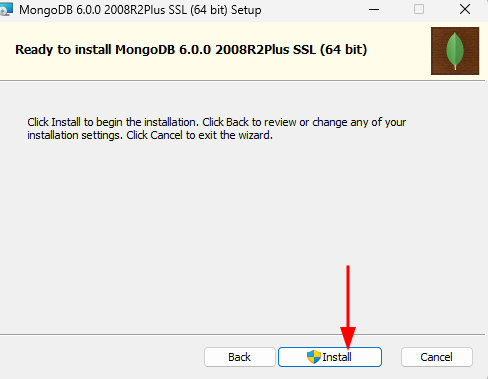
完了したら、「完了」オプションを選択してインストーラーを閉じます。
システムの再起動が必要になる場合があることに注意してください。
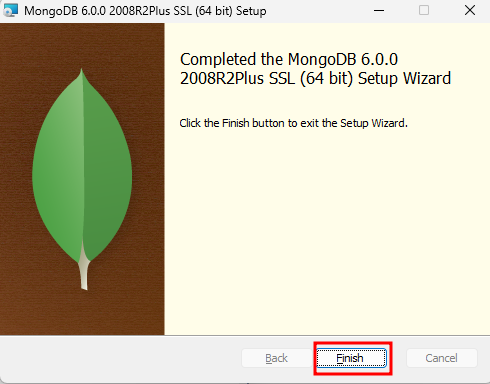
システムを再起動して変更を適用します。
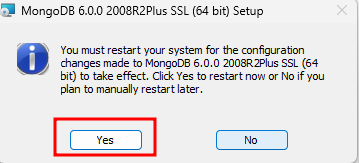
Mongosh をインストールする
MongoDB Community Installer パッケージには、MongoDB シェルは含まれていません。したがって、個別にダウンロードしてインストールする必要があります。
以下のリンクに移動して、Mongo Shell インストーラー パッケージをダウンロードします。
https://www.mongodb.com/try/download/shell
「MongoDB Shell」を選択し、プラットフォームが「Windows 64 ビット (8.1+)(MSI)」に設定されていることを確認します。
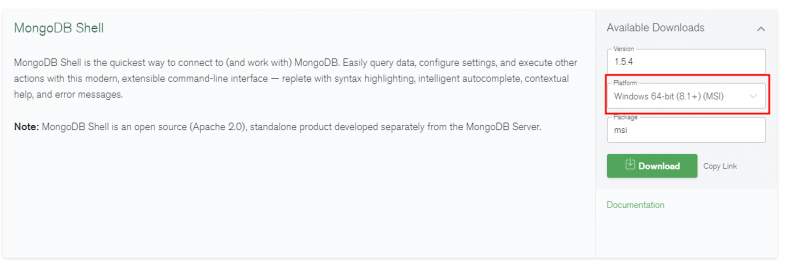
ダウンロードを続行し、MSI ファイルをコンピューターに保存します。
完了したら、インストーラーを起動し、提供された指示に従います。
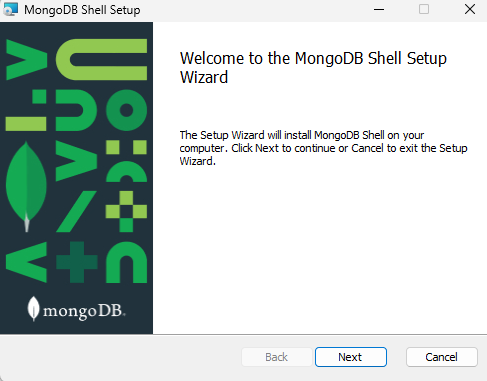
次に、宛先フォルダーを選択します。最後に、すべてのユーザーに MongoDB シェルをインストールする場合は、[Install Just For You] オプションの選択を解除します。
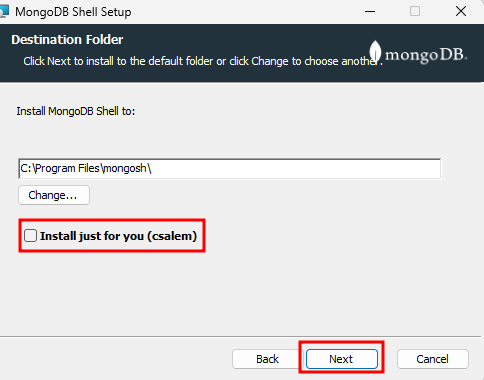
注: 「自分でインストール」オプションを無効にするには、管理者権限が必要です。
最後に、[インストール] をクリックしてインストールを処理します。
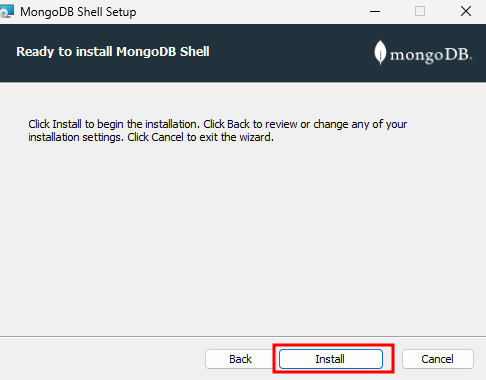
完了したら、Windows コマンド プロンプトを起動し、次のコマンドを実行します。
モンゴル語 - バージョンこのコマンドは、インストールされている MongoDB シェルのバージョンを返す必要があります。

おめでとうございます。MongoDB サーバーと MongoDB シェルが Windows マシンに正常にインストールされました。
次のステップ
このチュートリアルでは、MongoDB サーバーと MongoDB シェルをマシンにダウンロードしてインストールしました。 MongoDB について学習するには、チュートリアルをチェックして詳細を確認してください。
次の記事でお会いしましょう。