コンピュータ上で使用されなくなったアプリケーションやプログラムをアンインストールすると、ストレージ領域が解放され、コンピュータの効率が向上します。この記事では、ストレージ容量の大部分を占めていて使用されなくなったプログラムをコンピュータからアンインストールする方法を学びます。
方法 1: [スタート] メニューからプログラムをアンインストールする
[スタート] メニューに移動し、リストからアプリを見つけるか、検索バーで検索します。アンインストールするアプリを右クリックし、 アンインストール 次に表示されるメニューから:
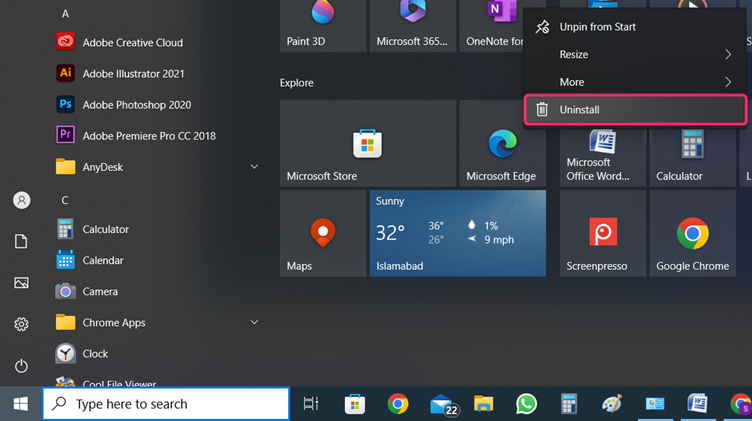
方法 2: 設定からプログラムをアンインストールする
使用しなくなったコンピューターからアプリをアンインストールするには、次の手順に従ってください。
ステップ1: スタート メニューからシステムの標準設定を開き、アプリに移動します。
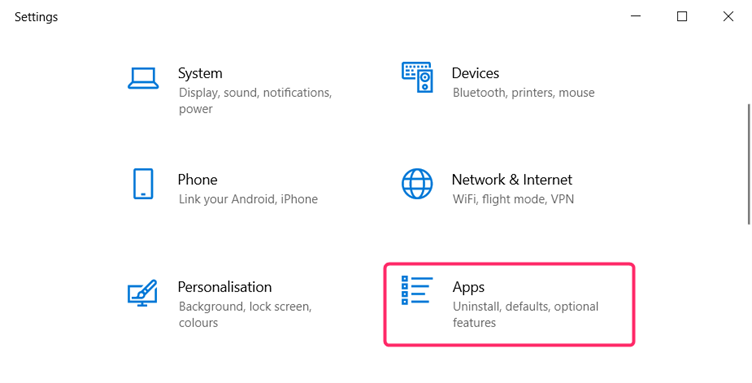
ステップ2: 選ぶ アプリと機能 アプリの設定の左側の列から選択すると、コンピューターにインストールされているすべてのアプリケーションのリストが右側の列に表示されます。リストからアンインストールしたいアプリをクリックし、 アンインストール :
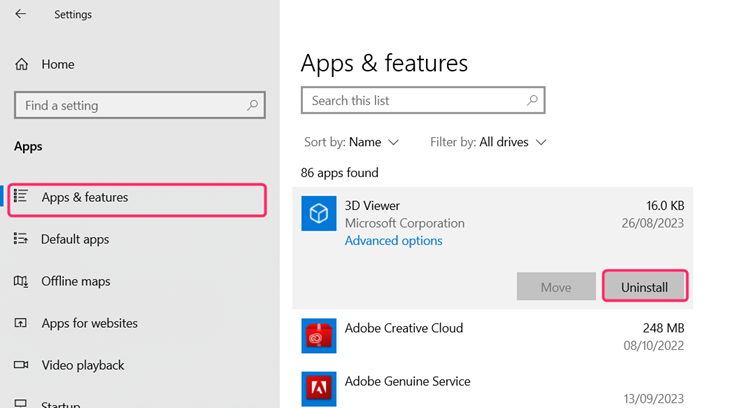
方法 3: コントロール パネルからプログラムをアンインストールする
コントロール パネルから、スペースを取りすぎて問題が発生するプログラムや使用されなくなったプログラムをコンピュータからアンインストールすることもできます。
ステップ1: スタート メニューで検索してコントロール パネルを開き、コントロール パネルから をクリックします。 プログラム :
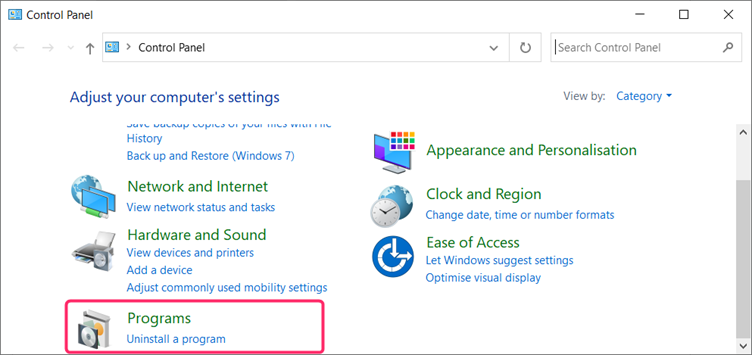
ステップ2: クリック プログラムと機能 デフォルトではインストールされないすべてのプログラムを表示するには:
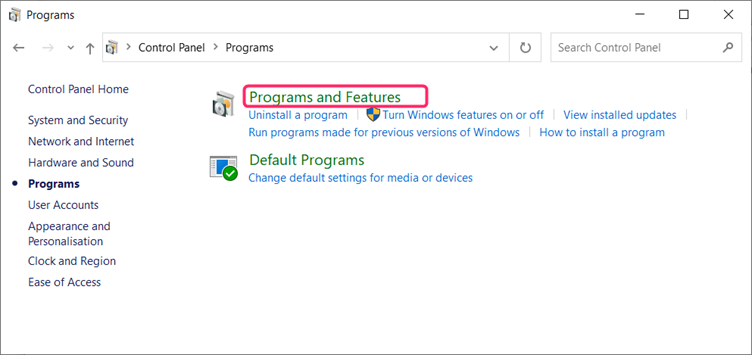
ステップ 3: アンインストールしたいプログラムをクリックし、それを右クリックするか、単に アンインストール/変更 整理するための次のオプション:
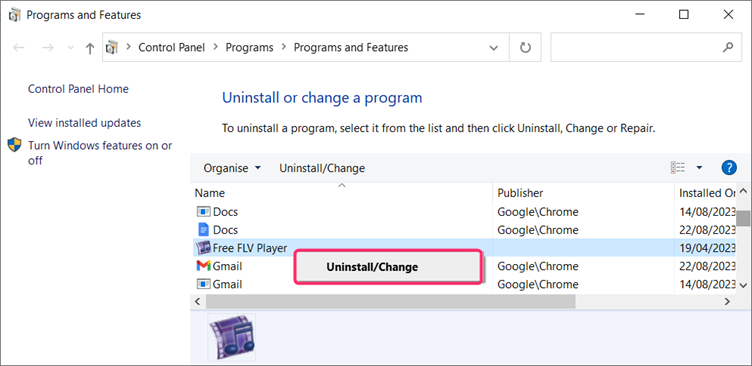
方法 4: プログラムを完全にアンインストールする
コンピュータにプログラムをインストールすると、プログラムを効果的に動作させるためにシステム内にさまざまなファイルが生成されます。コンピュータからプログラムをアンインストールすると、プログラムによって生成されたファイルがシステムに残り、ストレージ容量の多くを消費し、コンピュータのパフォーマンスに影響を与えます。
1: %temp% と一時フォルダーを使用する
を開きます。 温度 入力してフォルダーを作成する %温度% [ファイル名を指定して実行]ダイアログ ボックスで Windows + R キー:
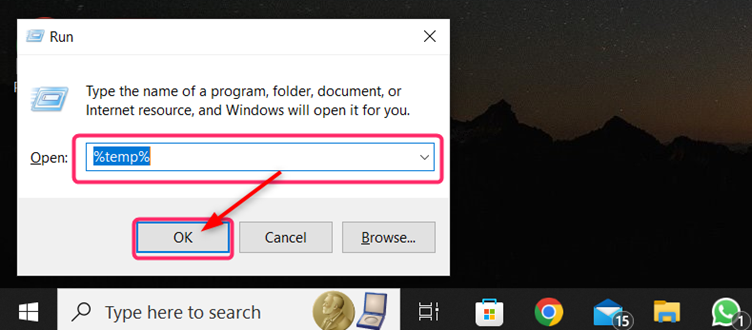
アンインストールしたプログラムの名前を持つフォルダーを見つけて削除します。
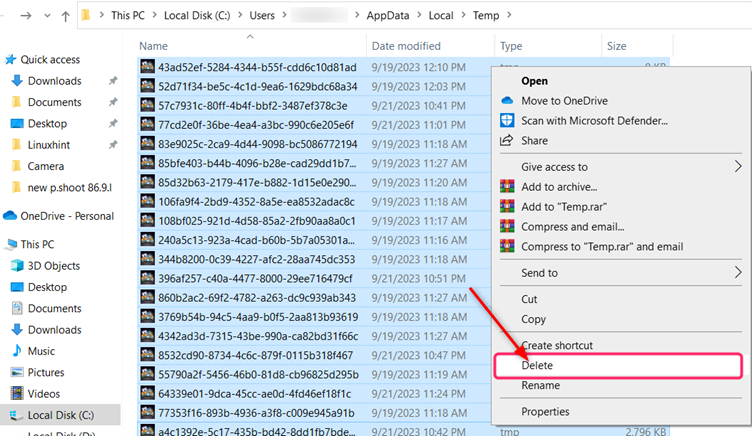
2: Windows レジストリの使用
を押します。 Windows + R を起動するキー 走る コマンドとタイプ レジストリ コマンド内でクリックします わかりました 。キーの場所を確認する HKEY_CURRENT_USER\ソフトウェア 。次に、インストールしたソフトウェアの名前のフォルダーを見つけます。フォルダーを右クリックし、ドロップダウン メニューから目的のフォルダーをクリックします。 消去 :
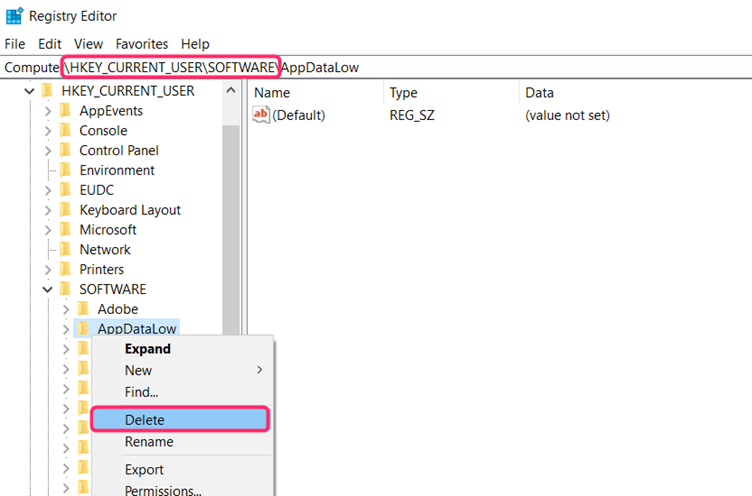
結論
長期間使用していない不要なプログラムや、ストレージから大量のスペースを占有しているプログラムをアンインストールすると、コンピューターの効率が向上します。システム設定、コントロール パネル、またはスタート メニューからプログラムまたはアプリを選択するなど、さまざまな方法でコンピューターからアプリをアンインストールできます。