Windows には、ユーザーがパスワードを要求せずに Windows セッションに自動的にログオンできるようにする構成設定があります。この構成は、ユーザーが他の人に自分の PC へのアクセスを許可したい場合に便利です。ただし、セキュリティ上の脅威ももたらします。 PC に物理的にアクセスできる人は誰でも、ユーザー アカウントにログオンできます。これは、PC に保存されているすべてのユーザー ファイルとデータも取得できることを意味します。また、無効になったパスワードはレジストリ エディタに文字列値として保存されているため、レジストリ エディタから表示することもできます。
この記事では、Windows で自動セッション開始を有効にする手順について説明します。
Windows で自動セッション開始を有効にする方法は?
Windows セッションへの自動ログインは「」から設定できます。 レジストリエディタ ”。レジストリ エディタは、Windows の操作に関するすべての設定と構成が含まれるデータベースです。自動セッション開始を有効にするには、以下の手順に従います。
ステップ 1: レジストリ エディタを開く
ヒット ' Windows + R 」キーボードのショートカット。 「」と入力してください 登録編集 」を検索ボックスに入力し、「」をクリックします。 OK ' ボタン:
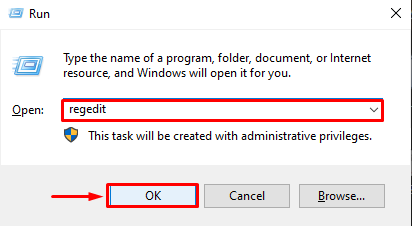
ステップ 2: 指定されたルートに移動する
レジストリ エディターが開いたら、「 HKEY_LOCAL_MACHINE > ソフトウェア > Microsoft > Windows NT > 現在のバージョン > Winlogon ”ルート:
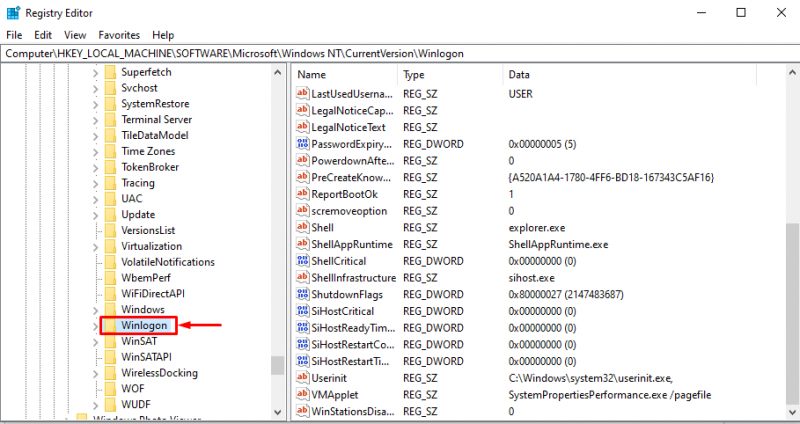
ステップ 3: 文字列値の設定
の ' ウィンログオン 」を検索してください。 デフォルトのユーザー名 」値を選択してダブルクリックします。
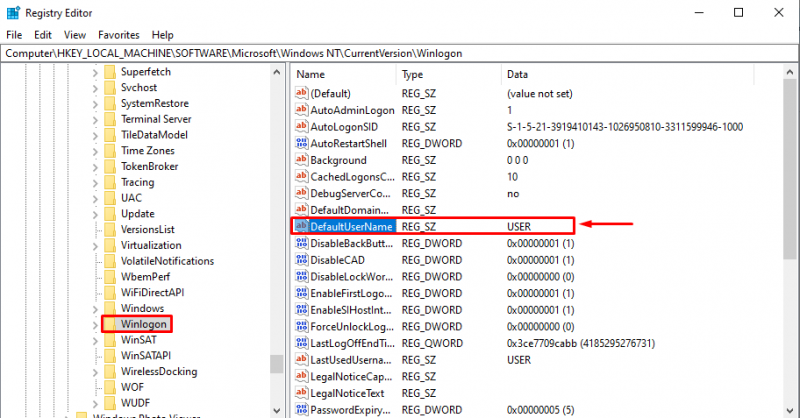
その後、Windows アカウントのデフォルトのユーザー名を入力し、「」を押します。 OK ”:
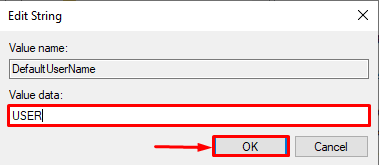
次に、「」を探します。 デフォルトのパスワード 」の値をダブルクリックして、Windows アカウントのパスワードを入力します。もしも ' デフォルトのパスワード 「」がまだ存在しない場合は、右クリックして「」を選択して新しい文字列値を作成します。 新規 > 文字列値 ”:
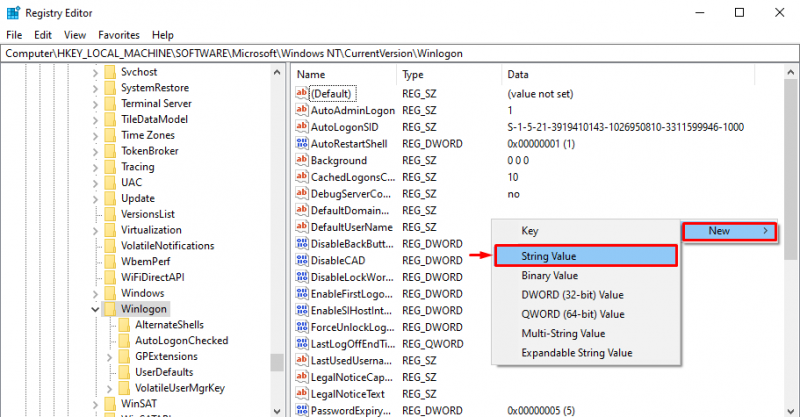
この新しい文字列値に「」という名前を付けます。 デフォルトのパスワード ”:
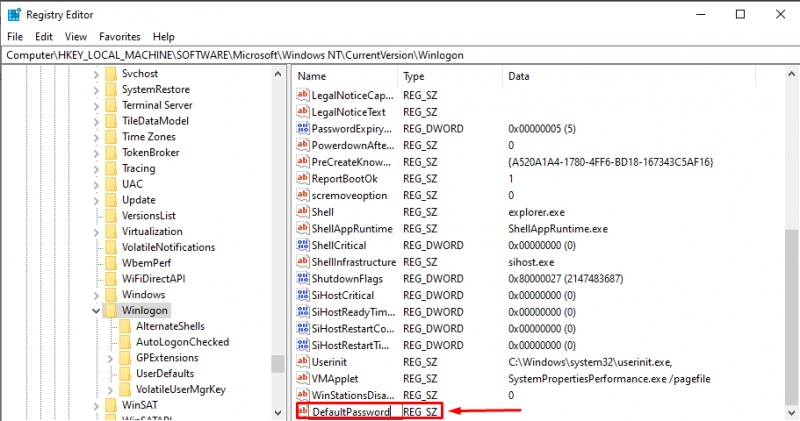
それから。 「」をダブルクリックします。 デフォルトのパスワード ”。現在の Windows アカウントのパスワードを入力し、「」を押します。 OK ”:
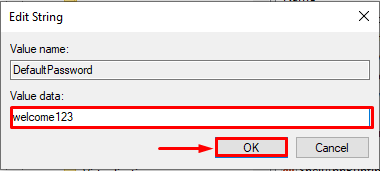
ステップ 4: AutoAdminLogon 文字列値を作成する
マウスを右クリックして「」を選択し、新しい文字列値を作成します。 新規 > 文字列値 ”:
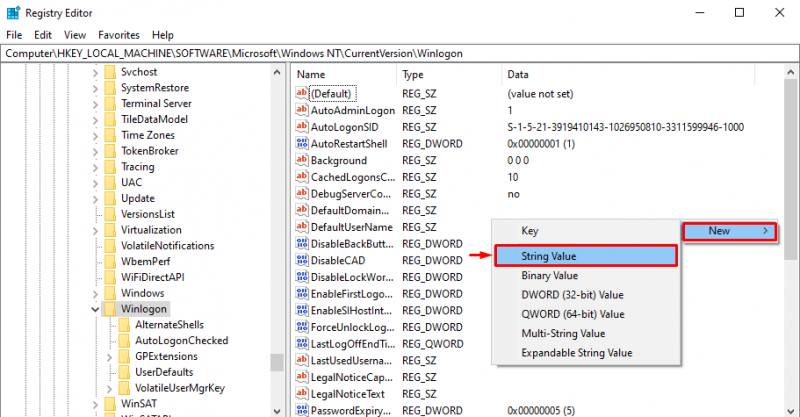
この新しく作成された値に「」という名前を付けます。 自動管理ログオン ”:
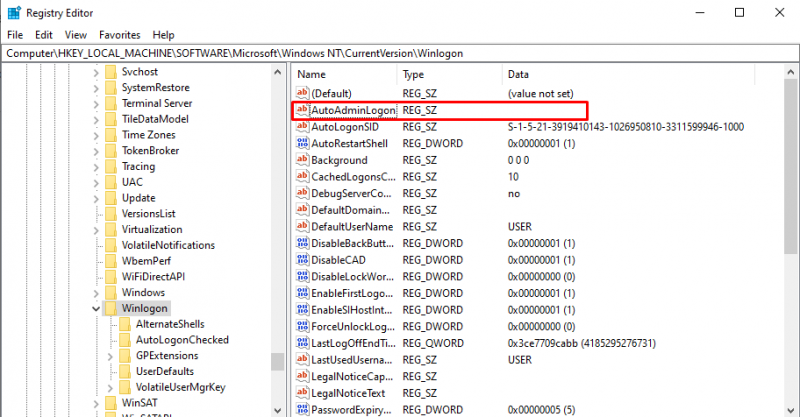
次に、それをダブルクリックし、その値データパラメータを「」に設定します。 1 ”。次に、「」をクリックします。 OK ' ボタン:
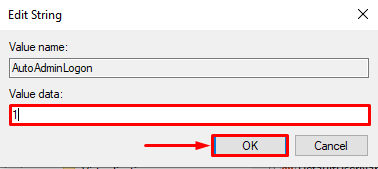
次に、レジストリ エディタ ウィンドウを閉じます。すべての変更は自動的に保存されます。
ステップ 5: コンピュータを再起動して自動的にログオンする
次に、スタートメニューから「」をクリックします。 シャットダウン 」 電源オプションから:
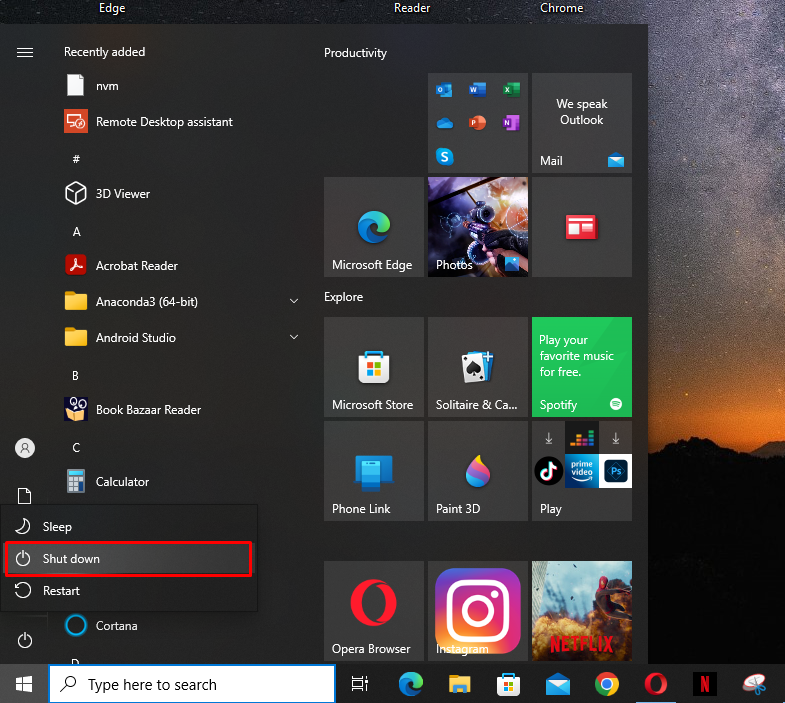
次に、PC を再起動すると、ユーザーは自動的に Windows セッションにログオンします。これは、自動セッション開始が正常にアクティブ化されたことを意味します。
結論
Windows で自動セッション開始を有効にするには、「 レジストリエディタ 」に従ってください。 HKEY_LOCAL_MACHINE > ソフトウェア > Microsoft > Windows NT > 現在のバージョン > Winlogon 』ルート。次に、「」の値データを設定します。 デフォルトのユーザー名 ' と ' デフォルトのパスワード 」を Windows アカウントの現在のユーザー名とパスワードとしてそれぞれ入力します。同様に「」の値データを設定します。 自動管理ログオン ' として ' 1 ”。その後、PC を再起動して、Windows セッションに自動的にログオンします。